5 Proven Ways to Convert MP4 to MOV Format Easily on Windows & Mac
I'd like to convert my .mp4 video to .mov on my Mac computer. Someone recommended using FFMPEG to convert the video clip. I've tried many conversions using FFmpeg, QuickTime, Streamclip, and VLC. Each time the output video is fine, but there's no sound. The MP4 file contains H.264, 496x369, 25.00 fps video, aac, 48000 Hz, stereo audio.
The question is posted on VideoHelp. Though MP4 is a universally compatible format, we see a growing trend to convert MP4 to MOV so as to play MP4 on Mac successfully. The reason for the trend is not what we focus on. Here we share top 5 effective video convertersto convert MP4 to MOV easily.
How to Convert MP4 to MOV? 5 Effective Converters Here:
#1. Winxvideo AI
Winxvideo AI supports most video containers, codecs and formats, including MP4, MOV, AVI, WMV, VP9, HEVC, H.264, AV1, and more. It works fine for converting MP4 to MOV, and vice versa (MOV to MP4), no lagging and no quality loss. Besides, it offers presets profiles designed for various devices, for example, iPhone, iPad, Android phones and tablets, game console, to name a few. Hardware acceleration support dramatically speeds up video processing.
Steps to Change MP4 to MOV Format on Windows or macOS
You can free download Winxvideo AI on this page or from its product page. Nearly all the functions and features are displayed on its main interface. This will maximally save time for both junior and senior users.
Step 1. Load your MP4 file. Add your MP4 video into Winxvideo AI by clicking the "+Video" button. Alternatively, you can drag and drop the video to the main interface. You can also click the "Clear" icon to clear out the added video clips then imported others.
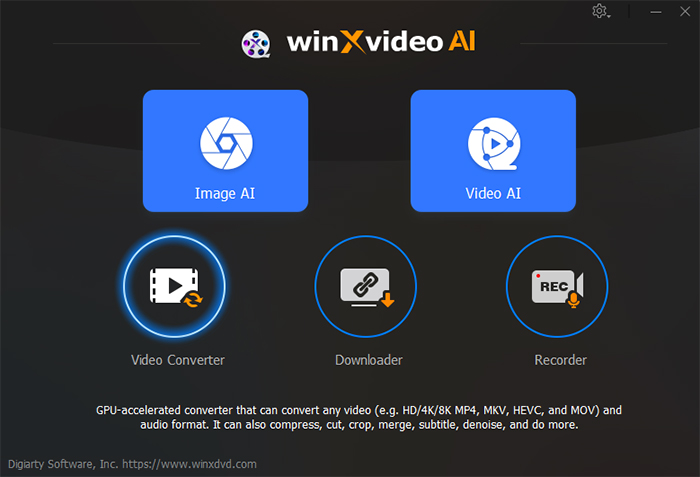
Step 2. Choose MOV under HD Video Category. After you import the MP4 file, this software will automatically pop up a window showing output formats. You can follow this: Output Profile Category - HD Video - MOV HD Video, then click "OK". With a wide range of output options and 420+ codec built-in, Winxvideo AI can convert MP4 to WMV, MKV to MP4, HEVC to H.264, to name a few, or convert videos with preset profiles such as iPhone, iPad Samsung, Android mobiles, game consoles, iMovie, FCP, etc.
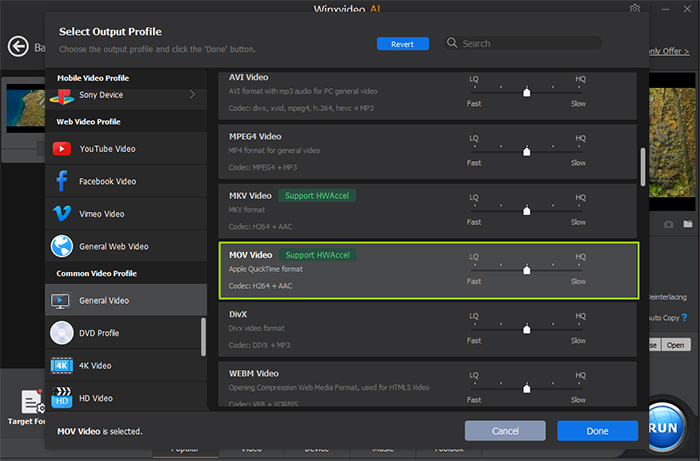
Step 3. Change video audio settings. You can ignore this step if you want to keep the video audio settings default. Go to the parameter setting panel to customize the output parameters, like Audio/Video Quality, video frame rate, bit rate, resolution, audio sample rate, and more.
Click the browse button to select a destination folder to save the output MOV video file.
Step 4. Click the RUN button to process MP4 to MOV transcoding. You can choose to shut down your computer or open the output folder after conversion so you don't have to sit before your computer waiting for the conversion to finish. After the conversion from MP4 to MOV, you can transfer converted MP4 to iPhone for viewing on the go.
#2. QuickTime
If you are using Mac computer, you can use QuickTime to convert .mp4 to QuickTime .mov. QuickTime is often used as the tool for playing movie files on Mac computer - but it's a great, free MP4 converter tool too. It includes an useful "Export As" feature, which allows users to convert videos to Apple supported formats, such as MOV. It's quite easy.
How to Convert MP4 to MOV on Mac with QuickTime Player
Step 1. Just open the source MP4 file on QuickTime, go to File > Export > 720p (or other resolution) from the menu bar.
Step 2. The output file will be saved in .mov format. There isn't any difference except the file extension. This way only works when you want to change the file extension or container format.
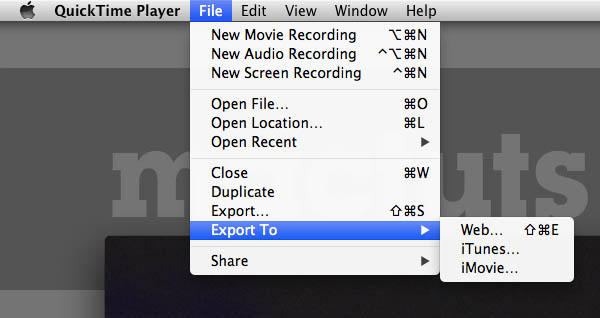
#3. iMovie
You can also export .mp4 video file to .mov in iMovie. It's similar to QuickTime, which changes the file extension. iMovie has no export option, but the "share" function can help convert .mp4 to QuickTime .mov as well.
How to Export MP4 Video to MOV in iMovie
Step 1. Open iMovie from the Applications folder, and create a new project or open an existing project.
Step 2. After editing, go to the File menu on the top menu bar, choose Share, and select File. Or press the Share icon at the upper right side and choose File. There is no option about export or save as in the new iMovie.
Step 3. Then you will get the Export iMovie to MP4 dialog. By default, iMovie will save the project as MP4, but you can change it.
Step 4. Edit the output info, title, tags, description, resolution and other option according to your need. Then click the Quality option and make sure to choose Best (ProsRes). This will help you save the video file in .mov.
Step 5. Click on the Next button at the bottom right side, then rename the output file name. iMovie will be saved as a MOV file on your desktop.
Click for the detailed guide to save iMovie project as MP4 >>
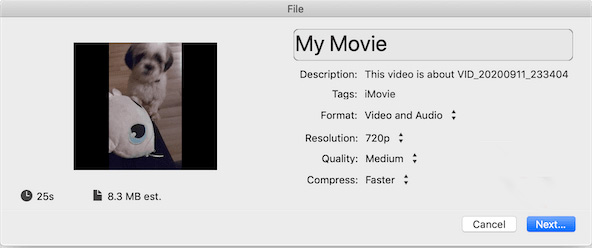
#4. VLC
VLC can also be used to convert MP4 to MOV on Windows and macOS. Comparing with the video playback function, the video conversion feature of VLC is not known to not that many users. VLC supports to convert videos between common audio and video formats, such as MP4 to MOV, MP4 to MKV, WebM to AVI, AAC to MP3 and more. If you just need to make some basic change of the video format, VLC is enough.
How to Convert MP4 to MOV with VLC Media Player
Step 1. Launch VLC on your computer, click on "Media" on the toolbar and select "Convert / Save...".
Step 2. Click on the "Add" button and browse to open the source MP4 file(s). Then tap the "Convert/Save" button.
Step 3. Click the Settings icon to bring up Profile edition, rename the video and then check MP4/MOV as the video format.
Step 4. Click "Browse" to choose a destination and click "Start" to begin converting MP4 to MOV.
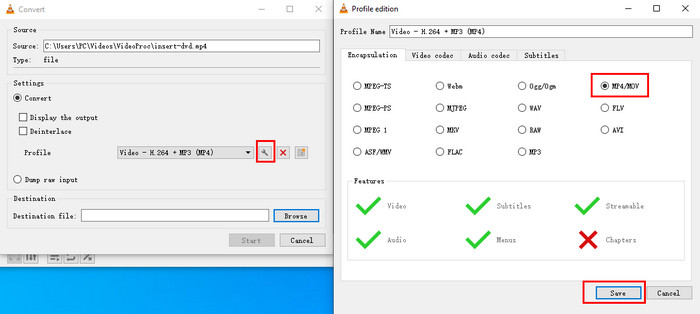
#5. CloudConvert
Online video converters are also common choices for MP4 to MOV conversion, since it's easy-to-use. Take CloudConvert as an example, it doesn't require users to install any third-party software or extension on the computer. What all you need is a well-connected computer, and then you can achieve the MP4 to MOV conversion on your browser. It's worth mention that online video converter usually has a file size limit for the input video, for example, free users of CloudConvert can convert files up to 1GB file size and a maximum of 5 concurrent conversions.
How to Convert MP4 to MOV Online with CloudConvert
Step 1. Visit the CloudConvert MP4 to MOV conversion page. Click on the "Select Files" button to load the MP4 video.
Step 2. Make sure MOV is selected as the output format.
Step 3. Adjust the video parameters if necessary.
Step 4. Click on the "Convert" button to start converting MP4 to MOV immediately.
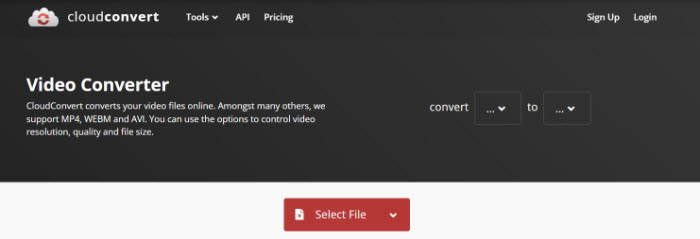
Conclusion
Since .mov is an Apple format, many programs developed by Apple can change .mp4 to .mov, such as iMovie, QuickTime we mentioned above. MOV is also a format widely preferred by video editors, so, many video editor programs support converting MP4 to MOV format, for example, Adobe Premiere Pro, VideoProc. Web services can do the conversion task, but we hate ads, popping ups, slow speed, and file size limit. So, we prefer a professional video converter program like Winxvideo AI.




















