How to Convert Flash SWF Video to MP4 for Smooth Playback
What is SWF? SWF is a file extension for a Shockwave Flash file format created by Macromedia and now owned by Adobe. SWF, standing for Small Web Format, is widely used over the internet. We can get SWF files by downloading from the web or creating using Adobe Flash Program. But to play SWF video files, you need to rely on the Flash Player or a web browser with Flash plugin. If you don't want to be tied down by Adobe Flash Player or web browser and want to play SWF files directly on different kinds of media players and devices, you can give a SWF to MP4 converter a shot.
Follow the guide below to convert SWF to MP4 on Windows 10/11/Mac for further editing or playback on media players, phones, tablets, game consoles, TVs etc. without additional codec or SWF players.
Related: How to edit SWF files >>

6 Ways to Convert SWF to MP4:
#1. How to Convert SWF to MP4 with Winxvideo AI
Many users prefer Winxvideo AI to convert SWF files to MP4 on Windows 10/11/Mac. The program has High Quality Engine and supports hardware acceleration, promising fast processing speed and great quality. Tons of preset profiles polished for devices and platforms are provided. It also enables users to convert other video format, such as MKV to MP4, AVI to MOV, HEVC to H.264, you name it.
Steps to Transcode SWF to MP4 on Windows (10)/Mac using Winxvideo AI
Step 1. Load SWF files. Free download the SWF to MP4 converter on your computer, install and launch it as guided. Then, click "+ Video" button to import the SWF files for later converting.
Step 2. Choose MP4 as your output profile. After loading SWF files successfully, output profile windows will pop up automatically. You can select MP4 from "General Profiles" category or choose other MP4 profile from other categories "Device Profile", "Web Video Profile" and "Common Video Profile".
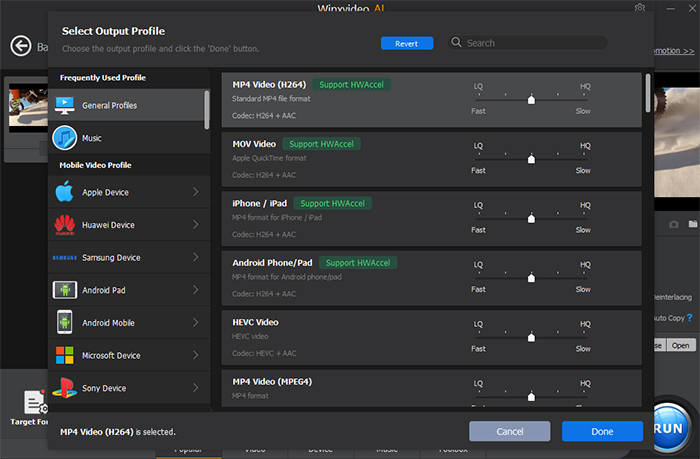
Step 3. Specify destination folder to store the MP4 files converted from SWF files.
Tips: For advanced users, they can customize the output MP4 file by modifying the image quality, changing video/audio codec, setting bit rate/frame rate/resolution, trimming unwanted video clips, cropping extra area, loading subtitle, etc.
Step 4. Begin converting SWF to MP4. Simply tap "RUN" button to get SWF to MP4 conversion started.
#2. How to Change SWF to MP4 with Adobe After Effects
Video editors such as Adobe After Effects allows you to change video format by output settings. This is limited to modifying container formats. It doesn't work all the time. If you have After Effects installed, you can try it first before resorting to other ways.

Step 1. Run Adobe After Effects and import your SWF video by heading to File - Import - Import File, and select the source .swf video.
Step 2. Drag the file into the Render queue.
Step 3. In the render queue, modify the output settings to what you want.
#3. How to Convert SWF Files into MP4 with VLC
VLC Media Player can do basic video conversion job. If you have VLC installed on your computer, use VLC to converting video file to MP4 format. It requires six steps to do the work, but it's easy.
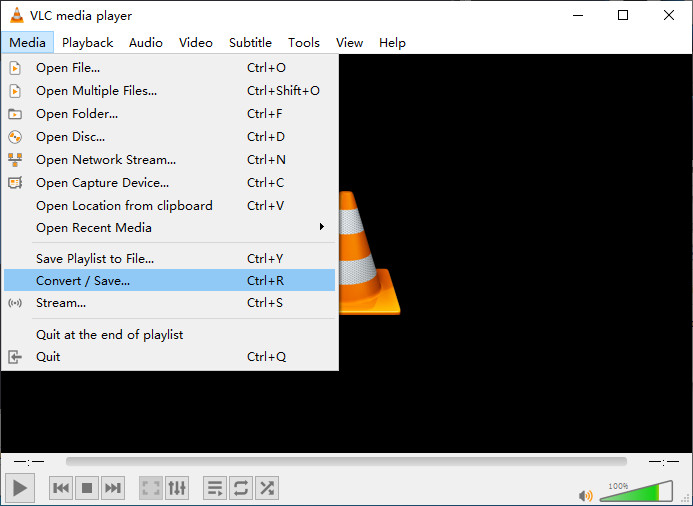
Step 1. Open VLC media player, click the Media button at the top. Select Convert/Save.
Step 2. Click Add, and select the source SWF video to load.
Step 3. Click Convert/Save.
Step 4. Click Convert / Save at the bottom and the Convert window will appear.
Step 5. Click the Profile drop-down icon, and select 'Video - H.264 + MP3 (MP4)'. Then Click the Browse button and select a destination folder to save the processed video.
Step 6. Click the Start button to start transcoding .swf to .mp4.
#4. How to Convert SWF to MP4 with HandBrake?
Can HandBrake convert SWF to MP4? Yes. HandBrake can convert non-interactive SWF videos to MP4 format for free. If you have already installed HandBrake on your computer, just follow the steps below to convert SWF file to MP4.
Step 1. Open HandBrake and then click the File option under Source Selection to browse and open the SWF file you want to convert to MP4.
Step 2. Expand the preset and choose a desired one. Move down to the Summary tab and make sure the format is MP4. If necessary, you can also click other tabs to make some adjustments.
Step 3. Click the Browse button to specify where you want to store the output file. And you can change the output file name based on your own needs. If the default file extension is .m4v, change it to .mp4
Step 4. After all these settings, simply click the Start Encode button to begin converting SWF to MP4. Now, you just need to wait for it to process video transcoding.
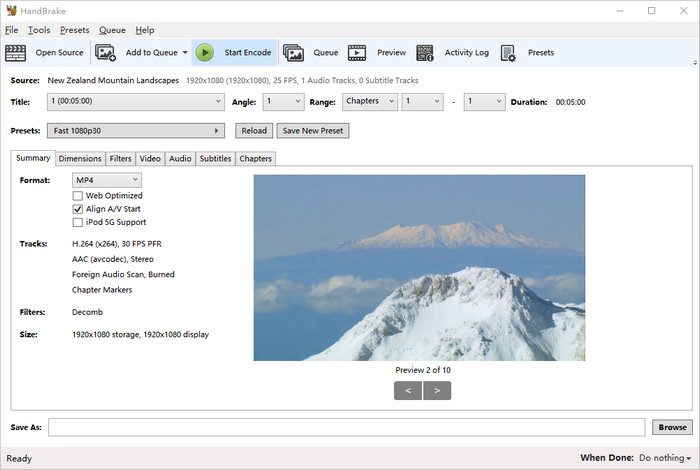
#5. How to Convert SWF to MP4 with FFmpeg?
FFmpeg has many functions, one of which is converting file formats. Although it uses command lines to perform these tasks, it's not really difficult to operate. Now, let's check how to convert SWF to MP4 on Windows 10/11/Mac using FFmpeg.
Step 1. Download and install FFmpeg.
Step 2. Copy and paste the SWF file on your desktop to make it in an easily accessible place.
Step 3. Open the Run app and enter cmd to open the Command Prompt on your Windows computer.
Step 4. Switch your command line to the Descktop (as shown below).

Step 5. Enter the conversion command. To convert a SWF file to MP4, you would type in ffmpeg -i yourvideoname.swf outputfilename.mp4 here. Then the conversion will begin. Don’t close the command prompt before you see the "C:\Users\Name\Desktop>" line shows up.

Note: You need to keep your source file name exactly as it appears. If your file name uses a capital letter, enter it using the capital letter in the command line. If your file name uses spaces, you can place the video's name and extension in quotes. For example, My cat.swf would become "My cat.swf".
#6. How to Convert SWF to MP4 Online with CloudConvert
Given that some users prefer to use browser-based tools, here we'll also introduce a few online SWF to MP4 converters, namely CloudConvert, Convertio, FreeConvert, and AnyConv. But don’t expect to use such kind of tools for free without limits. Free trial versions often have maximum file size limitations. For example, CloudConvert doesn't allow you to import a file exceeding 1GB if you are using a free account. If your SWF file isn’t too big, you can follow our steps below to have a try.
Step 1. Open any web browser you like and head to CloudConvert SWF to MP4 converter.
Step 2. Click the drop-down arrow on the right side of Select File and choose to import the source SWF file from computer, by URL, from Google Drive, from Dropbox, or from OneDrive.
Step 3. Click the wrench icon to make some adjustments.
Step 4. Click the Convert button to begin uploading SWF file and converting SWF to MP4.
Step 5. When the processing is finished, click the green Download button to save the resulting file to your computer.

Wrap Up
As stated, the above 6 video converters all allow you to convert SWF to MP4 easily so that you can play SWF freely on mobiles, PCs, Macs, TVs or any media players. But each video converter is served as the best for different scenarios. For example, Winxvideo AI can be a nice option for overall video conversion and compression, Adobe After Effects offers a better solution for Adobe users, and CloudConvert makes it possible to convert SWF to MP4 without downloading any third-party software. Just pick up the best fit one to start convert SWF to MP4 now!




















