How to Rotate MP4 Video without Re-encoding
Q 1: "I'm here to seek help for rotating an MP4 video file taken by iPhone 14 by 90 degree."
Q 2: "Is there an easy-to-use tool to rotate an MP4 video by 90 degrees while keeping the video quality original? It doesn't have to be freeware."
How frustrated it would be when you recorded a precious MP4 video with your device but find it was in wrong orientation. Perhaps it was a vertical MP4 footage from your iPhone 14 Pro, which cannot be posted to the social platform that requires landscape orientation. Or maybe you started recording MP4 horizontally with your GoPro Hero 11 and wound up recording vertically.
Is there any way of fixing the wrong MP4 orientation? Yes, if you want to keep the MP4 video and view it properly, the only way is to rotate MP4 video and save it in right direction. Therefore, is there any way of doing this without losing the image quality? Find answer in this post.
Top Ways to Rotate MP4 Video File
- Way 1. Rotate MP4 on Windows 10/11 with WinX Mediatrans
- Way 2. Rotate MP4 online with Clideo
- Way 3. Rotate MP4 online with Ezgif
- Way 4. Rotate MP4 on windows 10 with Photos app
- Way 5. Rotate MP4 on Windows and Mac with VLC
- Way 6. Rotate MP4 on Mac with iMovie
- Way 7. Rotate MP4 on Mac with MacX Video Converter Pro
- Way 8. Rotate video with RotateMyVideo
Way 1. How to Rotate an MP4 on Windows 10/11 with WinX Mediatrans
WinX MediaTrans is an easy-to-use MP4 video rotator and the fastest iPhone transfer software. It can intelligently recognize MP4 video orientation and auto rotate MP4 video by 90 degrees in the process of PC to iPhone video transfer, no matter the MP4 file is recorded by iPhone, iPad, or downloaded online. Therefore, you can enjoy full screen playback or upload to YouTube, Facebook, etc. pleasantly.
Besides the auto video rotation feature, the MP4 rotator can automatically convert any video like MKV, AVCHD, AVI, WMV, etc. to MP4 and convert most music files to MP3 or AAC when transferred to iPhone, make free iPhone ringtones, sync music between computer and iPhone iPad without data loss,backup iPhone photos to computer hard drive at the fastest speed to release free space for iPhone. If you are wondering a two-in-one video rotator and data transfer program, it is absolute a good choice.
You can follow the guide below and learn how to auto rotate MP4 video on Windows 11/10/8/7 by 90 degrees with WinX MediaTrans. Please make sure to free download and install WinX MediaTrans on your PC, then follow the step-by-step guide below.
Step 1. Launch WinX MediaTrans and connect your iPhone (incl. iPhone 14) to computer via a USB cable.
Step 2. Click "Video" button on the main interface of the MP4 video rotator. Select the MP4 videos you'd like to auto rotate orientation under "Video Recorded" group. Then click "Export" button to transfer the selected recorded MP4 videos to computer.
Step 3. Next, click "Add Video" button to drag those videos you just exported to computer to the program, then tap "Sync" button on the right bottom to transfer the MP4 videos back to iPhone and auto rotate the MP4 videos from vertical to horizontal.
Tips:
- You can also click "Add video" button to add other MP4 videos in wrong orientation downloaded from the video sites and then click "Sync" to rotate MP4 video 90 degrees for iPhone full screen playback.
- Other videos like MKV, M2TS, AVCHD, AVI, WMV, FLV, etc. can be added and auto converted to MP4 format, and also be auto rotated to the right orientation.
- Please keep in mind, WinX MediaTrans just rotates MP4 and other files by 90 degrees.
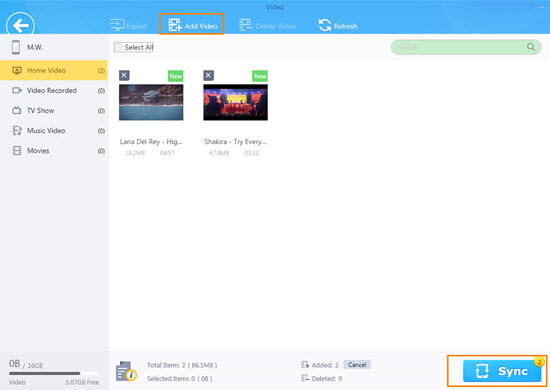
Way 2. Rotate MP4 online with Clideo
There are circumstances that you want to rotate video without downloading any software. That’s where online video rotator comes in. And Clideo is one of the famous online MP4 rotator you can have a try. It is compatible with any format such as MP4, MOV, WMV, VOB, etc, and enables you to turn horizontal vertically or vice versa right from the browser with the click of one button.
Please keep in mind, the video after rotation comes with watermark. You have to upgrade to its pro version to remove the branding. Just follow the steps below to turn an MP4 video sideways.
Step 1. Click Choose file to load the MP4 file from your desktop computer, Google Drive or Dropbox. Or you can directly drag the MP4 file into the online tool. It will take a few minutes to upload the video, depending on your internet connection speed.
Step 2. Click the rotate button on the right side of the interface, where you can rotate the upside down video.
Step 3. Choose an output format like MP4, MKV, 3GP, OGV, WebM, etc as per your needs.
Step 4. Click Export button to begin changing the orientation of the MP4 video.
Step 5. Download the rotated MP4 video and save it to your PC.
Note: Clideo can edit video up to 500 MB for free. You can upload unlimited videos with subscriptions starting $9 per month.
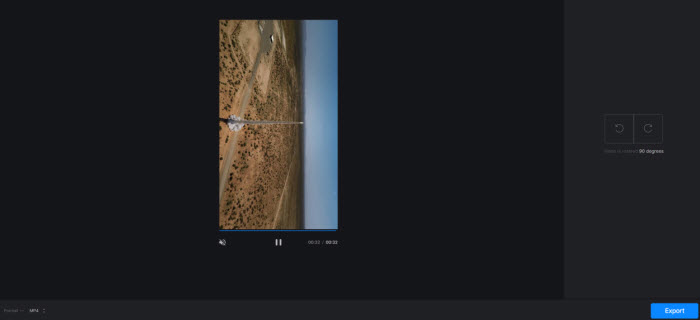
Way 3. Rotate MP4 Video Online with Ezgif
Ezgif is a great online MP4 rotator if your file is relatively small (100 MB). It features free video rotating online without the need to download additional software. You can flip the video vertically and horizontally, turn it 90, 180 or 270 degrees, and therefore fix any MP4, WebM, MOV or other file in a wrong orientation.
Unlike other online video rotator that deliberately add watermark to the exported video, Ezgif doesn’t add any watermarks and even output the same format when possible. But you need to pay special attention to the ads around the video rotator. And uploading speed can be especially slow.
Step 1. Choose an MP4 file from your device or paste an URL and click Upload video.
Step 2. Choose Rotation options, from flip (vertical), flip (horizontal), rotate 90 degrees, rotate 180 degrees, to rotate 270 degrees (90 counter-clockwise).
Step 3. Click the Rotate video.
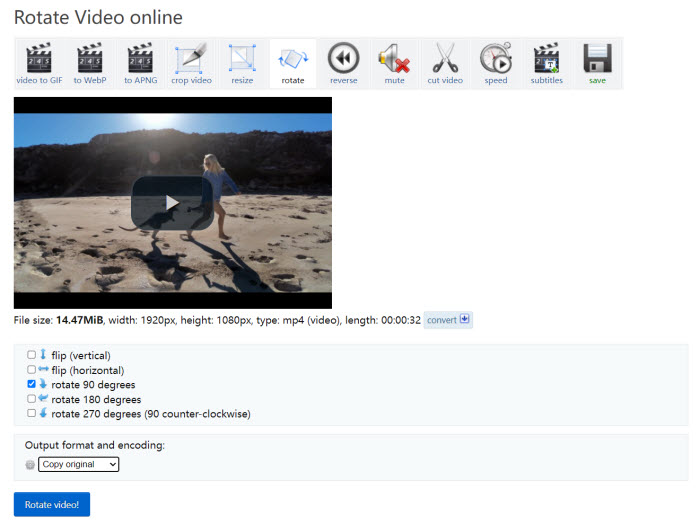
Way 4. Rotate MP4 Video on windows 10/11 with Photos app
Windows 10’s default Photos app is a better video editor than you think. It features a simple and touch-friendly interface, saving you the hassle of launching a separate MP4 rotator program. With it you can rotate your MP4 video, add background music and 3D effects to the video, trim and split your clips, join still photos to create video slideshows, and more.
Photos is disadvantaged for the no before-and-after view, and the luck of chromatic aberration and geometry correction. But you can still finish the MP4 video rotation job with Photos app here.
Step 1.Click the Windows symbol at the bottom left of the screen and find Photos app. Open it.
Step 2. Click New video project > New video at the top right of the screen, select Start new video project from the menu.
Step 3. On the blank new project, drag an MP4 video you want to rotate into the project library. Or you can click +Add button > Click From this PC, and load the MP4 file you want to rotate.
Step 4. Drag the MP4 video into the timeline at the bottom.
Step 5. Find and click Rotate button. Or press Ctrl + R, which will rotate MP4 video by 90 degrees clockwise.
Step 6. Select Finish Video from the top right of the Photos app, choose a quality from high 1080p to low 540p, save the video.
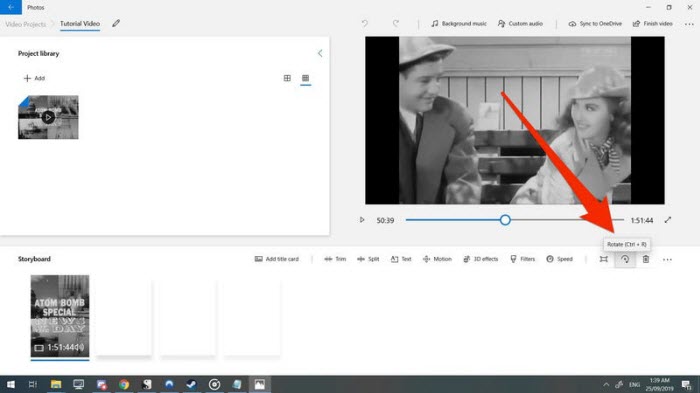
Way 5. Rotate MP4 Files on Windows and Mac with VLC
VLC is hugely popular as a media player, since it is completely free and supports almost all media formats without the need to download extra codecs. It is not just for playing video files from multiple sources but it can also be used as a video editor. With VLC media player, you can split or trim some footages, pick a specific portion of your video, shorten the video length, adjust color, and more.
VLC also comes with an option to rotate MOV, MP4, AVI, and other formatted videos. So if you are going to rotate an MP4 video file, installing and using VLC instead of other MP4 rotator can be a wise choice.
Step 1. Go to VLC official page and download it. Follow the instructions to install VLC app.
Step 2. Open VLC media player, drag the MP4 video you want to rotate. Or go to Media > select Open file and find the MP4 file on your computer.
Step 3. Select Tools > Effects and Filters, and open the Adjustments and Effects window.
Step 4. Go to Video Effects > Geometry > check the box Transform, where you can rotate MP4 by 90/180/270 degrees. In addition, you can check the box Rotate and change the Angle as per your need. Click Save button.
Note: This method does not rotate MP4 permanently. If you want the MP4 to be oriented correctly and permanently, you have to follow the steps below.
- Open Tools > Preferences. Enable All settings at the bottom of the preferences window. Drill down to the Sout stream, and click on Transcode. Check the box Video transformation filter, and click Save.
- Next, open VLC and play the MP4 video and check if the MP4 is oriented and rotated correctly.
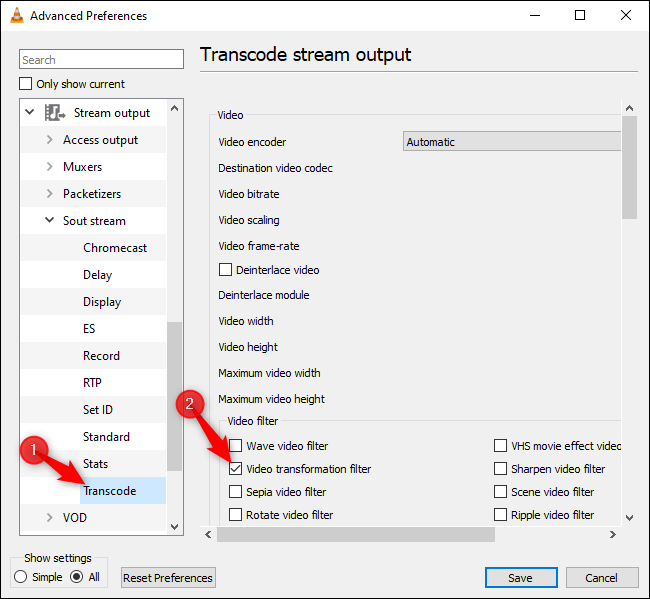
Way 6. Rotate an MP4 on Mac with iMovie
If have some MP4 videos saved on your Mac computer but end up with a turned over issue on its side while playing, and want to do something like rotating, iMovie is absolutely the first choice. It is a free built-in video editing software app for not only macOS, but also iOS devices, comprising of options to crop, rotate, split, cut, alter color situation, change the speed of video, and much more. Just follow the steps below and learn how to rotate MP4 file and flip it vertically or horizontally with iMovie.
Step 1. Launch the iMovie app on your Mac, select an MP4 video in the timeline at the bottom.
Step 2. Click the Crop in the Browser toolbar above the viewer.
Step 3. Use either the button Rotate the clip counterclockwise or Rotate the clip clockwise.
Step 4. Click the Apply button in the cropping controls.
Step 5. Then export the rotated MP4 file.
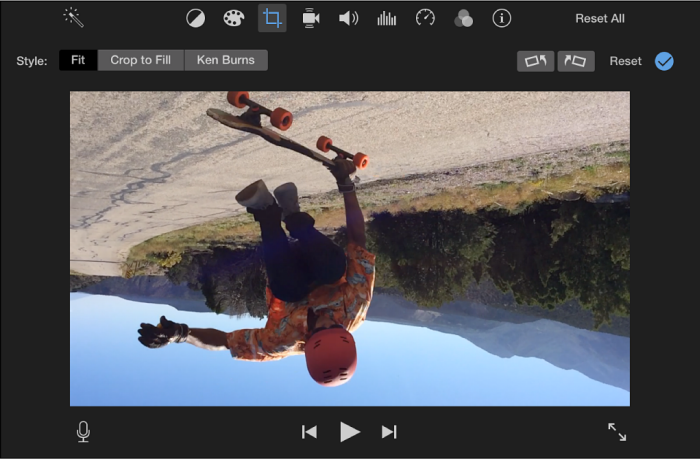
Way 7. Rotate MP4 Videos on Mac with MacX Video Converter Pro
If you unfortunately find your MP4 footages are sideways or upside down on your Macbook or iMac, you can also rely on MacX Video Converter Pro to fix the issue. As its name suggests, MacX Video Converter Pro is a professional video converter that is skilled in transcoding various video formats, incl. HEVC, H.264, MP4, MKV, MOV, WMV, etc. It also features in a basic video editor that can fix the wrong video orientation by rotating the problematic MP4 video by 90/180/270 degrees, and even trim, crop, and merge video easily.
On top of that, this tool is highly acclaimed for processing large 4K video with GPU acceleration. That means you can rotate 4K MP4 video without stuttering or use up your computer CPU. Here are the steps to rotate MP4 with MacX Video Converter Pro.
Step 1. Free download MacX Video Converter Pro, and launch it.
Step 2. Choose an output format you desire or keep the format unchanged if you don’t want to convert MP4 video.
Step 3. Click the Edit on the main interface to launch the video editor window.
Step 4. Click the Rotate or Flip icon on the interface, where you can rotate MP4 by 90 degrees, 180 degrees or 270 degrees as you like or flip the video horizontally or vertically. You can also trim, crop or watermark the video.
Step 5. Click browse to save the rotated MP4 video and click RUN to finish MP4 rotation. Then you can play MP4 video in the correct orientation.
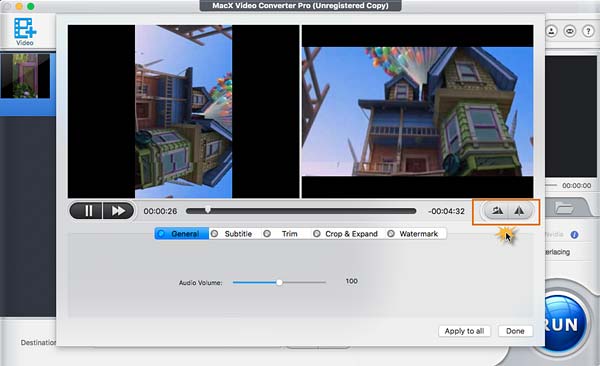
Way 8. Rotate Video with RotateMyVideo
If you got some MP4 video, and it is upside down or sideways, you can fix it with RotateMyVideo. This is also an online video rotator that is famous for its ease of use, handy sharing to Facebook and YouTube directly, and high security. To do the task, you can:
Step 1. Pick an MP4 video. Wait for a few minutes and it will take time to upload the file.
Step 2. Click the rotate button to fix its orientation. The video will be previewed on the right side.
Step 3. You can also change the ratio from 4:3 to 16:9 and vice versa to fit a regular ratio, add bands around your rotated video.
Step 4. Then click Rotate Video to begin the MP4 rotation.
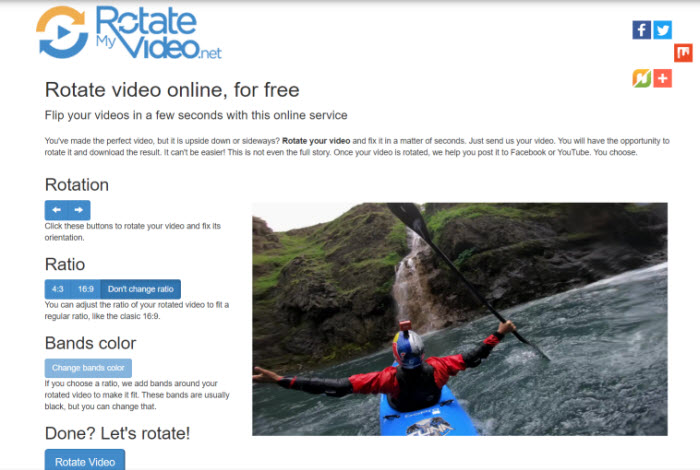
Honorable Mentions
Way 9. VIDEO2EDIT
VIDEO2EDIT is an online video rotator that can change the direction of MP4 or other video files from left to right or vice versa. You can import any video file from local computer, Dropbox, Google Drive, and convert it into MP4, 3GP, WebM, AVI, and more. It is even available to rotate MP4 video 90/180/270 degrees. In addition, you can also flip the video horizontally or vertically.
Way 10. FilmForth
FilmForth is a good and entry-level video editor and movie maker for PC, which you can download from Microsoft Store. Features such as rotating, trimming, splitting, adding subtitles, etc are available. You can just load the MP4 video, drag it into the timeline, locate the Rotate button at the bottom, and then export the video to YouTube, IGTV, Snapchat, Twitch, and more at your willing. In addition, this tool offers a shortcut for video rotation from the lower-left side.
FAQs of MP4 Rotation
1. Can I rotate mp4 in Windows Media Player?
No. Windows Media Player is pretty good and easy for playback of video files, including HD and blu-ray standard. However, it doesn’t support video rotation. As a result, you will have to rely on a third-party tool with the option of rotating and flipping video file.
2. Is online video tool good for rotating MP4 file?
This one very much depends. If the source MP4 file is small enough, generally less than 100 MB in size, rotating MP4 online is of course a good option since the whole process is pretty easy and you don’t have to download any software on your computer. But if the MP4 file you recorded is pretty large with high resolution, it is absolutely good to use desktop software to rotate MP4 file instead.




















