How to Increase Photo Resolution: 5 Ways
 Mike Rule
Mike Rule
Updated on
We are living in a visual-centric world where image quality plays an important role in capturing attention and conveying messages effectively. Central to image quality is the resolution, a direct determinant of the clarity and detail within visuals. So to improve image quality, increase image resolution.
In this article, we'll introduce 5 effective methods for increasing the resolution of images and photos. Whether you're operating on Windows, Mac, exploring online solutions, or utilizing iPhone or Android platforms, we've got you covered.
Best 5 Ways to Increase Resolution of Image
1. Winxvideo AI
- OS: Windows 7/8/8.1/10/11
- Best for: Windows users seeking for an AI-powered solution
From its name, Winxvideo AI might seem to be a video tool, but in reality, it also comes with an AI-powered image enhancer. It utilizes advanced AI-models to increase the resolution of old or low-quality images by up to 4X. For example, if your image size is 1280 x 720, you can increase the resolution up to 5120 x 2880. It can upscale images up to 10K.
It is important to note that Winxvideo AI not only increases pixels of your image but also automatically deblurs, denoises, and enhances images. Equipped with a High-Quality Engine, it ensures superior results, and users have the option to enable Deinterlacing for converting interlaced images to progressive ones.
This tool supports GPU hardware acceleration, significantly boosting image processing speed. In cases where GPU support is unavailable on your computer, you can still continue with CPU - although it operates at a slower pace, it remains functional.
- AI-powered.
- GPU-supported.
- Upscale up to 4X, 10K.
- Supports delurring, denoising, enhancing, and deinterlacing.
- Beginner-friendly.
- Currently not compatible with Mac.
How to increase image resolution with Winxvideo AI:
Step 1. Download and install Winxvideo AI on your computer.
 Free Download
Free Download  Free Download
Free Download
Winxvideo AI is for PC, while Macxvideo AI (from our MacXDVD brand) is for macOS.
Step 2. Launch Winxvideo AI and click on "Image AI" on the main screen.
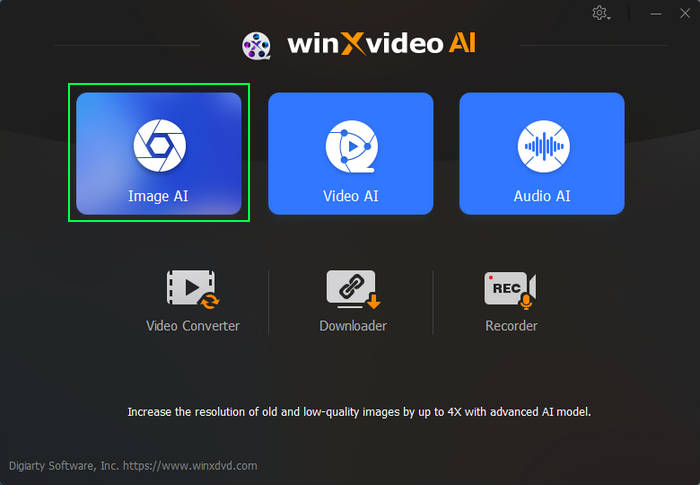
Step 3. Click on "Add Image" to select and load the image you wish to increase the resolution.
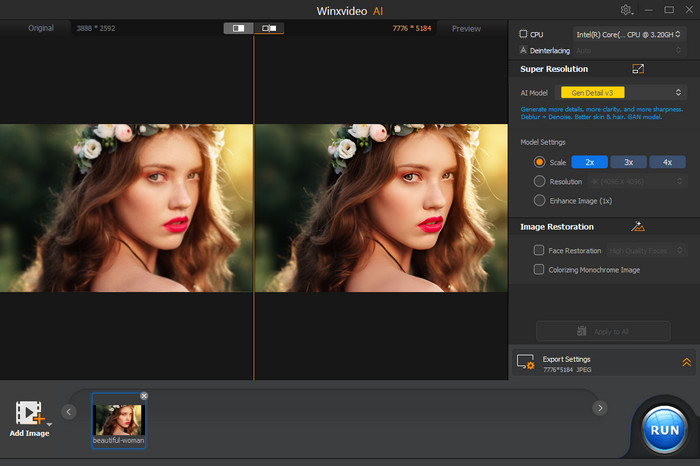
Step 4. Specify "AI Model" and "Model Settings".
- AI Model: There are four models for you to choose, including Gen Detail v3, Real Smooth v3, Anime, and Zyxt.
- Scale: Increase the image resolution by 2X, 3X, or 4X.
- Resolution: If you want to increase your image resolution to 1K, 2K, 4K, or 8K, select Resolution and choose desired resolution.
Step 5. Expand "Export Settings" and configure output format, quality, and output folder (default settings are acceptable).
Step 6. Click the "RUN" button to export the new image which has higher resolution than the original image.
2. Adobe Photoshop
- OS: Windows, Mac, iPadOS, Android
- Best for: Professional and experienced users that need precise control and a comprehensive suite of editing tools
Adobe Photoshop is a versatile image editing software. It offers Super Resolution to ensure users have full control over image resolution. The Super Resolution feature allows for precise adjustments after enhancing resolution. Fine-tune your image using Sharpening, Noise Reduction, and Texture adjustments. Whether opting for traditional resampling or Super Resolution, Photoshop caters to diverse needs in image size and resolution.
For specific dimensions or print sizes, the Resample option in Photoshop enables independent adjustments to print size and resolution, ensuring pixel count changes accordingly. Alternatively, modify print dimensions without altering pixel count by deselecting Resample, maintaining aspect ratio and pixel count. Choose the best interpolation method during upsampling, such as Preserve Details for advanced algorithmic enhancement or Bicubic Smoother for enlarging images. After resampling, applying the Unsharp Mask filter enhances overall image quality. Photoshop's versatility makes it an indispensable tool for precision in increasing image resolution.
Read More: [Photoshop Tutorial] How To Upscale An Image In Photoshop
- Superior control and precise adjustments.
- Various tools.
- Deliver professional-grade results.
- Offer a comprehensive suite of image editing features.
- Various interpolation methods.
- Steep learning curve, making it less user-friendly for beginners compared to simpler tools.
- Require a subscription.
- Resource-intensive, demanding higher system specifications for smoother operation.
- Achieving optimal results may require time and experimentation, especially for users less familiar with the software.
- The multitude of features in Photoshop might be overwhelming for users who only need basic image resolution enhancement.
How to increase image resolution with Photoshop:
Step 1. Open your image in Photoshop.
Step 2. Select "Image" in the menu, then choose "Image Size."
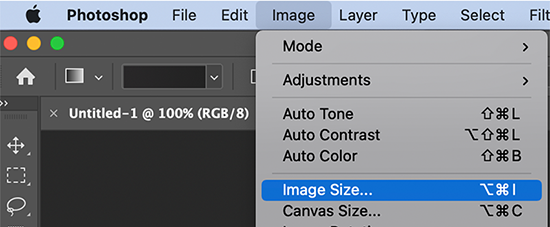
Step 3. Enable "Resample" and choose "Preserve Details" as the resampling method.
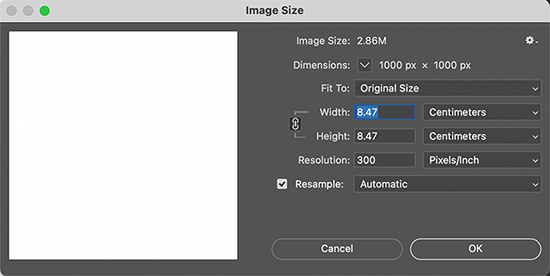
Step 4. Adjust the "Width" and "Height" values to increase the resolution. To maintain the aspect ratio, be sure the chain icon linking Width and Height is activated.
Step 5. Click "OK" to apply the changes.
3. Adobe Lightroom
- OS: Windows, Mac, iOS, Android
- Best for: Photographers that just need to upscale images by 2X.
Another Adobe product that can increase photo resolution is Lightroom. This program is specialized for photographers who want to manage and enhance their photo collections efficiently. Lightroom houses the Super Resolution feature. With this capability, image resolution can be seamlessly increased by 2X, providing enhanced clarity and detail. Lightroom supports a diverse range of file formats, including DNG, JPG, TIFF, and PNG, ensuring compatibility with various photographic needs.
- Diverse file format support.
- Streamlined interface and efficient workflow.
- Unable to customize width and height pixels.
- Require a subscription.
- Resource-intensive.
- Compared to Adobe Photoshop, Lightroom may have limited advanced editing features.
How to increase image resolution with Lightroom:
Step 1. Launch the Lightroom application on your computer and import the image you want to upscale into Lightroom.
Step 2. Choose "Photo" and "Enhance".
Step 3. Check the box of "Super Resolution".
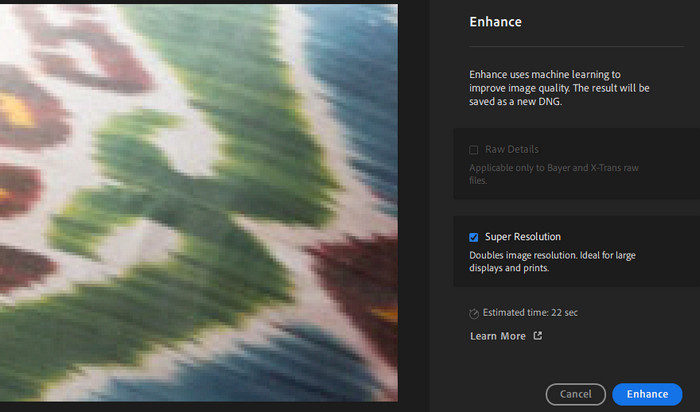
Step 4. Click on "Enhance".
Lightroom will process the enhanced image. Once it's done, review the image to ensure the desired resolution increase. If satisfied, proceed to export the image.
Step 5. Click on the "File" menu, select "Export," and configure your export settings. Make sure to choose a suitable file format and quality settings.
4. Gimp
- OS: Linux, macOS, Windows, FreeBSD, OpenBSD, Solaris, AmigaOS 4
- Best for: Users seeking for a free and open-source image resolution enhancer.
GIMP, the GNU Image Manipulation Program, is a powerful and free open-source raster graphics editor renowned for image manipulation, editing, drawing, and transcoding between various file formats. Notable for its extensibility through plugins and scriptability, GIMP is versatile in catering to specialized tasks. While primarily an image editor, it provides resolution information and enables users to increase image resolution.
Released under the GPL-3.0-or-later license, GIMP is accessible on Linux, macOS, and Microsoft Windows. Its broad functionality, coupled with the freedom of open-source, makes GIMP a valuable tool for image resolution enhancement and comprehensive graphic editing.
- Free and open source.
- Cross-platform compatibility.
- Equipped with a wide range of image manipulation and editing features.
- Compared to some professional-grade software, GIMP may have limitations in advanced features and capabilities.
- Not specialized for resolution enhancement.
How to increase image resolution with GIMP:
Step 1. Open GIMP and navigate to "File" > "Open" to select an image.
Step 2. Proceed to "Image" > "Print Size".
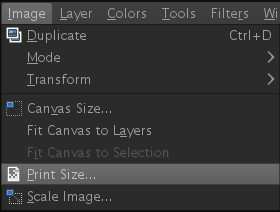
Step 3. Within the "Set Image Print Resolution" dialog box, enter your desired resolution into the X and Y resolution fields.
Step 4. Click "OK" to confirm the changes.
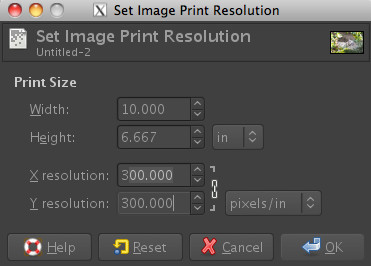
5. Fotor
- OS: Online
- Best for: Users who want to enlarge images online.
If you want to increase image resolution online for free, you can try Fotor. Fotor is an advanced photo enhancement tool. Powered by cutting-edge AI technology, Fotor's AI photo enhancer analyzes images automatically, improving colors, sharpness, and clarity with just a click. Fotor can enlarge images by 200%. It supports the transformation of low-resolution images to HD, 4k, 8k, and higher resolutions.
- No need to install software.
- Intuitive and user-friendly interface.
- A range of built-in tools for further image enhancement.
- Require a stable internet connection.
- Free version of Fotor will include watermarks on the results.
- Can only upscale images by 2X.
- Need to sign up first to start free trial.
How to increase image resolution online free with Fotor:
Step 1. Open Fotor Photo Enhancer page.
Step 2. Click the "Enhance Photo Now" button to open the photo you want to enlarge.
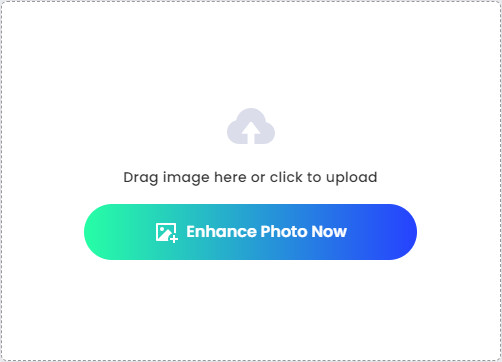
After loading image, Fotor will automatically upscale your image.
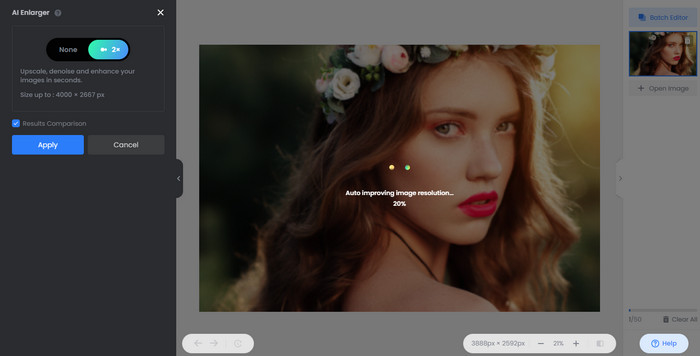
Step 3. Click "Apply".
Step 4. If you don't need to do other adjustment, click the "Download" button at to top. Within the pop-up dialog, specify file name, format, and quality, and then hit "Start Free Trial to Download" button to save the enlarged image to your computer.
Beyond image resolution upscaling: learn the ideal Stable Diffusion XL resolutions to achieve high-quality, scalable images.
Compare the 5 Tools to Increase Image Resolution
| Product | Compatible OS | Supported input formats | How many times can image resolution be increased? | Output quality |
|---|---|---|---|---|
| Winxvideo AI | Windows 7/8/10/11 | Png, jpg, pbm, xbm, jpeg, pgm, ppm, xpm, tiff, webp, and bmp | 2X, 3X, 4X, 1K, 2K, 4K, 8K | Great |
| Photoshop | Windows, Mac, iPadOS, Android | WebP, BMP, GIF, HEIF/HEIC, IFF format, JPEG, JPEG2000, PNG, TIFF, and more. | Customize the pixels of width and height | Great |
| Lightroom | Windows, Mac, iOS, Android | Camera raw formats, DNG, HEIF/HEIC, TIFF, JPEG, PSD, PNG, and more. | 2X | Great |
| GIMP | Linux, macOS, Windows, FreeBSD, OpenBSD, Solaris, AmigaOS 4 | bmp, gif, jpeg, png, and more. | Customize the pixels of width and height | Great |
| Fotor | Online | Jpg, jpeg, png, heif, heic, webp | 2X | Good |
 Frequently Asked Questions
Frequently Asked Questions
Image resolution refers to the number of pixels per inch (dpi or ppi) in a digital image. It determines the quality and clarity of the image when printed, and on-screen display is also affected by the screen resolution.
In digital images, resolution is often represented by the pixel count in the horizontal and vertical directions. For example, an image with a resolution of 300 dpi, having 3000 pixels horizontally and 2000 pixels vertically, would have actual dimensions of 10 inches in the horizontal direction (3000 pixels ÷ 300 dpi) and 6.67 inches in the vertical direction (2000 pixels ÷ 300 dpi).
Also read: How to Fix Low-Resolution Pictures on PC/Mac/iPhone/Android/Online
DPI (Dots Per Inch) and PPI (Pixels Per Inch) are both units of measurement used to express the quality of images or prints, but they are used in slightly different contexts.
DPI is primarily used in the context of printing and reproduction. It represents the number of dots (or ink droplets) per inch on a printed page. Higher DPI values typically indicate higher print quality and more detail (Check how to increase picture DPI). For example, an image with a print resolution of 300 DPI means there are 300 dots per inch.
PPI is mainly used in the context of digital images and displays. It represents the number of pixels per inch on a screen or in a digital image. In digital imaging, higher PPI values generally result in a clearer image with more detail on the display. For instance, a display with a resolution of 100 PPI means there are 100 pixels per inch.
Increasing the resolution of an image without increasing its file size can be a challenging task because resolution and file size are closely related. Resolution is determined by the number of pixels in an image, and file size depends on the amount of data required to store those pixels.
It is a challenging task to increase the pixel size of an image without losing quality because it involves adding more pixels, and traditional upscaling methods often result in a loss of quality. However, there are some techniques and tools that attempt to minimize quality degradation. For example, some AI-powered upscaling tools, like Winxvideo AI, use artificial intelligence algorithms to intelligently predict and generate additional pixel information. These tools analyze the image content and attempt to add details in a way that mimics natural image characteristics.
All the tools recommended above support changing the resolution of JPEG images. You can use anyone you prefer.

















