VLC Won't Play MP4 on Windows (10)/Mac: Reasons and Solutions
VLC can play most multimedia files. On its feature page, we find MP4 is listed under supported input formats. VLC should be able to play MP4 natively. However, some users report that VLC won't play MP4 files on Windows (10), Mac, Linux, Android, and iOS. It gives error messages such as "Unable to open the file", shows black screen, keeps stuttering/choppy, or plays audio or video only. Why MP4 files are not playing in VLC? This article will explain it. What's more, we'll show you how to fix it.
Table of Contents
- Part 1. Why Is VLC Not Playing MP4?
- Part 2. How to Fix VLC Not Playing MP4 Issue?
- Part 3. How to Play MP4 with VLC?
- Part 4. FAQs?
Part 1. Why Does VLC Not Playing MP4 Issue Happen?
There are several possible reasons for VLC not playing MP4 problem.
1. There are missing or incompatible codecs. The MP4 is a container format that can contain various video and audio codecs. If the MP4 file uses an encoding format that VLC doesn't support, VLC won't play the MP4 file.
2. The MP4 file has been corrupted. During MP4 video recording, transferring or downloading, the file may be damaged or corrupted. Under such a circumstance, the MP4 file won't play on VLC as well as other media players.
3. The MP4 video resolution, FPS or bitrate is too high. Sometimes, VLC can play the MP4 video, but VLC gets choppy playback. That's because your MP4 video is in 4K or higher resolution and has high FPS or bitrate.
4. The VLC video playback settings are not set properly.
5. Your VLC is out of date. If you are using an older version of VLC media player, you are suggested to update your VLC to the latest version. Otherwise, your VLC can't recognize those MP4 videos encoded with newer codecs like HEVC and AV1.
As you can see, VLC not playing MP4 issue can be caused by diverse reasons. To sum up, the codec incompatiblity issue is the main culprit to blame. So, we will start our solutions from this cause.
Part 2. How to Fix VLC Not Playing MP4 Issue?
Based on different situations, you need different solutions to solve the VLC won't play MP4 error.
Solution 1. Convert MP4 to VLC playable format
When you try to play MP4 file with VLC but VLC says "Unable to open the file", or shows black screen, or plays audio only, or plays video but no sound, it is probably a format issue. Then, we can try converting the MP4 file to VLC supported format. This task can be done with Winxvideo AI - an MP4 video converter that can convert any HD, 4K, 8K, etc. MP4 files downloaded online or recorded by iPhone, iPad, Android, action camera, camcorder, drone, and other devices.
To convert MP4 to VLC, you simply need to download, install Winxvideo AI on your computer, and launch it. Then, follow the steps below to go on.
Step 1. On the main UI, click on the "Video Converter" button to navigate to the video conversion window.
Step 2. Import the MP4 video by clicking the "+ Video" button.
Step 3. Pop up the Output Profile window by clicking on the Target Format option at the bottom, choose an output format that VLC accepts.
Step 4. Find a destination folder to save the converted MP4 file, and then hit the "RUN" button to start converting MP4 for VLC.

In addition to transcoding video format, Winxvideo AI can also compress your MP4 videos by lowering resolution, bitrate, etc. If VLC plays MP4 in 4K with choppy, freezing, stuttering, or lagging issue, you may consider compressing your file.
To compress MP4 for VLC, follow these steps:
Step 1. Open Winxvideo AI and load the problematic MP4 file.
Step 2. Choose an output format that can play on VLC.
Step 3. Click the setting icon to find the options regarding resolution, bitrate, and more. Just lower the values to reduce the MP4 file size.
Step 4. Hit the RUN button to process and export the compressed video.
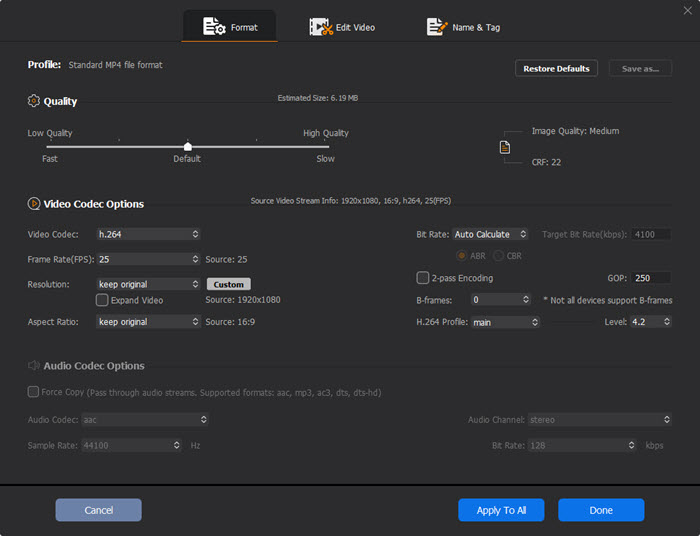
Solution 2. Try a different MP4 video player
Your MP4 files won't play in VLC but may play in other media player. If so, it means that your MP4 file isn't damaged. The problem probably lies in the VLC media player.
There are a lot of MP4 players and among them 5KPlayer is one of the best choices. It is a clean and free media player for Windows and Mac. It can read MP4 files, no matter what encoding formats and resolution they use. Besides MP4, 5KPlayer can also play other video formats, audios, radio, DVD disc, DVD files, download online videos and audios, and stream files from iOS device to computer.
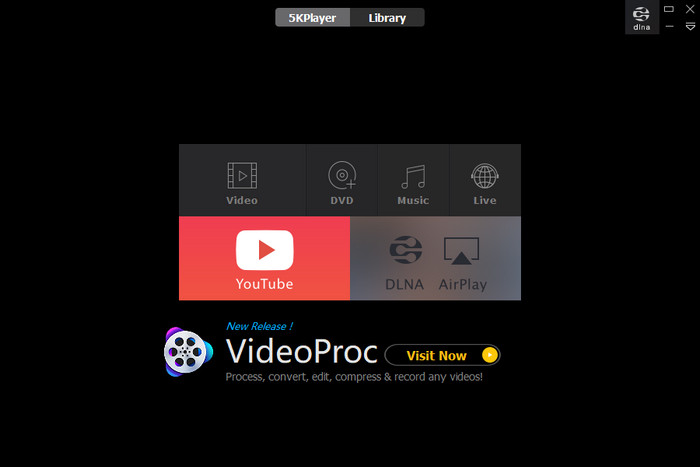
If your MP4 files can't play on any media player, your MP4 files may be corrupt. In this case, you should try the following solution – repair corrupted MP4 file.
Solution 3. Repair corrupted MP4 file
This isn't a difficult job if you get a powerful video repair tool. It is always easy to use. This kind of tool is integrated with advanced algorithms to fix all severe corruption issues of video files. What you need to do is just import the corrupt MP4 file -> click a button maybe named as Repair Files -> then wait for the software to repair the video. Once done, try playing the repaired MP4 file with VLC.
The most popular video repair programs include Stellar Repair for Video, Remo Video Repair Software, Kernel Video Repair, etc.
If this method still doesn't work, try the next method.
Solution 4. Install required MP4 codec for VLC
If you suspect VLC won't play MP4 because of incompatible format, you can check your MP4 file's codec information and download required MP4 codec to help VLC to play your MP4 file. Popular codec packs include K-Lite Codec Pack, CCCP and Media Player Codec Pack. After installing an MP4 codec pack on your computer, open VLC and see if you can play your MP4 files with VLC now.
Solution 5. Disable hardware decoding in VLC
Wrong VLC settings can also cause MP4 video playback issue. The hardware decoding of VLC often can't handle the rendering effects of video files especially when the video file has lots of subtitle tracks or the video card can't accelerate your video. So you can disable hardware acceleration and see if it can fix VLC media player not playing MP4 video issue.
To do this, simply open VLC and go to Tools -> Preferences -> click All under Show settings -> on Advanced Preferences window scroll down to Input / Codecs -> Video codecs -> FFmpeg -> find Hardware decoding on the right side of the window and choose Disable -> click Save and restart VLC. Then, try opening MP4 with VLC again and see if problem disappears.
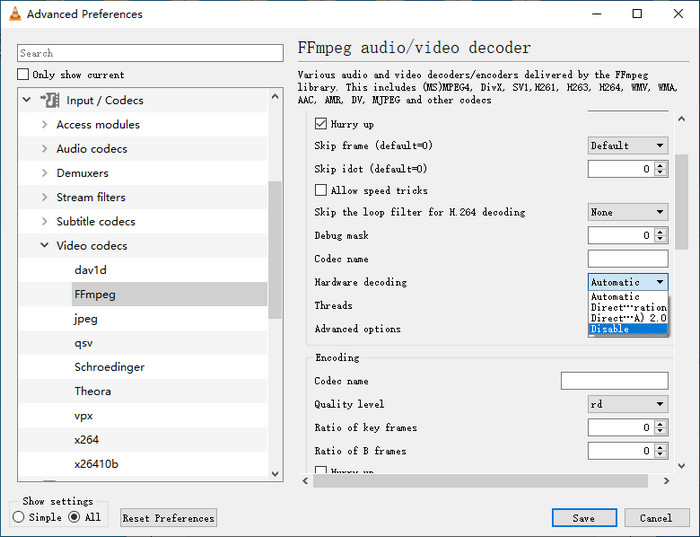
Solution 6. Try another video output module
This is another VLC setting you can adjust to fix VLC MP4 playback issue. To do this:
1. Open VLC and click Tools > Preferences
2. Click Video, and then check Enable video and Window decorations if not clicked already.
3. Click the drop down menu of Output and choose X11 Video Output (XCB).
4. Then, save your settings and restart VLC. Import your MP4 video and see if it can play or not now.
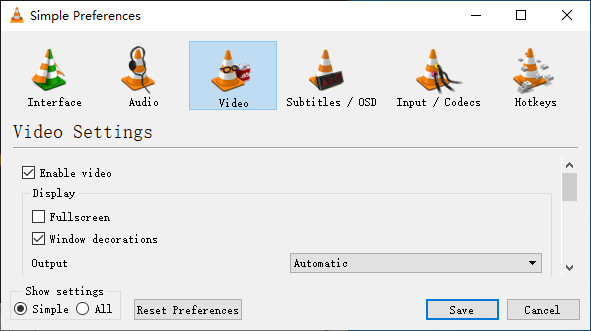
Solution 7. Install the latest VLC version
Sometimes this problem can be fixed by upgrading your VLC version. You can open VLC, click Help, and click Check for updates. If you're not using the latest version, it will say a new version is available. You can simply click Yes to download the latest version.
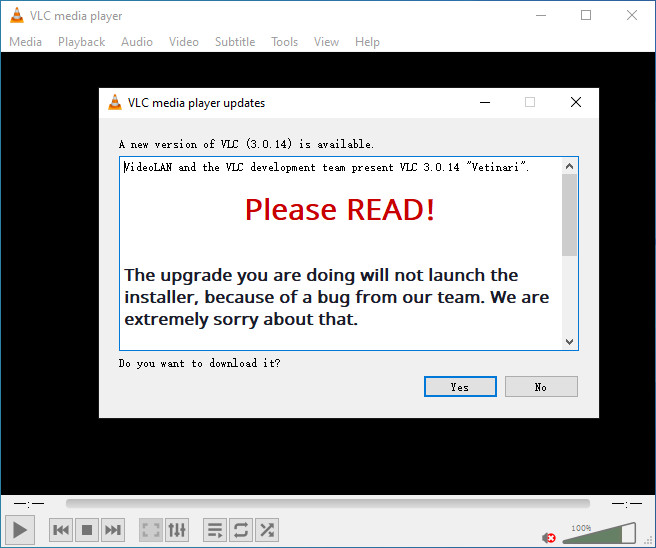
In conclusion:
Well, that's all the solutions for VLC not playing MP4. You can choose the specific way based on your own problem. BTW, these solutions can also be applied to the MP4 file not playing problem on other media players and devices.
Part 3. How to Play MP4 with VLC after Solving VLC not Playing MP4 Issue?
You can use the following ways to play MP4 with VLC.
- Drag and drop your MP4 file to the main user interface of VLC, and then VLC will open it immediately.
- On the main UI of VLC for Windows, click on the "Media" tab > "Open File" to add your MP4 to play. On Mac, you need to click on "Open media" to browse your video files and then choose a MP4 video to open.
- Right-click on your MP4 video and choose "Open with VLC".
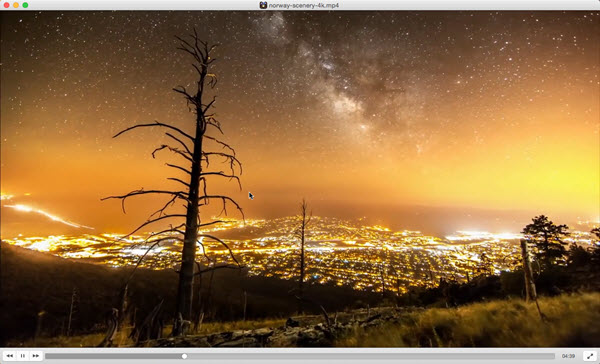
Part 4. FAQs
1. Why is MP4 not playing on VLC player?
MP4 should be the format that VLC supports. However, if there is any codec in MP4 like HEVC and AV1 that VLC sometimes can't handle well, VLC won't play MP4 error happens. Also, if the video resolution is too high, there is probably choppy video playback especially when your computer is not powerful.
2. How to repair MP4 in VLC?
There is a "damaged AVI file repair" feature in VLC, which can be used to fix corrupted MP4 file.
Step 1. Change your video file extension from MP4 to AVI.
Step 2. Open your VLC player " Tools " Preferences " Input/Codecs.
Step 3. Find "Damaged or incomplete AVI file" > change the default setting "Ask for Action" to "Always Fix" > Save.
Step 4. Drag and drop your modified AVI file to VLC and this video player will auto repair damaged AVI.




















