[Solved] QuickTime Can't Open MP4/MP4 Not Compatible with QT Issue
MP4 format is in the official QuickTime supported video formats list. But why can't QuickTime open your MP4 file?
Check its official format list and read it carefully again. And you'll find that most QuickTime player versions (macOS or Windows versions) work with MP4 file encoded by a part of MPEG codecs, including MPEG-4 Part 2 (generic MPEG-4), MPEG-4 Part 10 (H.264/MPEG-4 AVC). MPEG-H Part 2 (H265) encoded MP4 files can be played in QuickTime only when you upgrade macOS to High Sierra or higher OS. Wherefore, when your MP4 file is rejected by QuickTime player, the possible reasons for QuickTime can't open MP4 are:
- Your MP4 file is encoded by other QT incompatible codecs like MPEG-4 Part 16 AFX, MPEG-4 Part 29 (web video coding), MPEG-4 31 (Video Coding for Browsers), etc.
- Your operating system or QuickTime player needs to upgrade.
- The specific parameters of MP4 video surpass the bottom line of QuickTime player, be it MP4 profile, MP4 level, sample aspect ratio, etc.
Top Solutions to QuickTime Not Opening MP4 Error
Solution 1. Upgrade QuickTime to the Latest Version
When the QuickTime can't open MP4, please update your QuickTime player to the latest version, for old versions indeed ruin your MP4 video playback. For instance, QuickTime 7 lacks support for H.264 Sample Aspect Ratio. And QuickTime 7.7.x for Windows PC would encounter Waterloo in handling MP4 H.264 on multi-core systems with more than approximately 20 threads. Though those QT versions are really out of date and seldom users would use it, they're just used as an example to show the unexpected errors during MP4 playback in QuickTime.
For the sake of smoothly playing MP4 in QT, upgrade QT to the latest version to avoid unnecessary troubles.
Solution 2. Upgrade Operating System
If QuickTime can't open MP4, try upgrading the operating system. As we've mentioned at the openning of this post, you're required to upgrade macOS to High Sierra or higher OS if you wanna play MP4 HEVC videos on MacBook or iMac without additional software.
Operating system update is actually the most primary step in HEVC x265 MP4 playback on Mac. Higher hardware configurations are must have if you plan to play MP4 H265 video at 4K 2160p. For instance, your MacBook has to be 2016 model or newer, and so is MacBook Pro. 27-inch iMac should start from 2017 5K iMac; 21.5-inch iMac & iMac Pro give you the access to 4K HEVC MP4 playback with QuickTime from 2017 models.
Solution 3. Search for an App Workable with MP4 on macOS
On top of QuickTime player, you probably already have an app that supports MP4 video file playback. Certainly, in case you have no idea which of your installed apps to try, your Mac features the power to suggest one when QuickTime can't open MP4:
- Open Finder on your MacBook or iMac > right-click your MP4 video file in the Finder.
- Opt for Open With on the pop-up menu list. A submenu list will display all of the other installed apps, which might have the knack to open your MP4 file. Pick up one.
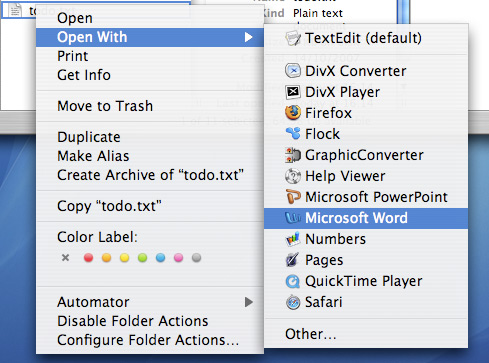
If, unfortunately, none of your installed apps can be utilized for MP4 playing on Mac, search practical MP4 players on the Safari browser or head to Mac App Store for apps that can play or convert MP4 video.
Solution 4. Download MP4 Codec for QuickTime
As is known to all, MP4 is a container format, which can consist of varied types of video audio streams, subtitle tracks, metadata, etc. Once one of those codecs is incompatible with QuickTime codec ecosystem, MP4 video won't open in QuickTime media player.
In such case, head to Softonic or CENT to download QuickTime MP4 codec pack as a supplementary. Be aware, this workaround is a double-edged sword since it might bring along adware/malware and imperil your system security.
Solution 5. Convert MP4 to QuickTime Best Codec & Format
The most effective way is to convert MP4 to QuickTime best codec and format, as well as change MP4 video parameters (if parameters are high-demanding for hardware configurations). If QuickTime can't open MP4 due to codec compatibility issue, give Winxvideo AI a shot! It has the power to:
- Convert MP4 to QuickTime MPEG-4, H264 or ProRes codec encapsulated by MP4 or MOV format.
- Convert MP4 H265 4K video to MP4 H264 4K/1080p full HD to lower requirments on hardware configurations.
- Adjust MP4 video parameters, like change MP4 High profile to main/baseline profile, MP4 Level 5 to Level 4/3 to lower playback difficulty.
- Change MP4 120FPS to 60FPS, 60FPS to 30FPS, MP4 aspect ratio from 4:3 to 16:9, bit rate VBR to CBR, and edit MP4 video.
The Mac version is coming soon.
How to Transcode Video MP4 to QuickTime Best Codec/Format with Winxvideo AI
Step 1: Load your MP4 video. Import MP4 video clip to Winxvideo AI via Video Converter button or directly drag & drop MP4 to this MP4 converter.
Step 2: Choose Mac video format. Select MOV H264 as output format under Mac General Video column on the pop-up output window. You can also select converting MP4 video to Apple ProRes codec, iMovie video format (MPEG-4 or H264), Final Cut Pro format, as well as iPhone iPad Apple TV formats under Apple Device subcategory.

Note: tap the setting icon on the main interface and then you're allowed to adjust MP4 video resolution, frame rate, bit rate, video profile, aspect ratio, etc. to make MP4 playable in QuickTime without asking too much on computer hardware configurations.
Step 3: Convert MP4 to QuickTime video codec/format now. Hit RUN button and the conversion engine will go into action. The whole procedure will run at GPU hardware accelerated speed, 5X faster than those without GPU acceleration tech. Now the QuickTime not opening MP4 issue should be resolved.
Certainly, if you have VLC installed on your computer before, you can directly utilize VLC player to convert MP4 container format to QuickTime video with best video codec. VLC works like a charm in playing video files, as well as converting your video format from one to another. Superior to other video converter freeware, VLC is able to transcode MP4 to QuickTime video format all on its own, needless to install any other 3rd party codec pack or add-on. No potential adware, malware or spyware, either.
How to Free Convert MP4 to QuickTime Best Codec/Format with VLC
Step 1. Free download VLC media player, install and launch it.
Step 2. Click the Media icon on the top bar and choose Convert/Save.
Step 3. From the Open Media window, switch to File and click Add to import a MOV file you want to convert with VLC.
Step 4. After importing, simply click Convert/Save button in the bottom of the window.
Step 5. In the new window, from the drop down menu of Profile, choose MP4/MOV option.
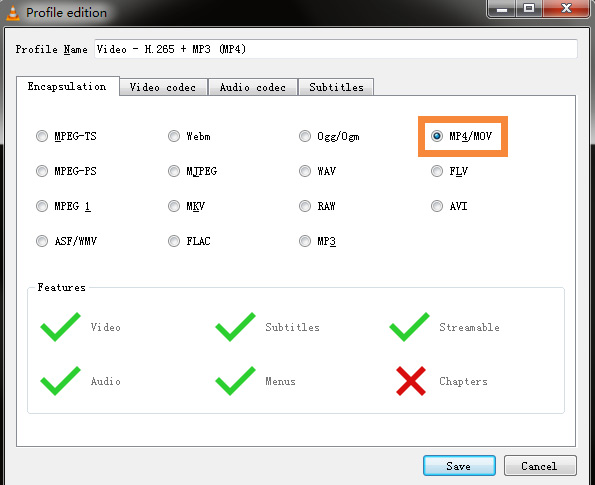
Step 6. Click Browse button to choose a destination folder to save the converted file and then hit Start button to start converting MP4 to QuickTime MOV format with VLC.
Solution 6. Resort to QuickTime Alternatives
QuickTime still can't open MP4? You may be suggested to search for a QuickTime alternative 5KPlayer to play MP4 container format. The reasons why 5KPlayer edges out its peers are:
- Play MP4 container format with whatever codecs, be it MPEG-4 Part 2, MPEG-4 Part 10, HEVC, H263, H261, ProRes, AV1, without extra codec package installed.
- Handle MP4 playback with high parameters like HEVC 4K, 60FPS, main/high profile, MP4 video with YUV 4:4:4 at 10/12 bit color depth.
- 100% clean and safe without any bundled adware, malware, spyware.
5KPlayer also has no problem in playing other HD, Ultra HD videos, like MKV, M2TS, AVCHD, various standard videos MOV, AVI, FLV, WMV, WebM, music audio files and DVDs at ease. Supporting up to 8 channels, Multi-channel DTS, TrueHD, AC3/Dolby, it can provide excellent sound effects during playing. No playback lagging, choppy, crashing issue thanks to its GPU hardware decoding tech!
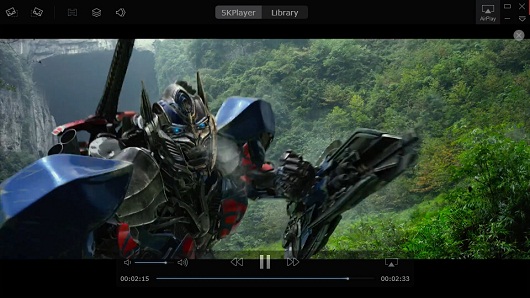
On top of 5KPlayer, Elmedia is also worth a try. You're able to choose one from its two versions: free & Pro. Irrespective of free version or paid version, both of them support you to free play MP4 videos on your MacBook Pro/Air, iMac or Mac Studio. To seek for more features like saving videos from YouTube, AirPlay videos, browsing internet for new videos, etc., you need to pay for its Pro version. If you just need to play MP4 on Mac, just import your MP4 footages into Elmedia, no extra cost or add-on needed.
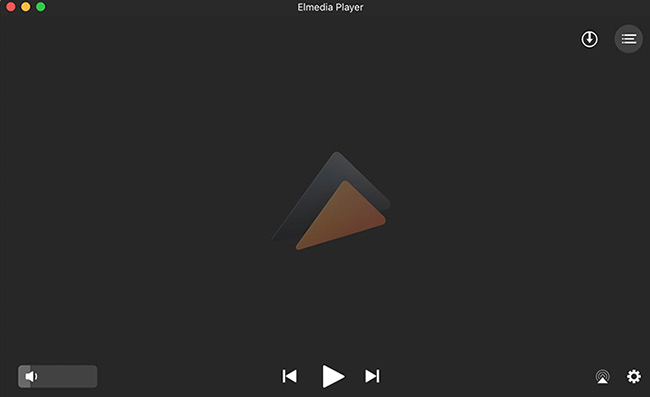
Hope all these methods mentioned to QuickTime not opening MP4 are helpful for you. You're welcomed to share with us your workarounds via Email or our official SNS Facebook Twitter. We'll keep this post updated.
And you can check the list of QuickTime supported video audio formats if you're interested in.





















