OBS High CPU Usage? How to Lower CPU Usage in OBS?
 Mike Rule
Mike Rule
Updated on
Go to obsproject, reddit or linuxmint, and you can find complains about OBS consuming way too much CPU everywhere. They say OBS Studio not only uses too much CPU when recording, but also consumes CPU overload without recording or even offline. When they don't use OBS, the CPU usage of OBS reaches 60% or even higher.
Why is OBS so resource intensive? And how to make OBS use less CPU? Stay here for 3 minutes and this post will demystify the reasons and solutions to fix CPU high usage problem.
Hot search: Best OBS Settings for Recording >>
Part 1. How to Fix OBS High CPU Usage Problem?
High CPU usage in OBS Studio can be caused by a variety of reasons, including high resolution, high frame rate, Game Mode, x264 preset, outdated hardware, etc. We know it's really frustrating, but there are several ways to tackle it. Here are some steps you can try:
Solution 1. Lower the Record Resolution and Frame Rate
This is the most significant factor affecting CPU load. Go to your OBS Studio settings and check the screen recording parameters, especially resolution and frame rate. If they're high like 4K 2160p in 60FPS, Lowering the resolution (e.g., from 2160p to 1080p, 1080p to 720p) and frame rate (e.g., from 60 FPS to 30 FPS) can significantly free up CPU resources and make OBS use less CPU.
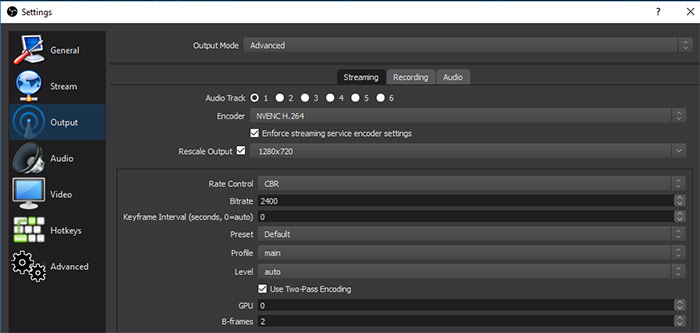
Solution 2. Exit the Applications on your PC
Sometimes, it's not OBS Studio to blame. Instead, the chief culprit goes to the low-profile applications running in the background. Close excess programs and change process priority. Then check if the OBS overload issue gets resolved.
Related: How to Fix OBS Recording Choppy/Lagging Issues
Solution 3. Upgrade or Downgrade OBS Version
Some users point out that high CPU ssage occurs since updating to 27.2.1. In case the OBS Studio version is the key to get this issue fixed, please upgrade to OBS latest version. Meanwhile, in rare cases, a specific OBS update might introduce performance regressions. You can try downgrading to a previous stable version.
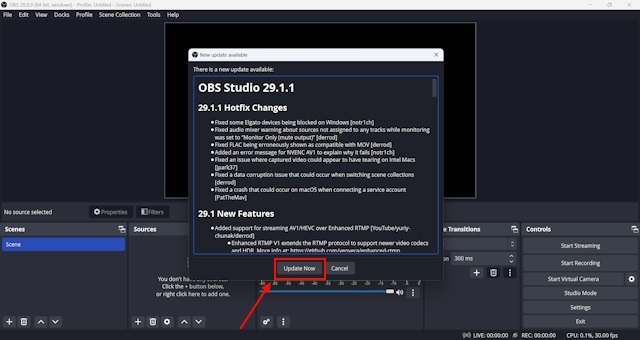
Solution 4. Utilize Hardware Encoding
Another effective way to make OBS Studio consume less CPU is to better make use of hardware encoding (if available) on your computer. If your graphics card has a dedicated encoding chip (NVIDIA NVENC or AMD AMF), enabling it in OBS settings will shift the workload from CPU to GPU, resulting in better performance. Then, the OBS high CPU usage issue is gone!
Solution 5. Adjust x264 Preset
The x264 encoder in OBS offers various presets that balance quality and processing power. Choose a faster preset (like "fast" or "veryfast") at the expense of some video quality.
Solution 6. Lower Audio Source Sample Rate
Ensure your audio source sample rate (in Windows Sound settings) matches the sample rate you set in OBS audio settings. Mismatched rates can cause extra processing.
Solution 7. Turn Off Game Mode
While Game Mode can enhance your gaming experience, it might sometimes interfere with smooth OBS recording. If you're encountering recording issues, consider temporarily disabling Game Mode to free up some CPU resources. Here's how to do it:
- Search for Game Mode. Open the Start menu search bar and type "Game Mode."
- Open Settings. Click on the option that appears, likely labeled "Game Mode settings."
- Toggle Game Mode Off. In the settings window, you'll see a switch for Game Mode. If it's currently enabled (default), click on it to turn it off.
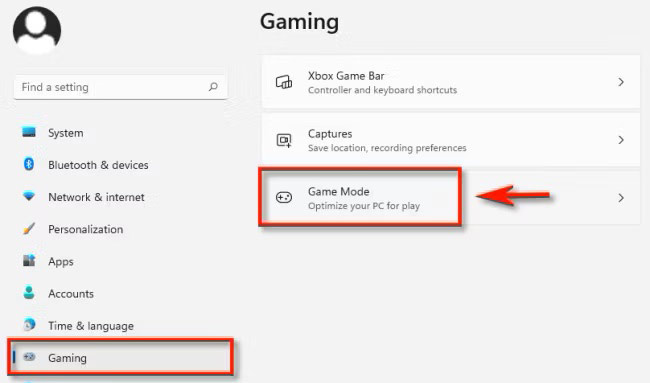
Remember: Disabling Game Mode might affect your in-game performance slightly. If your recordings improve without any noticeable in-game drawbacks, then keeping Game Mode off for recording sessions might be a good option.
Solution 8. Perform Disk Cleanup
While Game Mode can enhance your gaming experience, it might sometimes interfere with smooth OBS recording. If you're encountering recording issues, consider temporarily disabling Game Mode to free up some CPU resources. Here's how to do it:
- Find Disk Cleanup. Open the Start menu search bar and type "Disk Cleanup".
- Choose Your Drive. Launch the Disk Cleanup application and select the drive where OBS is installed.
- Clear the Clutter. Disk Cleanup will analyze your drive and display a list of unnecessary files. Click "Clean up system files" for a more thorough scan.
- Review and Delete. Once the scan is complete, you'll see a detailed breakdown of files that can be safely deleted. Carefully review the list and select what you want to remove. Click "Clean up files" to permanently delete them and free up valuable drive space.
Note: Once you confirm deletion, there's no going back! Make sure you only delete files you're confident you don't need anymore.
Part 2. Try OBS Studio Alternative
OBS Studio chews up your CPU resource. If you're sick of trying the below methods to fix this annoying issue, just ditch it away and try Winxvideo AI - best alternative to OBS Studio to help you record meeting video, presentation video, vlogger video, quick tutorial video, beauty teaching videos, product demo videos, instructional videos, etc. up to 4K 2160p resolution with system or microphone audio. Meanwhile, you can use it to record a webcam video with virtual background via its Chroma Key feature and draw to point out highlights while recording.
Additionally, this top screen recorder software delivers a stunning performance in recording a full screen, a part screen or capturing screen and your face at the same time to satisfy every recording need, including video calls, online conference, webinars, educational video, gameplay walkthrough, streaming video, etc.
 Free Download
Free Download
 Free Download
Free Download
Winxvideo AI is for PC, while Macxvideo AI (from our MacXDVD brand) is for macOS.
How to Screen Record a Video with OBS Alternative, No CPU Overuse Issue
Step 1. Launch Winxvideo AI after installation and select Recorder on the main interface.

Note: tap the Setting icon on the top right corner of the UI and choose Recorder to adjust settings if needed. You're allowed to change recording quality, format, audio level/device, and know the shortcut for drawing (Ctrl+Alt+Shift+T).

Step 2. Select a recording mode on the top, screen, webcam or both.

Step 3. Choose to record the entire screen or part of the screen at the lower-left corner.
Step 4. Enable audio device(s).
Step 5. Click on the REC button to start recording. When everything is OK, click on the Stop button to end. And you can open your task manager to check the CPU usage. Generally, it only consumes roughly 30% of your CPU resource. Even you capture screen videos at 4K 2160p at 60FPS, the CPU usage won't go up to 60%.
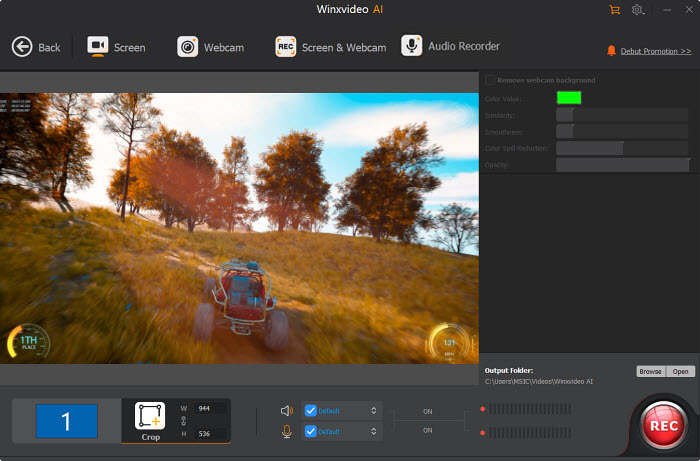
Now, you've got this! OBS Studio's high CPU usage can be tamed by adjusting settings like resolution and encoder. Hardware encoding is a game-changer if your graphics card supports it. Remember to close extra programs and keep OBS updated. With these tweaks, your recordings and streams will run smoothly without maxing out your CPU. For trickier situations, explore advanced options. A little optimization goes a long way!

















