Best 3 Ways to Screen Record on Lenovo Laptop
 Mike Rule
Mike Rule
Updated on
Want to learn how to screen record on a Lenovo ThinkPad, Yoga, Legion, LOQ, ThinkBook, IdeaPad, or Lenovo Slim? You've come to the right place. In this article, we'll explore three methods to capture activities such as gameplay, video calls, tutorials, and movies on Lenovo laptop on Lenovo laptops running Windows 7, 8, 10, or 11. We'll cover both built-in tools and third-party screen recording software. Let's get started!

Method 1: Screen Record on a Lenovo Laptop with Winxvideo AI
Winxvideo AI offers a wealth of features. Upon opening this tool, you'll find five main sections: Image AI, Video AI, Video Converter, Downloader, and Recorder. With the Recorder tool, you can capture your screen, webcam, or both simultaneously. It also allows you to record only system audio or microphone input, without capturing the screen.
When recording your screen, you can choose to capture the entire screen or just a specific area. Additionally, you can decide whether to include system audio and microphone input in your recording. Now, let's walk through the steps to get started.
Step 1. Download and install Winxvideo AI.
Click the download button below to download the setup file of Winxvideo AI on your Lenovo laptop. It is compatible with Windows 7, 8, 8.1, 10, and 11. And then follow the installation instructions to set up Winxvideo AI on your Lenovo laptop.
 Free Download
Free Download  Free Download
Free Download
Winxvideo AI is for PC, while Macxvideo AI (from our MacXDVD brand) is for macOS.
Step 2. Open Winxvideo AI and navigate to the Recorder section.
Launch the application. You will be greeted by the main interface, which features five sections: Image AI, Video AI, Video Converter, Downloader, and Recorder. Click on the "Recorder" tab to access screen recording features.

Step 3. Click Screen and configure your recording settings.

By default, the recorder will capture the entire screen. To record a specific area, click the Crop button and drag to select the desired region.
You can also toggle audio settings to record system and microphone audio simultaneously or individually.
Additionally, you can click the settings button in the top right corner to adjust recording quality, format, hotkeys, and more.

Step 4. Start recording.
Click the "REC" button to begin capturing your screen. The software will initiate the recording process based on your selected settings.
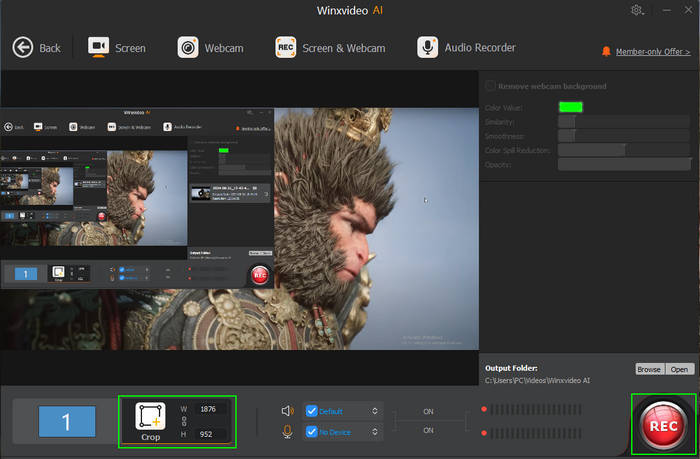
Step 5. Stop recording.
Once you've finished recording, click the STOP button or press "Shift+Ctrl+Alt+S" to end the recording. The recorded file will appear in the right sidebar of the recorder interface, where you can view its name, creation date, and resolution. From here, you can review, rename, or delete the file if needed.
By following these steps, you can easily screen record on Lenovo laptop with Winxvideo AI.
FAQs About Using Winxvideo AI for Screen Recording on Lenovo Laptop
1. Can I record specific areas of my screen instead of the entire screen?
Yes, simply click the Crop button and select the specific area of your screen you wish to record.
2. Can I record audio along with the screen recording?
Yes, you can record both system audio and microphone input simultaneously or individually. Just ensure the audio options are enabled.
3. What if I want to edit the recorded video after screen recording?
Open Winxvideo AI, go to the Video Converter section, click the + Video button to import your recording file, and then you can add effects, subtitles, cut, crop, add watermarks, and do more.
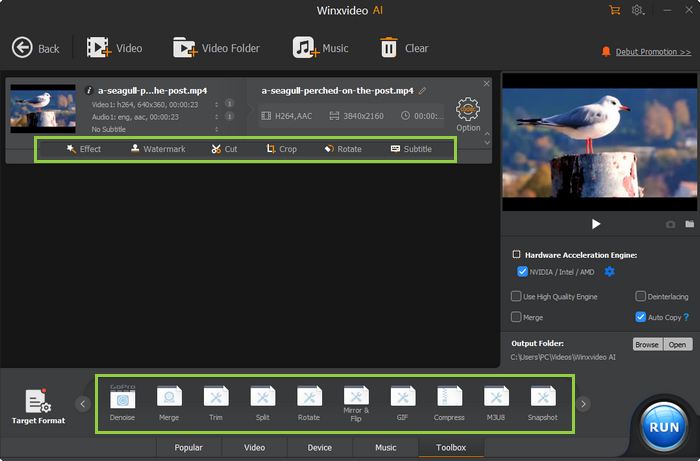
4. Can I record screen and webcam simultaneously?
Yes, Winxvideo AI allows you to record both your screen and webcam at the same time. To do this, simply select Screen & Webcam.

5. Can I add annotations or text to my screen recordings?
Yes, press CTRL+ALT+SHIFT+T to open paint tools for adding annotations, text, arrows, outlines, and notes.
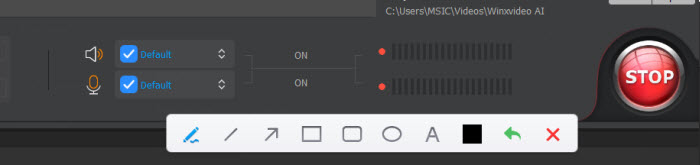
6. Can I record on Windows 10 if I have multiple monitors?
Yes, Winxvideo AI supports multiple monitors. To record across multiple screens:
Click the drop-down menu next to "Crop" and choose the display you want, such as "Display 1". Then, extend the recording area from the selected display to cover other monitors. The remaining steps are the same as for a single screen.
7. Is there a time limit for screen recordings?
No specific time limit is mentioned. You can record for as long as needed.
8. Can I record screen on Windows 10 with sound from external sources?
Yes, as long as you select the appropriate audio input settings, you can record sound from external sources.
Method 2. Screen Record on Lenovo Laptop with Xbox Game Bar
Xbox Game Bar is a built-in tool on Windows 10 and 11 that can be used for screen recording on Lenovo laptop. It's a simple and efficient way to capture your screen activity. Xbox Game Bar is primarily designed for gaming, but it can also be used to record other activities on your Lenovo laptop.
Now, let's show you how to screen record on Lenovo laptop with Xbox Game Bar.
Step 1. Enable Xbox Game Bar.
You should enable the Xbox Game Bar if you plan to use it for screen recording on your Lenovo laptop. By default, it might be disabled, so you’ll need to turn it on to access its features.
Here's how to enable the Xbox Game Bar on your Lenovo laptop running Windows 10 or later:
- Press the Win + I keys on your keyboard to open the Settings app.
- In the Settings window, click on Gaming. This will open the Xbox Game Bar settings page.
- Under the Game Bar section, toggle on the option that says "Record game clips, screenshots, and broadcast using Game Bar".
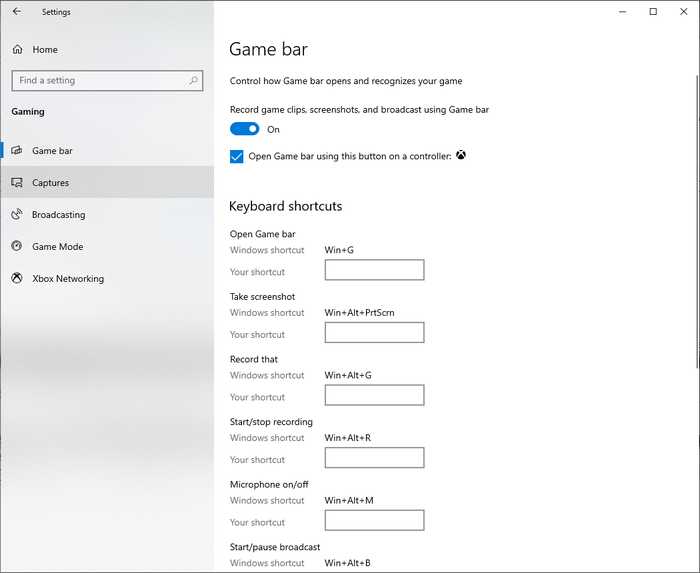
Tips:
- You can customize keyboard shortcuts for opening the Game Bar, starting/stopping recordings, taking screenshots, and more.
- To adjust video quality, frame rate, audio settings, and other preferences, go to Captures on the left panel.
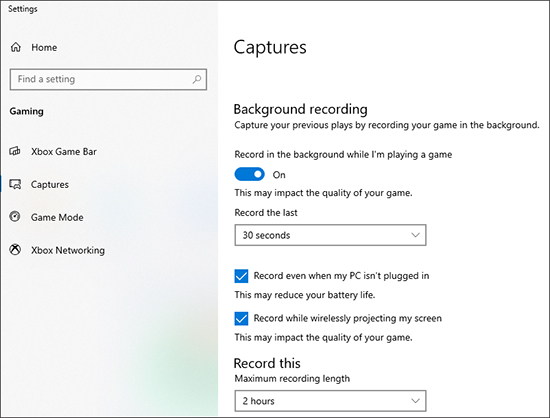
Step 2. Start recording screen on Lenovo laptop.
Launch the application or game you want to record. Press Win + G to open the Xbox Game Bar overlay. Click the Record button (a white circle) or use the shortcut Win + Alt + R to start capturing your screen.
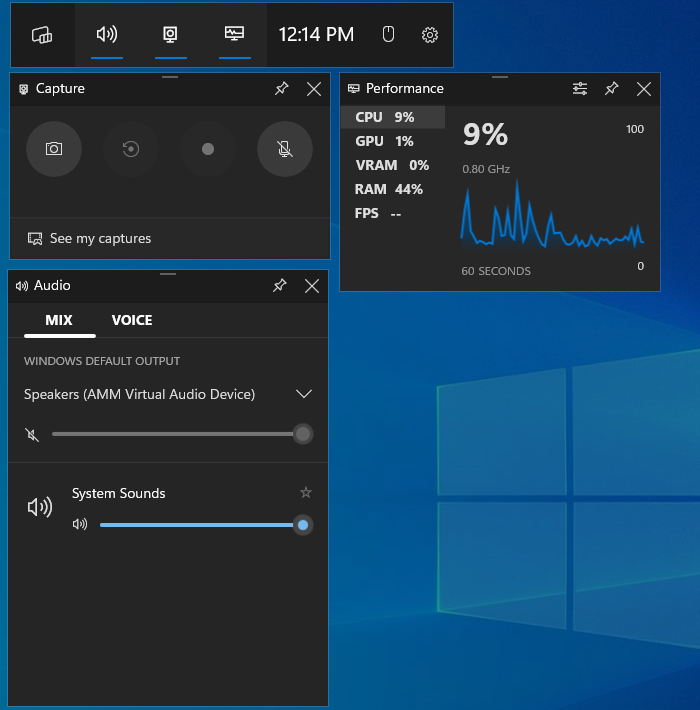
Step 3. Stop screen recording.
When you're finished, click the "Stop Recording" button or press Win + Alt + R again to stop recording.
To locate your recorded videos, press Win + G to open the Game Bar overlay and click on "See my captures". This will open the Gallery window, where you can view and manage your recordings. The video is saved as an MP4 file, with the file name including the name of the game or app along with the date and time of the recording.
FAQs About Using Xbox Game Bar for Screen Recording on Lenovo Laptop
1. Can I record my entire screen with Xbox Game Bar?
No, Xbox Game Bar is primarily designed to capture specific application windows rather than the entire screen. It works best when recording active apps, games, or browsers, but it doesn’t record the Windows desktop or File Explorer directly.
2. Why is Xbox Game Bar not opening on my Lenovo laptop?
If Xbox Game Bar isn't opening, ensure that it's enabled in the settings. If it's already enabled, try updating your Windows OS and graphics drivers, as outdated drivers can cause compatibility issues.
3. How can I record audio with Xbox Game Bar?
By default, Xbox Game Bar records system sound, while the microphone is turned off. You can adjust these audio settings either through the Captures panel in Settings or directly on the Xbox Game Bar overlay.
4. How do I change the video quality of recordings?
To change the recording quality, go to Settings > Gaming > Captures and adjust the settings for video quality, frame rate (30 fps or 60 fps), and resolution. Higher settings will result in better quality but larger file sizes.
5. Can I use Xbox Game Bar to record gameplay at 60 fps?
Yes, Xbox Game Bar supports recording at 60 fps. To enable this, go to Settings > Gaming > Captures and set the frame rate to 60 fps. This setting is ideal for capturing smooth gameplay footage.
6. Does Xbox Game Bar affect performance?
While Xbox Game Bar is optimized for minimal impact on performance, recording, especially at high quality or frame rates, can use system resources. Closing unnecessary background applications can help maintain smooth performance during recording.
7. What should I do if the Xbox Game Bar shows a black screen during recording?
If you encounter a black screen issue, try updating your graphics drivers, ensuring that the Xbox Game Bar has the necessary permissions, or running the recording in windowed mode rather than full screen.
Method 3. Screen Record on Lenovo Laptop with Lenovo Vantage
Lenovo Vantage is a software suite designed to provide a centralized interface for managing your Lenovo device's settings and features. While it's primarily known for hardware management and system optimization, it also offers a screen recording feature.
To use the screen recording feature in Lenovo Vantage, follow these steps.
Step 1. Open Lenovo Vantage.
Lenovo Vantage is typically pre-installed on most Lenovo laptops and desktops. You can locate and launch the Lenovo Vantage app from your Start menu or by searching for it in the Windows search bar.
Step 2. Access device settings.
Once inside Lenovo Vantage, click on the "My Device Settings" tab, then select "Display & Camera" from the left-hand menu. This section manages various display and camera settings, including options for screen recording.
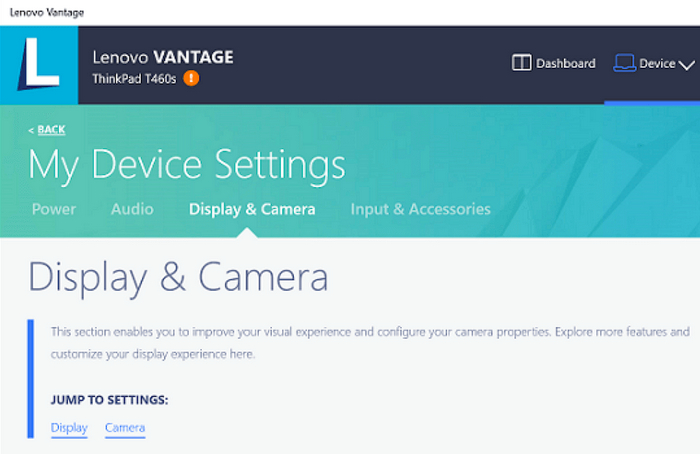
Step 3. Enable Camera Privacy Mode.
Scroll down to find the "Camera Privacy Mode" option and toggle it on.
Step 4. Start recording.
Launch the app or screen you want to record and then press the "Ctrl + Shift + R" keys simultaneously to start recording your Lenovo laptop’s screen.
Step 5. Stop recording.
To stop recording, press "Ctrl + Shift + R" again. The recorded video will be saved in your Lenovo laptop's "Videos" folder. You can find it there and review or share it as needed.
Note: The availability and functionality of the screen recording feature can vary depending on your device model and software version.
FAQs About Using Lenovo Vantage for Screen Recording on Lenovo Laptop
1. Can I record specific application windows or areas of the screen?
Currently, Lenovo Vantage only supports full-screen recording. For more advanced options like selecting specific areas, consider using other screen recording tools mentioned in this article.
2. Can I adjust the video quality in Lenovo Vantage?
Lenovo Vantage doesn't provide direct controls for adjusting recording quality. To achieve better results, ensure your display settings are optimized and that you’re working with good lighting and resolution.
3. Why can't I find the screen recording option in Lenovo Vantage?
The screen recording feature may not be available on all Lenovo devices or software versions. Make sure your Lenovo Vantage is updated, and check for compatibility based on your laptop model.
4. Does Lenovo Vantage support recording system audio and microphone input?
Lenovo Vantage primarily records screen visuals; however, it can capture audio depending on your device’s configuration. To record sound, ensure your microphone and system audio are enabled before starting the recording.
5. How do I troubleshoot Lenovo Vantage if the screen recording is not working?
If screen recording isn't functioning, try restarting the app, updating Lenovo Vantage to the latest version, or reinstalling the software. Checking your device drivers and ensuring your Windows OS is up-to-date can also resolve common issues.
Conclusion
Screen recording on a Lenovo laptop is straightforward with tools like Winxvideo AI, Xbox Game Bar, and Lenovo Vantage. Each method offers unique features, catering to different needs. Remember to select the tool that best fits your recording requirements and device compatibility.
By following the steps outlined in this guide, you can efficiently capture your screen activities on Lenovo laptop, enhancing your ability to share, educate, and document with ease. Whether you opt for the versatile features of Winxvideo AI, the built-in convenience of Xbox Game Bar, or the centralized management of Lenovo Vantage, you’re equipped with the best tools to screen record on your Lenovo laptop.

















