How to Screen Record on Switch in 4 Ways
 Mike Rule
Mike Rule
Updated on December 25
“I have a YouTube channel and typically makes Minecraft videos on the PC. I would like to record a Nintendo Switch gameplay and voice over using an existing microphone and edit it afterwards. Is there an easy way to do that?”
You may want to record your Nintendo Switch gameplay to share impressive gaming moments, create tutorials or speedruns for YouTube, Twitch, or other platforms, or simply preserve memories of your favorite games. So how to screen record Ninitendo switch gameplay? Here are different ways.
Switch Built-in Screen Recorder
The Nintendo Switch has a built-in screen recorder that allows users to capture and save gameplay videos. It’s able to record up to 30 seconds of gameplay prior to pressing the Capture Button. In addition, the video capture is available for Swtich consoles with system menu version 4.0.0 or higher, and is compatible with the several game titles, such as ARMS and Splatoon 2.
Step 1. Launch the game you want to record.
Step 2. Locate the Capture Button on your left Joy-Con and press and hold it down.

Step 3. A notification will appear on the Swtich screen to confirm that the recording has started. Press the Capture Button again to stop the screen recording.
Step 4. The recorded Swtich gameplay video will be saved in the Album. From the Home screen, navigate to the "Album" app. Then you can share the video directly to social media or edit it using the built-in editing tools
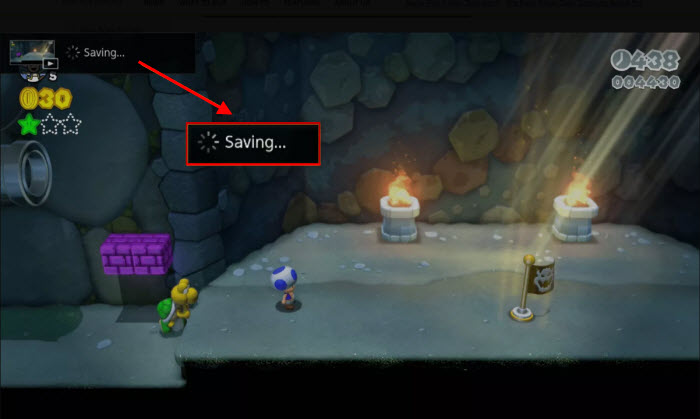
How to Screen Record on Switch with 3rd-party Recorders
Due to the limits of Nintendo Switch’s built-in recording feature, many users want to record longer and more gameplay need to find other options. Below are some excellent recorders for you.
To screen record Switch on your computer, you will need connect Switch to PC first. In this case, you need the following equipment:
- A video capture card
- An HDMI cable
- A USB cable
- A video capture program (e.g., VLC)
Once your Switch is connected to the computer, you can use a recorder to screen record on Nintendo Switch from the computer. Note that only games compatible with TV Mode can be played on your PC.
Winxvideo AI
Winxvideo AI is able to screen capture extended gameplay footage without limitations. It’s able to screen record on Switch in 3 modes: screen record, record picture-in-picture, and record using webcam. It will let users add chroma key to remove background, adjust video settings, add effects, edit, enhance video quality with AI, and save recorded Switch screen in different formats. The recorded Switch screen video will be in 4K 60fps for sharing on YouTube, Twitch, etc.
You can start screen recording on Nintendo Switch without limits on the length of the game titles.
 Free Download
Free Download
 Free Download
Free Download
Note: AI tools for Mac are currently unavailable, but they're coming soon. Stay tuned.
[Tutorial] How to Record Screen on Switch with Winxvideo AI
Step 1. Download the screen recorder on your computer. Start your game with Switch and also launch the software.
Step 2. From the main interface, select the "Recorder" option.
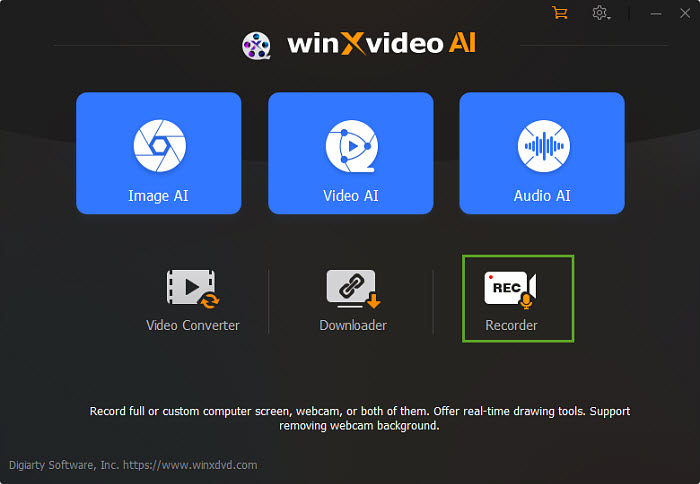
Step 3. Click the "Screen" button, and your can see the screen of the Switch in a preview window. If you need to record a specific area of the Switch screen, click Crop and choose the area. Also enable the default audio of the computer or a microphone. You can choose both to add voiceover in realtime. Then click the "Browse" button to select an output folder.
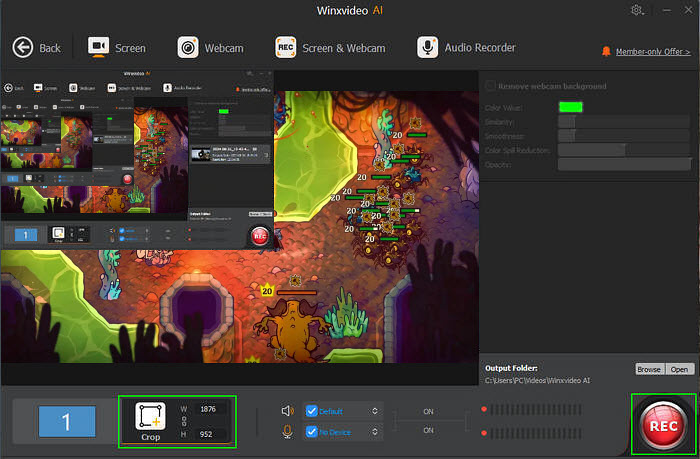
Step 4. Now click the "REC" button to start screen recording the Nintendo Switch gameplay.
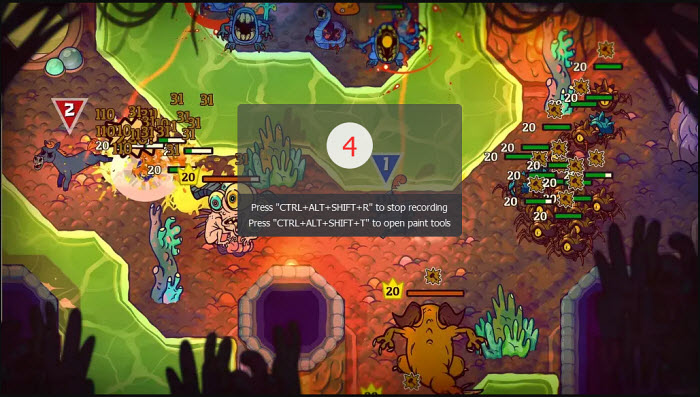
Step 5. Press "CTRL+SHIFT+ALT+R" on the keyboard to stop the recording when you've done. The recorded Switch screen video will be saved in the output folder that you set.
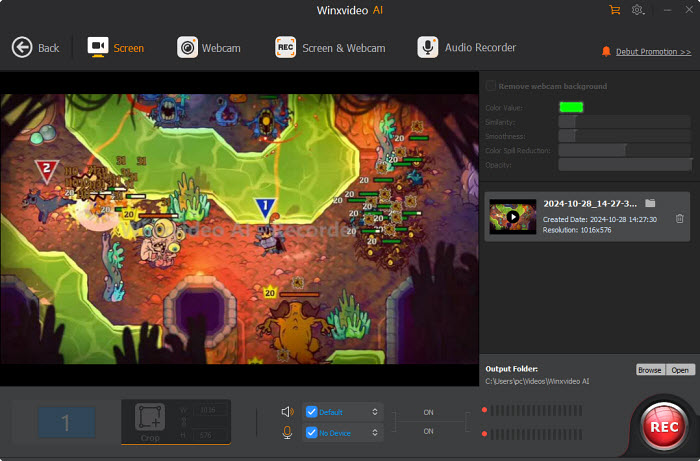
Optional: If you need to you're creating a gameplay for Twitch or other social media, Winxvideo AI also provides options to cut, merge, convert, enhance, add effects, and more.
VLC Media Player
While VLC primarily functions as a media player, it can also be used as a versatile screen recording tool. This can be particularly useful for capturing your Nintendo Switch screen, especially when you use VLC as the video capture software for Switch gameplay. You can use VLC to record the Switch screen without downloading extra recording software. So after you set up VLC to capture the video input from your capture card, just use VLC's recording features to capture your Switch gameplay as you do with other videos.
Step 1. Launch the VLC media player on your computer and open the game that you want to record on Switch.
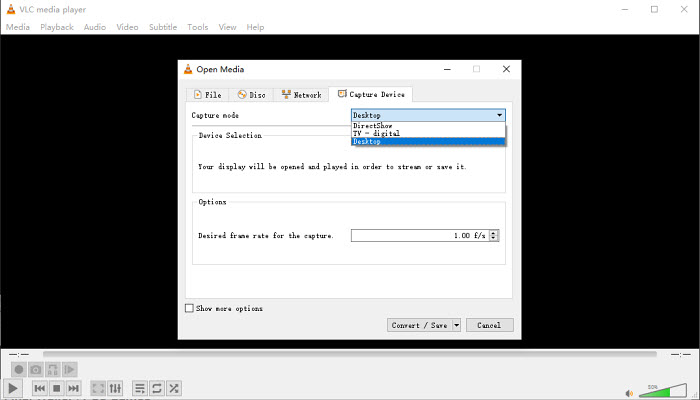
Step 2. Go to Media -> Open Capture Device. Then choose Desktop as the capture mode. You can adjust settings like frame rate, resolution, and audio input/output as needed.
Step 3. Click the Convert button. In the "Convert" window, choose a destination folder for your recording and select the appropriate video codec and audio codec. Then click the Start button to begin recording.
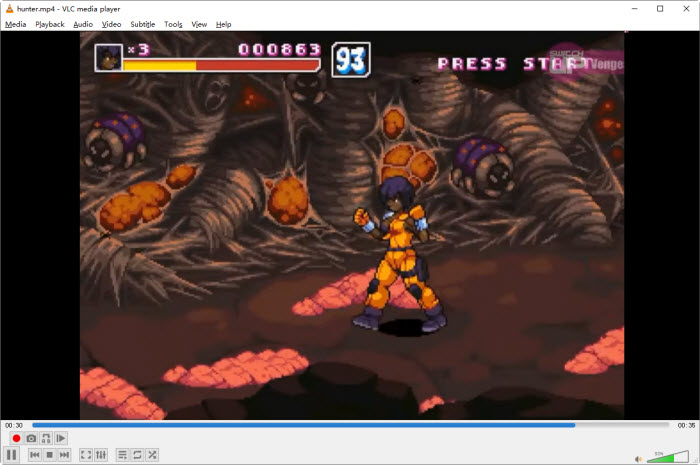
Step 4. To stop recording your stream, select Stop in the VLC playback controls.
Game Bar
Xbox Game Bar is a built-in feature in Windows 10 and 11 that allows you to capture screenshots and record gameplay directly from your PC. It provides a convenient way to create gaming content or document gameplay for troubleshooting. So you can directly record Switch screen with the feature if you're running Windows 10/11. Below are the steps:
Step 1. Press the Windows key + G on your keyboard to open Game Bar on your computer.
Step 2. You can choose to record system audio, microphone audio, or both. You can also adjust the resolution and frame rate of your recordings.
Step 3. Play the game with Nintendo Switch and Press Windows key + Alt + R to start and stop recording.
Step 4. The recorded Switch screen video will be saved in the following location:
C:\Users\YourUserName\Videos\Captures
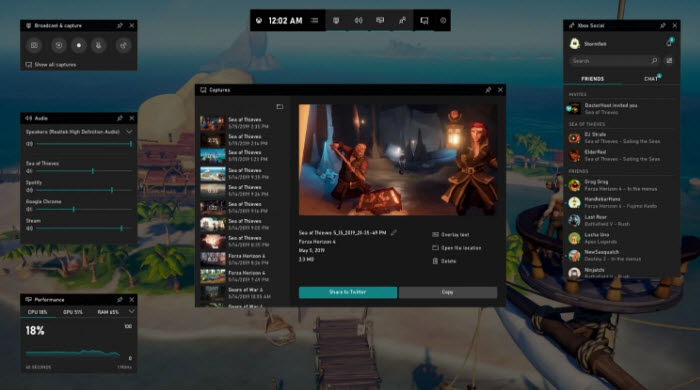
Conclusion
Via the understanding these various methods, you can choose the best approach to capture your Nintendo Switch gameplay. Whether you prefer the simplicity of the built-in recorder, the versatility of third-party software like Winxvideo AI, VLC, or the advanced features of a capture card, there's a solution to fit your needs. In addition, you can also choose another complicated or paid screen recorder that can help catpure Switch screen, such as OBS, Bandicam, Camtasia, etc.
















