How to Stream Nintendo Switch on Discord
 Mike Rule
Mike Rule
Updated on
You've just conquered a challenging boss in your favorite Nintendo Switch game, or maybe you've pulled off an incredible combo in a fast-paced multiplayer match. The immediate urge? To share that thrilling moment, that burst of gaming glory, with your friends. Discord, the popular communication platform, offers a fantastic way to connect with your gaming community. But how do you bridge the gap between your Switch gameplay and your Discord channel?
Fear not, fellow gamers! Whether you're equipped with a dedicated capture card for a seamless high-quality stream or exploring options to share your gameplay without one, we'll cover the necessary steps. Get ready to learn how to stream switch on discord.
Record Switch Gameplay on Discord with Winxvideo AI
Recommended Software: Winxvideo AI. Want to share your Nintendo Switch gameplay on Discord or save it for highlights? Winxvideo AI is the ultimate screen recording tool for capturing smooth, high-quality video and audio. Whether you’re live-streaming via a capture card or recording for later, it supports crisp 4K video, 320kbps audio, and smart AI enhancements that take your game footage to the next level.
- Record your Switch gameplay from Discord in full-screen or select a custom window.
- Capture both in-game audio and mic commentary with perfect sync and no lag.
- AI-powered tools: upscale resolution, boost FPS, and stabilize shaky footage.
- Draw or highlight moments live while recording with the built-in annotation tool.
- Save recordings in MP4, MOV, MKV, FLV, and more for easy sharing or editing.
- No annoying time limits—record as long as you want.
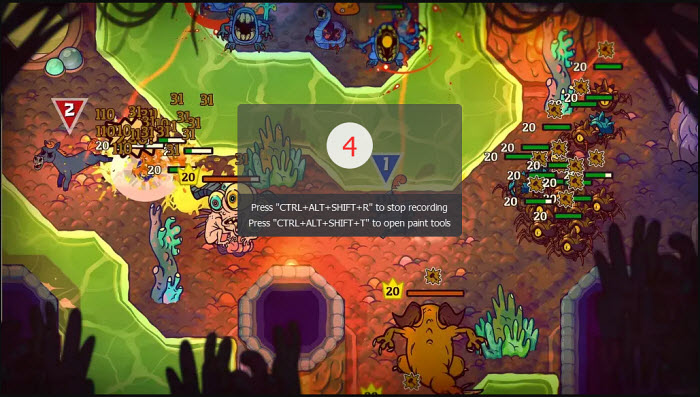
The Basics of Stream Sharing Nintendo Switch on Discord
Why stream Nintendo Switch on Discord? It’s a great way to stay connected with friends and gaming communities. Whether you’re showing off your skills in Super Smash Bros. or sharing a cozy Animal Crossing session, streaming lets you highlight exciting gameplay and join live discussions with fellow gamers in real time.
Before you begin streaming from your Nintendo Switch to Discord, make sure you have the right equipment and setup. While the process is simple with the right tools, having the following essentials ready will ensure a smooth and successful streaming experience.
- Nintendo Switch console
- Computer (Windows or macOS)
- Discord account
- Stable internet connection
- (Optional but often necessary) Capture Card
- (Optional) OBS (Open Broadcaster Software) or similar streaming software
Also Learn: How to Stream OBS to Discord with Audio & Full Screen
How to Stream on Discord Using a Capture Card
Streaming your Nintendo Switch on Discord with a capture card allows for high-quality, low-latency gameplay sharing. This method involves using specialized hardware to capture the video output from the Switch and stream it to Discord. Follow the steps below to set up your capture card and stream smoothly.
What is a Capture Card?
A capture card is a hardware device that converts HDMI output from gaming consoles, such as the Nintendo Switch, into a USB input for your computer. This allows you to stream high-quality video from your console to platforms like Discord.
Popular Capture Card Brands
Some of the most popular capture card brands include Elgato and AverMedia, both of which offer reliable and high-performance options for streaming.
Hardware Setup
- Connecting the Switch to the Capture Card: Plug an HDMI cable from the Nintendo Switch into the HDMI input port on your capture card.
- Connecting the Capture Card to the Computer: Use a USB cable to connect the capture card to your computer, usually via USB 3.0 or USB-C.
- Connecting the Capture Card to a Display (if applicable): If your capture card supports passthrough, connect another HDMI cable from the capture card's HDMI output port to your monitor or TV to display the game while streaming.
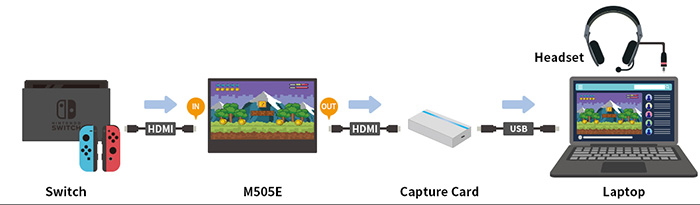
Software Setup
- Download OBS Studio from the official website and install it on your computer.
- Open OBS, click the "+" button in the Sources box, and select "Video Capture Device." Choose your capture card from the list of available devices.
- In the settings window, ensure your capture card is selected as the source. This will allow OBS to display the Nintendo Switch’s video feed.
- Set the resolution and frame rate in OBS to match the video quality from your capture card (typically 1080p at 60 FPS).

Setting Up Discord for Streaming
Connecting OBS as a Game in Discord: Open Discord and go to User Settings. Under the "Game Activity" section, ensure OBS is added as a recognized game. This allows you to stream your game feed from OBS to your Discord channel.
Starting the Stream: Once you’re ready, click the "Go Live" button in Discord. Choose your OBS window or screen and start streaming within a voice channel or direct message.
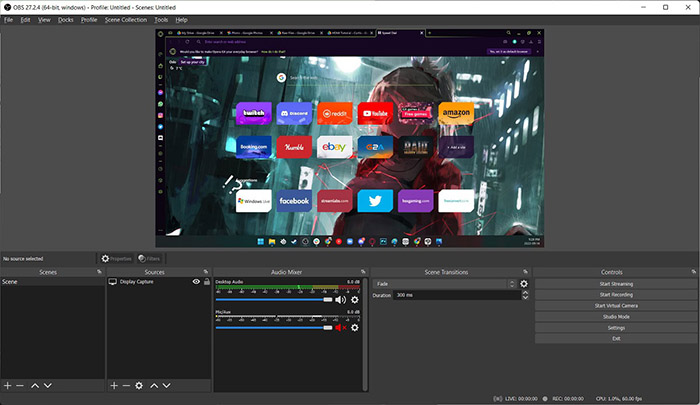
Capturing Audio
- Option 1: Audio Passthrough (if supported by capture card): If your capture card supports audio passthrough, enable this feature to transmit both video and audio from your Switch to Discord.
- Option 2: Using OBS to Capture Desktop Audio or Specific Input: In OBS, make sure to configure the audio settings to capture either your desktop audio or specific audio input sources from your capture card.
- In OBS, adjust the audio input settings to capture both game and microphone audio. In Discord, ensure the correct audio sources are selected in the voice settings for optimal sound quality.
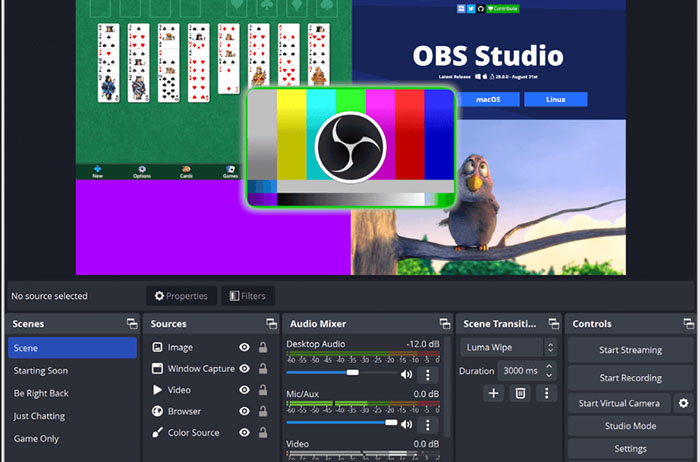
Tips for a Smooth Stream with a Capture Card
Ensure Proper Cable Connections: Double-check all HDMI and USB connections to ensure everything is properly connected and transmitting data. Adjust OBS Settings for Optimal Performance: Optimize your OBS settings, such as reducing the bitrate or adjusting encoder settings, to prevent lag or stuttering during the stream.
Monitor CPU and GPU Usage: Keep an eye on your computer’s resource usage to ensure that streaming does not overwhelm your system, especially when streaming high-quality video.
How to Stream Switch on Discord Without a Capture Card
Streaming your Nintendo Switch on Discord without a capture card is possible, though it comes with some limitations. This method is best suited for users who just want to share gameplay in a basic way without needing high-quality audio or low-latency performance.
- Place your Nintendo Switch in handheld mode and position it in front of your webcam or phone camera so the screen is clearly visible.
- Connect your webcam or smartphone to your PC or Mac and open software like OBS Studio, Discord, or your camera app to show the live feed.
- Open Discord and join a voice channel or start a video call with friends.
- Click the "Go Live" or "Screen" button and choose the window where your webcam feed is displayed.
- Adjust the camera angle and lighting to reduce glare and ensure the screen is legible.
- Begin streaming or screen sharing the webcam feed, which now displays your gameplay.
Read More: How to Screen Share on Discord on PC, Mobile, & Consoles
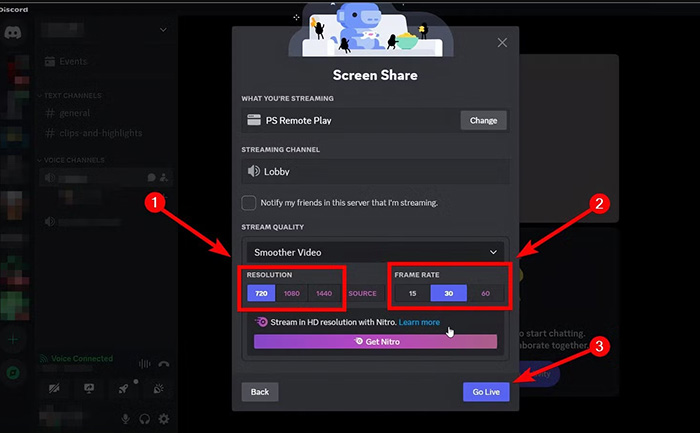
Limitations: This method lacks low-latency responsiveness and may suffer from poor video quality. It’s also less immersive for viewers since it doesn’t provide a direct feed from the Switch. Game audio is not captured automatically, which brings us to the next consideration.
Audio Considerations Without a Capture Card
Since Discord cannot directly capture audio from the Nintendo Switch without a capture card, you may need to place a separate microphone near the console’s speakers to pick up sound. This method is not ideal and may result in background noise or echo. Alternatively, you could use an audio splitter to feed sound into your PC's mic input, but this setup is more complex and requires extra hardware.
How to Stream Switch on Discord With HDMI
To stream your Nintendo Switch, HDMI plays a central role in transmitting both video and audio signals. The HDMI cable connects your Switch dock to a capture card, which converts the signal into a format your computer can process for streaming. This setup ensures high-quality visuals and sound during gameplay broadcasts.
- Dock your Nintendo Switch and connect an HDMI cable from the dock’s HDMI OUT port to the input port of the capture card.
- Connect another HDMI cable from the capture card’s HDMI OUT to your monitor or TV—this allows you to play without delay.
- Use a USB cable to connect the capture card to your computer. Launch your streaming software (like OBS) and configure it to recognize the capture card as a video source.
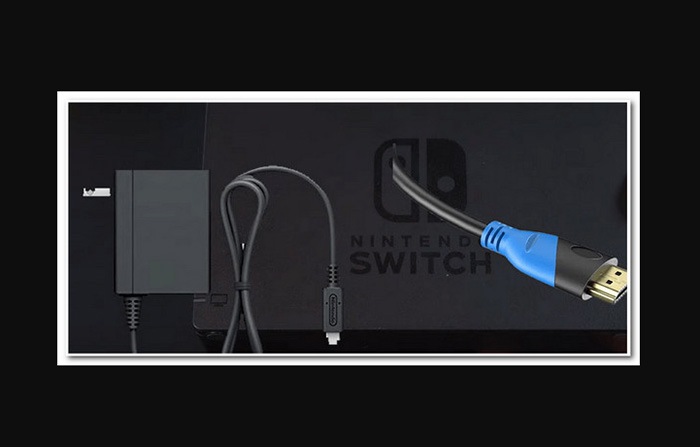
For smooth gameplay, always connect the monitor directly to the capture card's HDMI OUT port. Avoid connecting the Switch's HDMI directly to your computer unless you have a capture card—most computers lack HDMI input and can't process video signals this way. A capture card is essential for converting HDMI output into a usable stream for your PC.
FAQs about How to Stream Nintendo Switch on Discord
1. What equipment do I need to stream Switch on Discord?
You’ll need the following:
- A Nintendo Switch console
- A video capture card (e.g., Elgato, AVerMedia)
- A PC or Mac with Discord installed
- Streaming software like OBS Studio or Streamlabs (optional for overlays)
2. How do I set up a Switch stream on Discord?
Here’s how to stream your Switch gameplay to Discord:
- Connect your Switch to the capture card using an HDMI cable.
- Plug the capture card into your PC via USB.
- Open the capture card’s software or OBS Studio to view the video feed.
- Join a Discord voice channel and click “Share Your Screen”.
- Select the capture card window or OBS window as the source to stream.
3. Why is my capture card not showing video on Discord?
Try the following troubleshooting steps:
- Ensure the capture card is recognized by your PC (check in Device Manager or System Info).
- Make sure the Switch is set to TV mode (dock it properly).
- Restart your capture software or try a different USB port.
- If using OBS, ensure you added the correct video capture source and it’s not hidden.
4. Can I stream my Switch on Discord without a capture card?
Technically, yes — but quality will be poor. You can point a webcam or phone at your Switch screen and stream that video to Discord, but this is not recommended for serious streaming.
5. How do I get audio from my Switch while streaming on Discord?
Most capture cards carry both video and audio. If yours doesn’t, use a 3.5mm audio splitter to send game audio to both your headphones and your PC. Then, share audio in Discord by enabling it during screen share or using OBS with virtual audio cables.
6. Why is there lag or delay in my Switch stream on Discord?
This is usually caused by:
- USB bandwidth limitations: Use USB 3.0 ports if available.
- Capture card quality: Budget cards may introduce delay.
- OBS settings: Lower your resolution or bitrate for smoother streaming.
7. Can I stream Switch gameplay in 1080p on Discord?
Yes, but you’ll need a capture card that supports 1080p and a Nitro subscription on Discord to enable higher streaming quality.















 Free Download
Free Download Free Download
Free Download
