How to Stream OBS to Discord with Audio & Full Screen
 Mike Rule
Mike Rule
Updated on
Tired of clunky screen shares and missing audio when trying to showcase your OBS brilliance on Discord? Want to share your gameplay, creative process, or presentations with crystal-clear sound and full screen without frustrating your viewers? You're in the right place! Be it simple window sharing with audio, leveraging the virtual camera, or integrating a capture card, we'll equip you with the knowledge to deliver a professional and engaging viewing experience for your Discord community. Let's get started to learn how to stream OBS to Discord with sound.
Winxvideo AI is an all-in-one alternative to OBS Studio that lets you record screen Discord, Zoom, YouTube, and other platforms without the complexity. It gives you full control over your recordings, allowing you to select specific areas, whether it's your screen, webcam, or audio. Plus, it includes easy-to-use editing features that let you annotate videos and make changes post-recording.
Setup Steps for Streaming OBS to Discord
OBS Studio is a powerful tool for recording and streaming video, compatible with both Mac and Windows. Many streamers and content creators utilize private Discord servers for exclusive streams, especially for premium subscribers. By mastering OBS-to-Discord streaming, you can combine the flexibility of OBS with the interactive community features of Discord. Learn how to setup OBS settings for streaming to Discord.
Step 1: Download and Install OBS Studio
- Download OBS Studio: Visit the official OBS website to download OBS for your operating system (Windows or macOS).
- Install the Software: Follow the installation prompts to set up OBS Studio on your computer.
To get the best streaming performance, optimizing your video settings in OBS is crucial.
Step 2: Optimize Video Settings
- Launch OBS: Open OBS Studio and navigate to Settings > Video.
- Set Resolution: For high-quality streams, set the base (canvas) resolution to 1920x1080 (1080p) or 1280x720 (720p) for smoother performance.
- Set Frame Rate: Choose 60 fps for fluid motion in fast-paced content or 30 fps if your PC cannot handle higher frame rates.
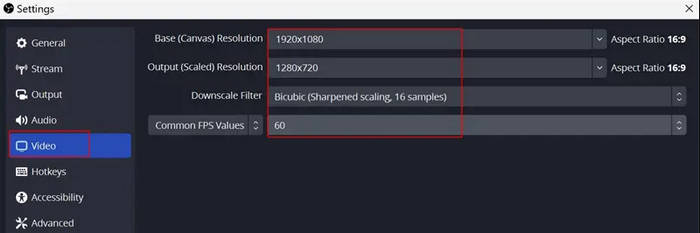
Step 3: Adjust Output Quality
- Go to Output Settings: Navigate to Settings > Output.
- Set Bitrate: Select a bitrate of 4000–6000 Kbps for excellent video quality, depending on your internet speed.
- Choose Encoder: Select x264 as your encoder for the best video quality if your CPU can handle it. For lower CPU usage, consider using a hardware encoder (like NVENC or AMF) if available.
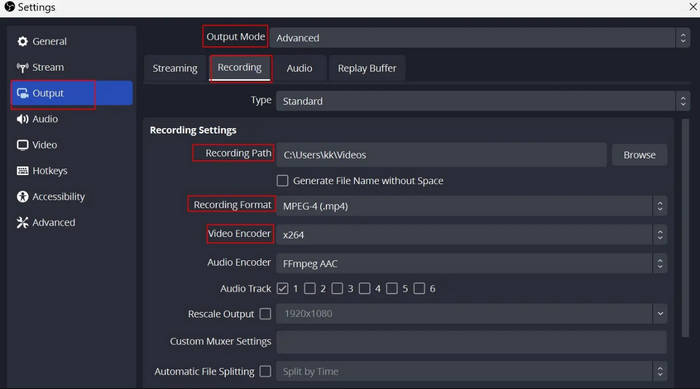
Audio plays a vital role in the quality of your stream. Make sure to properly configure audio sources.
Step 4: Set OBS Audio Sources
- Access Audio Settings: In OBS, go to Settings > Audio.
- Desktop Audio: Set the Desktop Audio to capture your system's sounds (e.g., game sounds or music).
- Microphone/Auxiliary Audio: Set up your microphone to capture your voice, ensuring clear communication with your viewers.
Enhance your stream by adding different sources to OBS for visual variety.
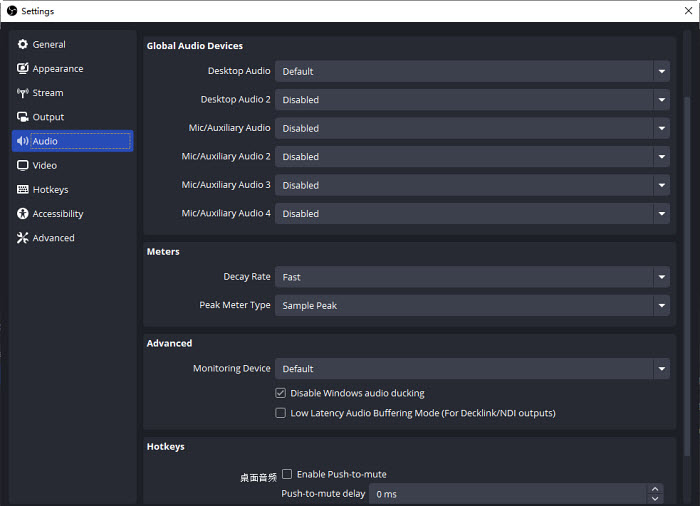
Step 5: Add Sources for Streaming
- Add Visual Elements: Click the + button under the Sources box to add sources like Game Capture, Display Capture, or Browser Sources.
- Customize Sources: After adding each source, adjust its properties to fit your desired layout. You can resize, crop, or apply filters to each source.
- Use Game Capture for Games: For gaming streams, choose Game Capture and set it to automatically capture your game window, which allows you to overlay third-party graphics or overlays.
To make your OBS stream appear in Discord, you need to ensure proper integration.
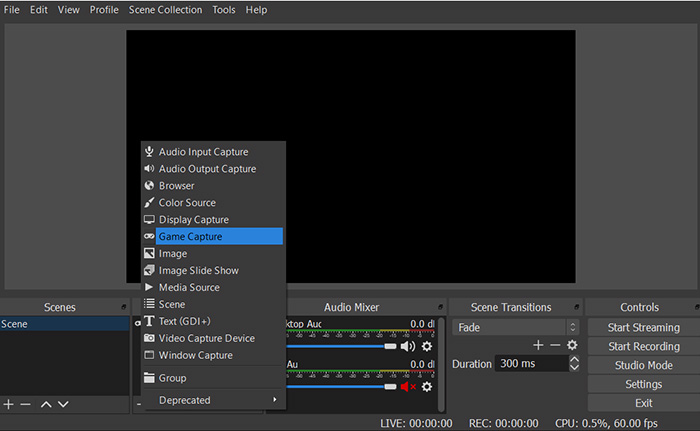
Step 6: Link OBS to Discord
- Enable Game Activity in Discord:
- Open Discord and go to User Settings > Activity Status.
- Ensure that OBS Studio is recognized as a game. If it’s not, click Add it and select OBS Studio.
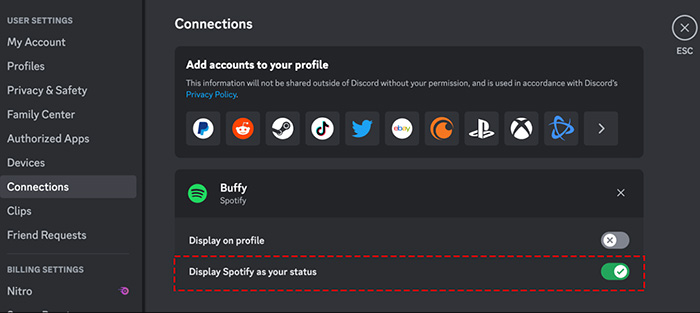
How to Stream OBS to Discord with Virtual Camera
Streaming through OBS Virtual Camera allows you to broadcast your OBS scenes directly to Discord without needing additional capture hardware. This method is ideal for users looking to share their screen, webcam feed, or custom scenes with high-quality control and flexibility.
Step 1: Install OBS Studio and the OBS Virtual Camera plugin if not already done. The Virtual Camera option should be included in recent OBS versions.
Step 2: Open OBS Studio and create a new scene or use an existing one. Add your desired sources (e.g., display capture, window capture, webcam) to this scene.
Step 3: Once your scene is set up, click on "Start Virtual Camera" in OBS. This will activate the OBS Virtual Camera to send the video feed to other applications like Discord.
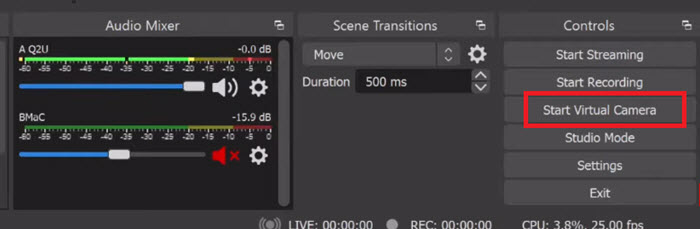
Step 4: Open Discord and join a voice channel or start a video call with friends.
Step 5: Click the "Video" button at the bottom of Discord's interface, then select "OBS Virtual Camera".
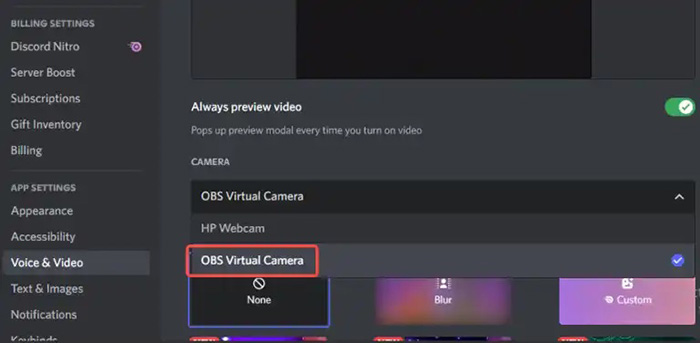
Step 6: Your OBS scene will now be displayed in Discord as your webcam feed. You can switch between different scenes or adjust the sources in OBS for dynamic streaming.
Didn't See the Virtual Camera? Refer to How to Fix OBS Virtual Camera not Showing Up?
Tips: Ensure that your OBS scene is configured with the correct resolution and aspect ratio to avoid stretching or black bars in the Discord feed. Also, check the "Enable Hardware Acceleration" in OBS settings for smoother performance.
Audio Considerations for OBS Virtual Camera on Discord
OBS Virtual Camera only handles video. For audio, make sure to use the "Desktop Audio" and/or "Mic/Auxiliary Audio" sources in OBS to capture game sound and your microphone. These audio sources will be sent to Discord as well, ensuring a complete streaming experience.
How to Stream OBS to Discord with a Capture Card
Streaming your gameplay to Discord using a capture card provides a high-quality, low-latency experience. This method is ideal for streamers who want clear video and audio for their viewers, with minimal delay.
Step 1: Connect your capture card to your gaming console (e.g., PlayStation, Xbox, or Switch) and to your PC using the provided USB cable.
Step 2: Open OBS Studio on your PC and set up a new Scene for your stream.
Step 3: In OBS, add a new Source by selecting Video Capture Device. Choose your capture card as the source, which will display your gameplay.
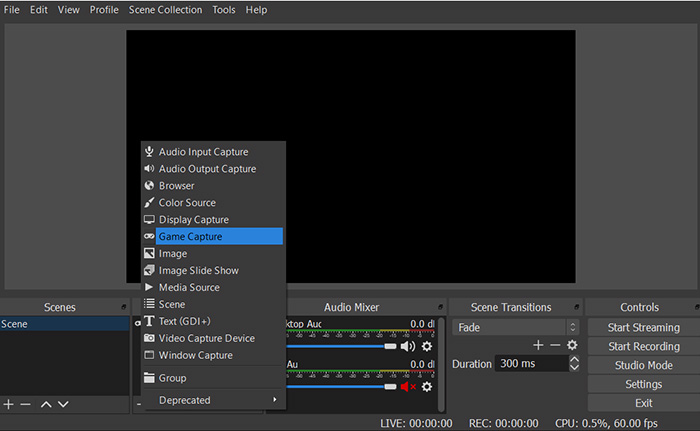
Step 4: Ensure that your audio is also captured by adding an Audio Input Capture source, selecting the capture card’s audio input.
Step 5: In OBS, configure the video and audio settings to match your stream quality preferences (resolution, bitrate, and audio levels).
Step 6: Open Discord and join a voice channel or start a video call with friends.
Step 7: Click the Go Live button in Discord, then select the OBS window as the screen you wish to stream.
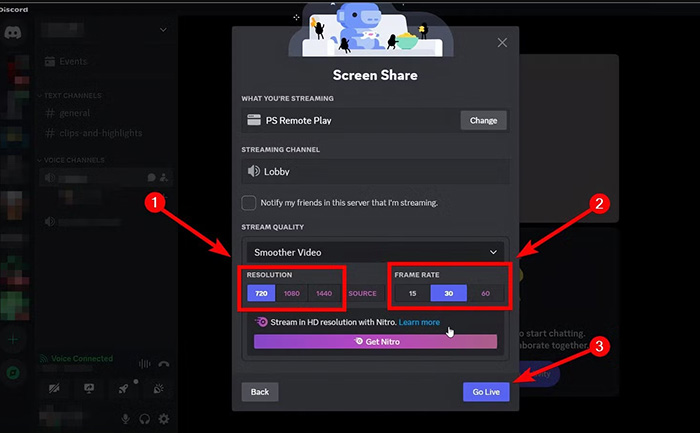
Step 8: Adjust your OBS layout, ensuring the gameplay is visible, and any overlays or webcam footage you want to include are properly positioned.
Step 9: Start streaming by clicking the Start Streaming button in OBS, and your gameplay will be shared to Discord with high-quality video and audio.
Read More: How to Stream with a Capture Card on Discord
Advantages: This method ensures a high-quality, low-latency stream with both video and audio captured directly from the console. It provides a smooth streaming experience for both you and your viewers.
Audio Setup with a Capture Card
Most capture cards transmit both video and audio. However, make sure your audio input and output settings in OBS are correctly configured to avoid echo or audio issues. If necessary, adjust the capture card’s audio settings to ensure clarity and optimal sound quality for your stream.
FAQs about How to Stream OBS to Discord
1. What equipment do I need to stream OBS to Discord?
You’ll need the following:
- A PC or Mac with Discord and OBS Studio installed
- A microphone and/or webcam (optional for facecam and voice chat)
- A stable internet connection for smooth streaming
- Discord Nitro (optional, for better stream quality)
2. How do I set up OBS streaming on Discord?
Follow these steps to stream using OBS:
- Launch OBS Studio and set up your scene (add sources like game capture, webcam, or window capture).
- Join a Discord voice channel.
- Click the “Share Your Screen” button in Discord.
- Select the OBS window or a specific screen capture source to share (you can select the OBS window or your entire screen).
- Click Go Live to start streaming.
3. Why is my OBS stream lagging on Discord?
Lag can happen due to:
- Hardware limitations: Check your CPU and GPU usage in Task Manager (Windows) or Activity Monitor (Mac) and reduce the load by lowering OBS settings.
- Discord settings: Lower your stream resolution or bitrate if you don’t have Discord Nitro.
- Network issues: Ensure a stable and fast internet connection. Try using a wired connection instead of Wi-Fi.
4. Can I stream at a higher resolution than 720p on Discord?
Yes, with a Discord Nitro subscription, you can stream up to 1080p at 60fps, but ensure your PC and internet can handle it without causing performance issues.
5. How do I include my microphone and webcam in the stream?
To include a mic and webcam:
- In OBS, add your microphone as an audio source.
- Add a webcam as a video source in OBS.
- Make sure your Discord settings allow your mic and webcam to be used when streaming.
6. Why is my Discord stream showing a black screen instead of the OBS window?
This issue may occur if:
- Discord doesn't have the proper permissions to capture OBS. Try running Discord as an administrator.
- Your graphics card settings are blocking OBS from showing up in Discord. Update your drivers or try switching between GPU rendering modes.
- OBS is using hardware acceleration. Try disabling it in OBS settings and check again.
7. Can I stream audio from my game or other apps while using OBS on Discord?
Yes, OBS can capture audio from games and other applications. If you’re not hearing game audio in your stream, check the audio output settings in OBS and Discord to ensure both are set to the right devices.
8. Are there any Reddit discussions or community tips about streaming OBS to Discord?
Yes, Reddit is a great resource for troubleshooting and tips. You can check the r/obs and r/discordapp subreddits for user experiences and helpful advice.















 Download for Free
Download for Free Download for Free
Download for Free
