Why Is My OBS Recording Blurry? Troubleshooting Blurry Screen and Game Captures
 Mike Rule
Mike Rule
Updated on
Many users on Reddit and other forums frequently report OBS blurry recording issues—especially during fast movements or game captures. Whether you're streaming a high-action game or creating tutorial videos, a blurry output can ruin the viewing experience. Discussions often point to common culprits like incorrect bitrate settings, resolution mismatches, or encoding issues. While these problems can seem overwhelming at first, with the right tweaks, you can achieve crystal-clear recordings. Let’s break down the most common causes of blurry OBS recordings and how to fix them based on expert advice from OBS users across online communities.

Common Causes of Blurry OBS Recordings
Before figuring out the specific causes of blurry OBS recordings, it's important to understand that multiple factors can contribute to this issue. The quality of your OBS recordings can be affected by both software settings and hardware performance. By examining the most common causes, we can pinpoint what might be causing your blurry footage and, more importantly, how to address it.
Low Bitrate Settings
Bitrate determines how much data is allocated to your video stream. If the bitrate is too low, especially for high-resolution videos like 1080p, the result will be pixelated or blurry recordings. For smoother quality, aim for a bitrate of at least 6,000 kbps for 1080p at 60 FPS or 4,500 kbps for 720p at 30 FPS. Adjusting bitrate to match your recording resolution is crucial to avoid compression artifacts.
Resolution Mismatch
A mismatch between your canvas resolution (what OBS records) and output resolution (what OBS saves) can lead to unnecessary downscaling, causing a loss in clarity. For the best results, ensure both resolutions match or use a high-quality downscale filter like Lanczos if scaling is unavoidable. Recording in your monitor’s native resolution also helps maintain sharp visuals.
Improper Encoding Settings
The encoder you choose—such as x264 (CPU-based) or NVENC (GPU-based)—affects how your video is compressed and rendered. Using a suboptimal preset, like "very fast" for x264, can reduce quality to prioritize speed. For better clarity, experiment with slower presets or consider GPU encoders like NVENC, which offer better quality without overloading your CPU.
Frame Rate Issues
Low frame rates can cause noticeable blurriness in recordings with fast movements. For dynamic content like gaming, 60 FPS provides smoother visuals compared to 30 FPS, though it demands more processing power. If your hardware struggles with 60 FPS, optimize other settings to balance frame rate and quality.
Hardware Limitations
Blurry recordings can result from performance bottlenecks on older or low-end PCs. Symptoms include dropped frames, stuttering, or OBS struggling to process the data. Upgrading your hardware—such as adding more RAM, a faster CPU, or a better GPU—can significantly improve recording quality. Additionally, closing unnecessary background processes can help free up resources.
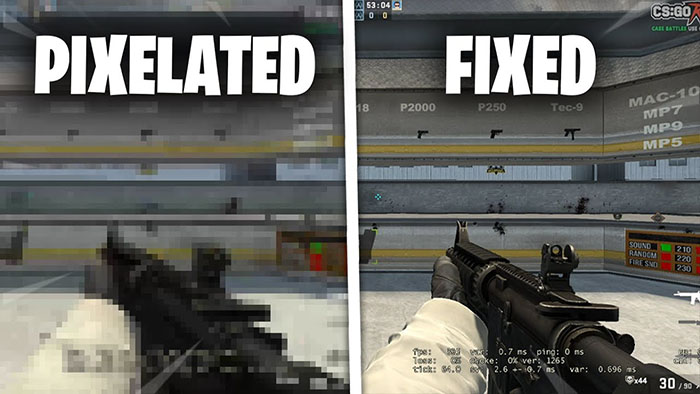
How to Fix Blurry OBS Recordings When Moving | Game Capture
By experimenting with the following fixes and fine-tuning your settings, you can significantly reduce blurriness in your OBS recordings, ensuring that both screen captures and game recordings come out crisp and clear.
1. Adjust Bitrate and Output Resolution
One of the simplest yet most effective ways to improve blurry OBS recordings is by adjusting your bitrate and resolution. To set the optimal bitrate in OBS, go to Settings > Output, then adjust the Video Bitrate. For 1080p at 60 FPS, a bitrate of around 6,000 kbps to 8,000 kbps is recommended, but if you're recording in 720p or lower, you can reduce this. Ensure that your Base (Canvas) Resolution matches your Output (Scaled) Resolution under Settings > Video. Avoid scaling down significantly, as it can introduce blur. If you need to scale, use the Lanczos filter for higher quality scaling.
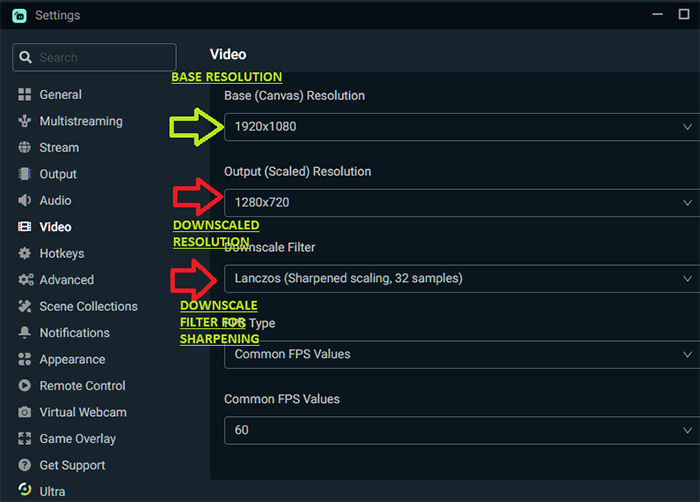
2. Optimize Encoding Settings
Choosing the right encoder is critical to reducing blur in your recordings. In Settings > Output, select either x264 (CPU-based) or NVENC (GPU-based). For better quality, use x264 with slower presets like "very slow" or "slow" for more efficient compression. Alternatively, if you're using NVENC, try switching to NVENC New for a better balance of quality and performance. Advanced settings like CQP (Constant Quantizer) and CBR (Constant Bitrate) allow you to have more control over your encoding settings. CQP, in particular, helps preserve quality by maintaining consistent visual clarity even at lower bitrates.
3. Improve Frame Rates
A crucial factor in maintaining sharpness, especially during fast movement, is ensuring a high frame rate. If you're experiencing blurriness during rapid actions, increasing your FPS can help. To set the ideal frame rate, go to Settings > Video and adjust the Common FPS Values to either 30 FPS for less demanding tasks or 60 FPS for smoother, more detailed recordings. If your hardware struggles with 60 FPS, balance your FPS settings with the other configurations to ensure that performance doesn't degrade. You can also use frame interpolation or motion blur reduction tools to reduce perceived blur during fast-moving scenes.
4. Enable Game Capture Options
For game recording, OBS offers a specific Game Capture mode that is more efficient than Display Capture. Game Capture minimizes blur by directly recording the game window rather than capturing the whole screen, reducing the workload on your CPU and preventing unnecessary blur. Make sure you select Capture Specific Window and choose the game you’re recording. Additionally, enabling "Use anti-cheat compatibility hook" can help reduce graphical glitches and potential blurring in games that use advanced graphics features.
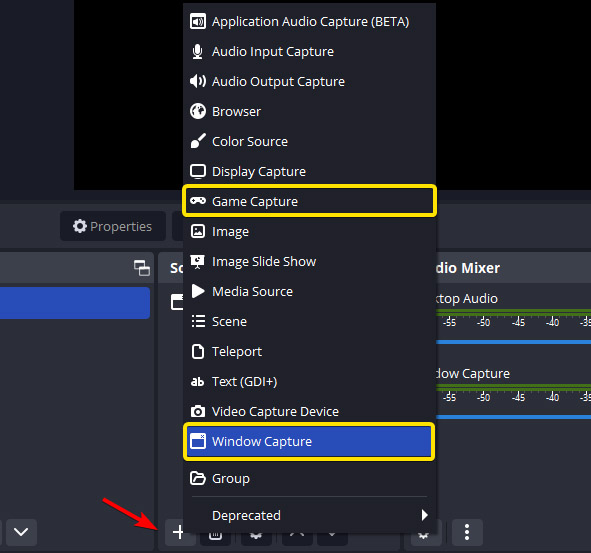
5. Adjust CPU Usage Preset
Sometimes the default settings on OBS can strain your CPU, leading to performance issues and blurry videos. Adjust the CPU Usage Preset in the Settings > Output section. If you're using x264 encoding, switching to a "faster" or "medium" CPU preset can alleviate the strain on your system, allowing the encoder to process the video more efficiently. Slower settings like "very fast" may result in lower quality, while "medium" or "slow" will significantly improve the sharpness of your recordings.
6. Use Motion Blur Reduction for Gaming
In high-paced gaming, motion blur can contribute to a blurry recording, especially if your FPS isn't high enough. Enabling motion blur reduction in OBS or using external software can help reduce this effect. For example, you can try setting a higher FPS or using special filters in your video card settings to compensate for motion blur, making the video appear sharper even during rapid movement.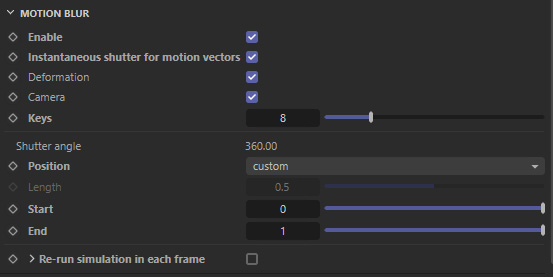
7. Adjust Scene Composition and Overlays
The use of complex overlays and scene compositions in OBS can sometimes lead to blurry visuals, especially if multiple layers or large images are involved. If you’re using custom overlays or adding text and images, ensure that they match the resolution of your recording. Downscaled or poorly sized overlays can become pixelated or blurry, especially when stretched. Try to use high-resolution images and keep your overlays simple to maintain visual clarity.
8. Use a GPU with Hardware Encoding
If your CPU is struggling with encoding, you might be experiencing quality degradation. In such cases, it’s helpful to use GPU encoding instead of CPU-based encoding. This frees up your CPU for other tasks and can improve the overall performance and sharpness of your recordings. For users with an NVIDIA GPU, enabling NVENC can provide better quality at a lower CPU load, while users with AMD cards can explore VCE for similar results.

FAQs about OBS Recording Blurry
1. What bitrate should I use to avoid blurry recordings in OBS?
The recommended bitrate depends on your resolution and frame rate. For 1080p at 60 FPS, use at least 6,000–8,000 kbps. For 720p at 30 FPS, 3,000–4,000 kbps should suffice. Make sure your canvas and output resolution are set to match to prevent unnecessary scaling, which can introduce blurriness.
2. How can I improve the sharpness of my OBS recordings?
To improve the sharpness of your recordings, try the following steps:
- Increase your bitrate to ensure better video quality.
- Use the Lanczos filter when downscaling.
- Match your Base (Canvas) Resolution to your Output Resolution.
- Use Game Capture for recording games instead of Display Capture.
- Choose a better encoding preset (e.g., use NVENC for GPU-based encoding or a slower preset for x264).
- Ensure you’re recording at a high frame rate, such as 60 FPS.
3. What encoder should I use to avoid blurry recordings?
For better quality and clarity, use x264 encoding with a slower preset (e.g., “medium” or “slow”). If your computer struggles with CPU-based encoding, you can switch to NVENC (for NVIDIA users), which offloads encoding to your GPU and reduces strain on your CPU while maintaining good video quality.
4. Why does my OBS recording look blurry after resizing?
If you resize your video in OBS, particularly when scaling down from a higher resolution, it can cause blurriness due to the loss of detail. To minimize this, ensure you are using the Lanczos filter for downscaling, as it preserves more detail than other scaling options like Bilinear or Bicubic.
5. Why do my recordings get blurry during fast motion?
This usually happens when the frame rate is too low to capture smooth motion. To prevent this, increase your FPS to 60, especially for games or videos with fast action. Additionally, adjusting your bitrate and encoding settings (using a slower preset or a better encoder like NVENC) can reduce compression artifacts during fast movements.
6. Can OBS recording blurriness be caused by hardware limitations?
Yes, hardware limitations can contribute to blurry recordings. If your CPU or GPU is not powerful enough to handle high bitrates, high resolutions, or high frame rates, your recordings may suffer from blurriness, dropped frames, or stuttering. Upgrading your hardware or adjusting your encoding settings to offload work to your GPU (e.g., using NVENC instead of x264) can alleviate these issues.
7. How can I prevent blurriness caused by OBS lag?
If your OBS recording lags and becomes blurry, you might be overloading your system. To fix this, reduce the output resolution and frame rate. Lowering the bitrate or switching to NVENC for GPU-based encoding can also help alleviate lag. Additionally, close any unnecessary background applications to free up system resources.


















 Free Download
Free Download Free Download
Free Download