OBS Recording Choppy/Lagging Fixed [7 Latest Solutions]
 Mike Rule
Mike Rule
Updated on
"My OBS recording is very choppy whenever I try to record a game. There is no difficulty or lag when I play the game while recording but whenever I go to see the OBS recording it is choppy as hell."
"When recording games in OBS, the game itself works perfectly, smoothly and well. But the final OBS recordings is choppy and laggy, and it looks like it has less than 60 fps (although both mediainfo and windup say that the recording is 60 fps)."
Online forums like OBS Studio's official forum and Reddit are frequently filled with user reports of issues like OBS recording lagging, choppy, and stuttering, particularly when recording games. When users record the gameplay using OBS, the recordings get laggy and most of the frames disappear but the game runs so smooth… Why does OBS lag or stutter while recording games and other videos, and how to fix? In this post, we have all the tested fixes to choppy OBS recording issues.
Why is OBS Recording Choppy/Lagging for Games/Screens?
OBS Studio recording lag or choppiness can arise from a variety of factors, primarily related to insufficient system resources or demanding recording settings. Here's a breakdown of common causes
- OBS requires significant CPU power for encoding. If your CPU is underpowered or heavily burdened by other tasks, it may struggle to keep up, resulting in dropped frames and lag.
- High-resolution recordings and demanding games place a heavy load on your GPU.
- Insufficient RAM will struggle to store and process data efficiently and lead to choppy recording.
- Recording at high resolutions (e.g., 1440p, 4K) and frame rates (e.g., 120 FPS, 144 FPS) significantly increases the processing demands on your system.
- Higher bitrates produce higher quality recordings but also require more processing power.
- High in-game graphics settings can strain your GPU, resulting in recording lags in OBS.
- Uncapped frame rates can lead to excessive GPU usage and instability.
- Other Factors like applications running in the background, overheating of your CPU or GPU, improper settings, outdated or corrupted graphics drivers can lead to OBS recording lags or stutters.
Part 1. How to Fix OBS Recording Choppy Issues?
- Try another Media Player
- Disable 17:26:53.343: psycho_aq: true
- Use Game Capture instead of Display Capture
- Cap the Frame Rate in Game
- Turn on/off Windows Game Mode
- Give High Priority to OBS
- Run OBS as Admin
Fix 1. Try another Media Player
A surprising yet effective fix for many users is disabling Windows Media Player. If your OBS recording lags while capturing a video playing in Windows Media Player, or if your OBS recording looks choppy on Windows Media Player, switching to an alternative media player, like VLC or the built-in Movies & TV app, may resolve the issue. Windows Media Player sometimes conflicts with OBS encoding, causing choppy OBS recording issues.
Fix 2. Disable 17:26:53.343: psycho_aq: true
While NVENC encoding generally has minimal impact on GPU resources, features like Lookahead and Psychovisual Tuning utilize resources beyond the core encoder, potentially result in choppy OBS recording of gameplay. To fix OBS recording lagging issues, you can disable the options in the Settings.
In OBS, go to "Settings" > "Output", and then within the "Output" tab, select "Encoder" where you can choose the Nivida Settings. Under the Nividia settings, find 17:26:53.343: psycho_aq: true and disable it.
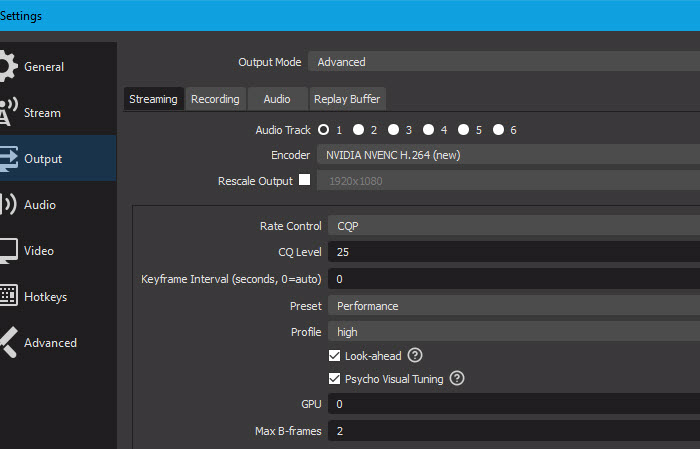
Fix 3. Use Game Capture instead of Display Capture
In OBS Studio, there are "Game Capture," "Window Capture," and "Display Capture" for capturing video content as a source within your scenes. Game Capture is primarily designed for capturing gameplay footage directly from supported games, Windows Capture records the content of a specific application window and Display Capture captures the entire screen output of your monitor.
Generally, from the best to worst performance: Game Capture > Window Capture >>> Display Capture. If you’re using Window or Display Capture, OBS may become choppy or laggy recording gameplays. To fix choppy recording in OBS, change back to Game Capture:
- Open OBS Studio.
- In the "Sources" section, click the "+" button to add a new source.
- From the list of sources, choose "Game Capture."
- A new window will pop up. Under the "Mode" drop-down menu, choose "Capture Specific Window."
- In the "Window" drop-down, select the game you want to capture. Then click OK to save the settings.
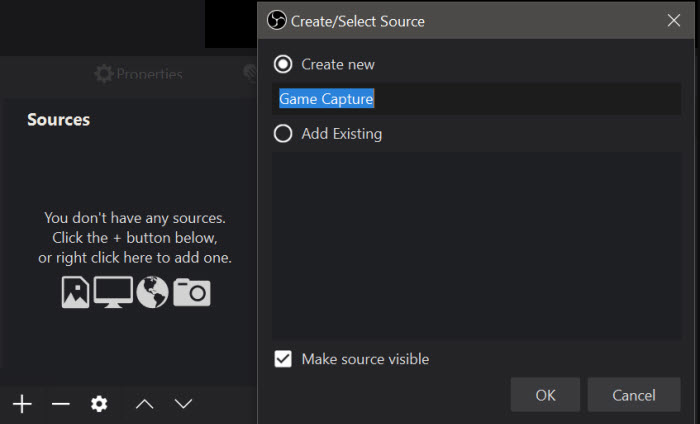
Note: For games like Cyberpunk 2077 where 'Game Capture' might not function optimally, switching to 'Display Capture' in OBS can often resolve lag issues. This alternative capture method has been successful for many users experiencing performance problems.
Fix 4. Cap the Frame Rate in Game
Recording at framerates higher than 60 FPS (e.g., 90+ FPS) can actually reduce the performance of your OBS recordings. It often leads to performance issues like stuttering or lagging in OBS recording because most systems can't handle encoding at high framerates. In this case, you can:
- Reduce Monitor Refresh Rate: If you're using a monitor with a 75 Hz refresh rate or higher, reduce it to 60 Hz to improve performance.
- Running games without vertical sync or a frame rate limiter can push your GPU to 100% usage, causing OBS to struggle with rendering scenes. Limit in-game FPS to 60 or 72 to avoid overloading your GPU and OBS lagging while recording game.
- Enable V-Sync to prevent your GPU from rendering frames faster than the monitor's refresh rate, reducing stuttering.
Fix 5. Turn on/off Windows Game Mode
Windows Game Mode is a feature designed to optimize your Windows 10/11 system for gaming performance. It prioritizes the game you're currently playing by allocating more system resources to it. This can include things like CPU power, GPU resources, and network bandwidth. However, it may also cause choppy OBS recording on older Windows. So, turn off Game Mode on older Windows 10 versions, and turn it on for versions newer than Windows 10 1809.
- Press the Windows key +I on the keyboard to open the Settings.
- In the Settings window, click on "Gaming" from the left-hand menu.
- In the "Game Mode" section, toggle the "Game Mode" switch to the "Off" position.
> > Check Best OBS Recording Settings without Lagging.
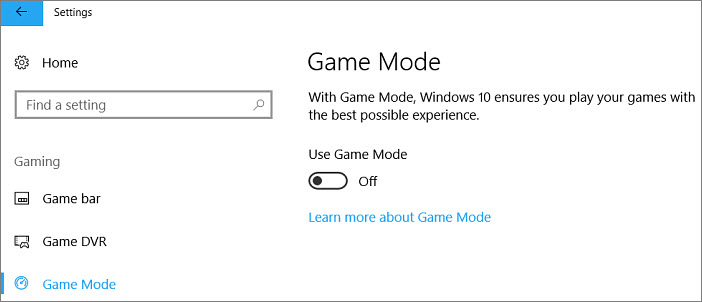
Fix 6. Give High Priority to OBS
Giving OBS Studio "High" CPU priority can significantly improve recording performance, especially when encountering issues like dropped frames, stuttering, or lag. With increased CPU priority, OBS can encode video more efficiently, resulting in smoother recordings with fewer stutters.
Also see: Why is OBS not recording audio and how to fix?
- Open OBS Studio.
- Click File on the top menu bar, select Settings and then choose Advanced.
- Open the Process Priority and change the CPU priority from "Normal" to either "Above Normal" or "High."
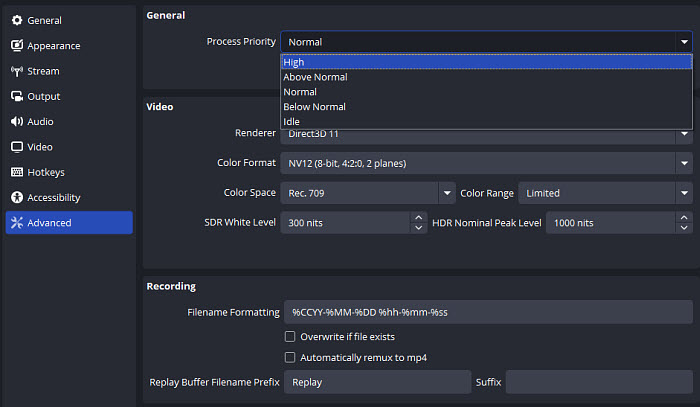
Fix 7. Run OBS as Admin
By running as administrator, OBS gains higher system privileges. This allows it to access and utilize system resources more effectively, such as GPU resources, which are crucial for smooth recording and streaming. This can be particularly important when dealing with demanding games or high-resolution recordings that require significant processing power. So running as Administrator may fix choppy/lagging OBS recording issues.
- Locate the shortcut to OBS Studio on your desktop or in your Start Menu. Right-click on the shortcut.
- In the context menu, select "Run as administrator." If prompted by User Account Control (UAC), click "Yes" to allow OBS to run with administrator privileges.
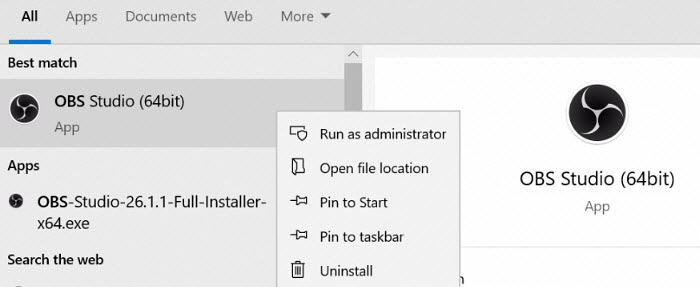
Part 2. How to Record without OBS Choppy Recording Error?
Choppy or laggy OBS recordings often stem from insufficient system resources (CPU, GPU, RAM), demanding game settings (high resolution, uncapped frame rates), or inadequate OBS settings (high bitrate, complex scenes). If you've exhausted all the typical troubleshooting steps for OBS recording choppy issues and still encounter stuttering or laggy recordings, explore alternative screen recording software.
Winxvideo AI excels at capturing high-quality gameplay, including stunning 4K 2160p resolutions. You can record full screen, a specific area, gameplay & webcam, while capturing both system and microphone audio. Leveraging hardware acceleration like Intel Quick Sync, NVIDIA, and AMD, it ensures smooth and lag-free recording of demanding video content. While not a dedicated recording software like OBS Studio, it offers a viable alternative for users experiencing persistent choppiness and lag in OBS.
 Free Download
Free Download
 Free Download
Free Download
Winxvideo AI is for PC, while Macxvideo AI (from our MacXDVD brand) is for macOS.
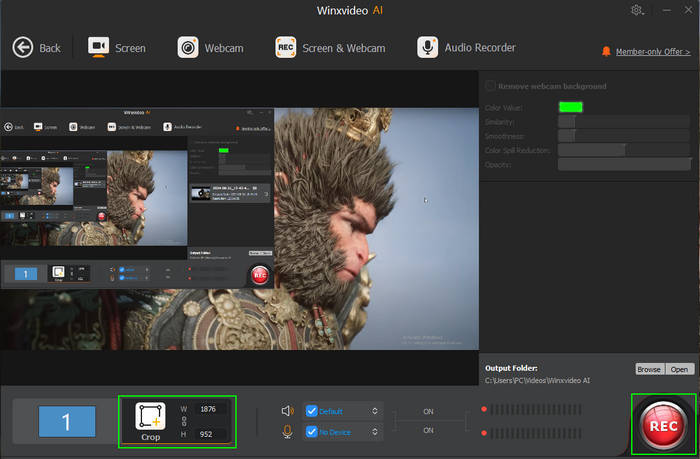
Final Words
While choppy OBS recordings can be frustrating, troubleshooting involves a systematic approach. By implementing these seven solutions, you can effectively troubleshoot and resolve choppy or laggy OBS recordings. From optimizing in-game settings and adjusting OBS configurations to prioritizing system resources, these strategies provide a comprehensive approach to enhancing your recording experience.
However, if the problems persist after you've tried all of the aforementioned fixes, exploring alternative recording software might be necessary. Winxvideo AI is one of these recorders available that offer reliable video and game recording features with a smoother recording experience.

















