Why is My OBS Game Capture Black? Common Reasons and Fixes
 Mike Rule
Mike Rule
Updated on
Have you ever fired up OBS Studio to capture your gameplay, only to find a frustrating black screen instead of your favorite game? Forums are filled with threads from gamers facing this exact issue. From outdated drivers to conflicting software, the causes can be as varied as the solutions. Here are the most common reasons behind OBS game capture black screens and step-by-step guide is shared to help you troubleshoot and fix the problem.
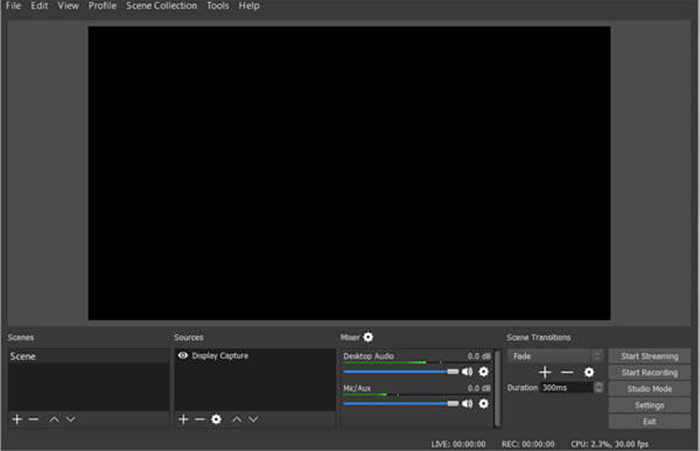
Common OBS Capture Black Screen Causes and Solutions
Understanding the common causes behind this OBS game capture black screen problem on Windows 10/Windows 11 and implementing effective solutions can help you resolve the issue and get back to streaming smoothly.
1. Outdated Graphics Drivers
Graphics drivers are essential for your computer's graphics card to communicate effectively with OBS and games. Outdated drivers can lead to various issues, including black screens, performance problems, and compatibility issues.
How to Update Graphics Drivers
Windows
- Right-click on the Start button and select Device Manager.
- Expand the Display adapters section.
- Right-click on your graphics card and select Update driver.
- Follow the on-screen instructions to check for and install updates.
- Click on the Apple menu in the top left corner.
- Select About This Mac.
- Click on the System Report button.
- In the sidebar, select Graphics/Displays.
- Check the driver version and update if necessary using the Software Update app.
- Open a terminal and run the following command:
- Bash sudo apt update && sudo apt upgrade
- Use code with caution. This will update your system and its packages, including graphics drivers.
2. Incorrect Game Capture Settings
Common settings that cause OBS game capture black Screens: wrong display capture mode, Incorrect Resolution, and improper audio capture.
- Wrong Display Capture Mode: Ensure you're capturing the correct display or window.
- Incorrect Resolution: If the capture resolution doesn't match the game's resolution, you might see a black screen.
- Desktop Audio: If you're capturing desktop audio instead of game audio, you might encounter issues.
Adjust Settings in OBS
- Open OBS and go to Settings.
- Navigate to the Output tab and ensure the Output Mode is set to Custom Output.
- In the Video tab, adjust the Base Resolution and Output Resolution to match your game's settings.
- In the Audio tab, select the correct Audio Input and Output devices.
> > Check Best OBS Recording Settings without Black Screen.
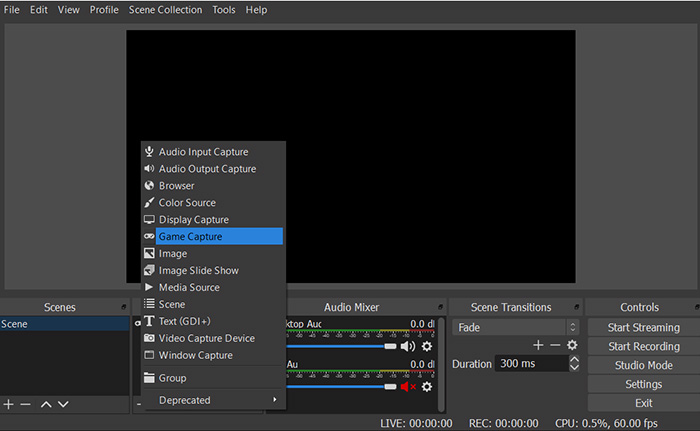
4. Hardware Compatibility Issues
Sometimes, certain hardware configurations can cause compatibility problems with OBS. This might include older hardware, incompatible capture cards, or conflicts with other devices.
- Check Compatibility Lists: Look for online resources or manufacturer documentation to see if your hardware is known to be compatible with OBS.
- Try Different Capture Devices: If you have multiple capture devices, try using a different one to see if the issue persists.
- Update Firmware: Ensure your capture device's firmware is up-to-date.
5. Software Conflicts
Other software running in the background might conflict with OBS and cause black screens. This could include antivirus software, screen recording tools, or other applications that use similar resources.
- Temporarily disable any unnecessary software.
- Restart OBS and see if the issue is resolved.
6. OBS Bugs or Glitches
OBS, like any software, can experience occasional bugs or glitches. These issues may arise due to software updates, hardware compatibility changes, the complexity of the software itself, or user errors in configuration.
- Try a Different OBS Version: Check if a newer version of OBS addresses the issue.
- Reinstall OBS: If updating doesn't help, try reinstalling OBS.
> > Check Best OBS Recording Bitrate Settings without Black Screen.
Advanced Troubleshooting OBS Game Capture Black Screen
If you've exhausted the common troubleshooting steps and are still experiencing black screens in OBS, it's time to try more advanced techniques. These methods require a deeper understanding of your system and may involve more technical solutions.
1. Check Event Viewer (Windows)
The Event Viewer is a powerful tool that can provide valuable insights into system-level issues. By examining the event logs, you can often identify specific errors or warnings related to OBS that might be causing the black screen problem.
- To access the Event Viewer, simply search for "Event Viewer" in the Start menu.
- Once the Event Viewer is open, go to "Windows Logs" and select "Application." This is where you'll find logs related to various applications, including OBS.
- Look for any error messages that mention OBS or related components. Pay attention to the timestamp, source, and event ID.
- The error message might provide clues about the root cause of the issue. For example, if an error indicates a driver conflict, you might need to update your graphics drivers.
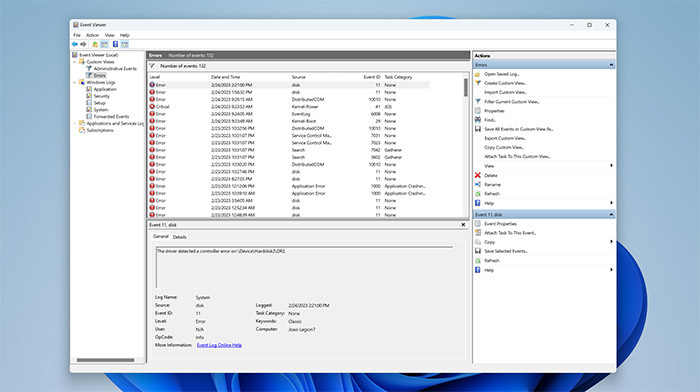
2. Use a Different Capture Device
If you have access to a different capture device, such as an internal capture card or an external video capture device, try using it to capture the game. This can help isolate the issue and determine if it's specific to your current capture device or a broader problem with OBS.
By switching to a different capture device, you can rule out potential hardware compatibility issues or driver problems that might be affecting your current setup.
3. Test with a Different Game
To determine if the black screen issue is specific to a particular game or a broader problem with OBS, try capturing a different game. If you can successfully capture other games without encountering the black screen, it's likely that the issue is game-specific.
This can help you narrow down the potential causes and focus your troubleshooting efforts on the game or its associated settings.
4. Consult Online Forums and Communities
Online forums and communities dedicated to OBS and gaming can be a valuable resource for finding solutions to common problems like black screens. Other users who have encountered similar issues might have shared their experiences and troubleshooting tips.
Search for relevant forums or communities and post a detailed description of your problem. Be sure to include information about your hardware, software, and any error messages you've encountered. Other users may be able to offer specific advice or suggest potential solutions.
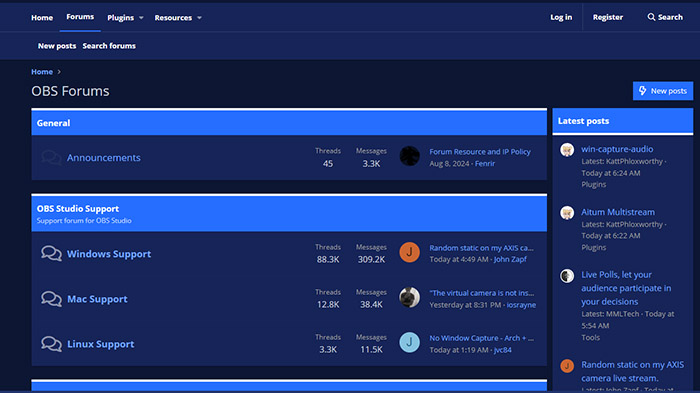
5. Use OBS Alternative to Record Games in High Quality Smoothly
OBS can sometimes experience black screen problems, especially when dealing with certain games or hardware configurations. can be resource-intensive, especially when recording 4K games. Winxvideo AI's robust and stable platform helps to prevent these issues, ensuring that your recordings are always clear and uninterrupted.
This OBS alternative is designed to capture games in stunning 4K 2160p, ensuring your recordings look their best. Unlike OBS, Winxvideo AI provides a smooth and lag-free experience without crashes. You can record entire gameplay sessions or focus on specific areas, and it captures both system sound and microphone audio. With customizable settings and the ability to highlight key moments, Winxvideo AI offers a comprehensive solution for preserving your gaming experiences in high-quality recordings.
 Free Download
Free Download
 Free Download
Free Download
Winxvideo AI is for PC, while Macxvideo AI (from our MacXDVD brand) is for macOS.
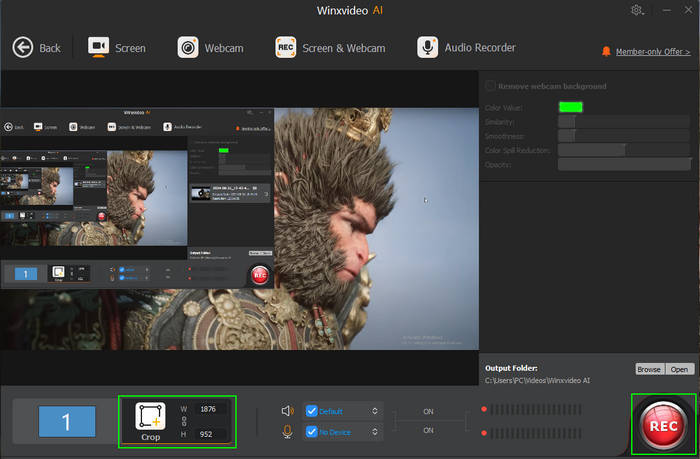
FAQs about OBS Game Capture Black Screen
1. My game screen is black in OBS, what do I do?
This is a common issue. Try updating your graphics drivers, checking OBS settings, ensuring hardware compatibility, and looking for software conflicts. If these steps fail, try using a different capture device, testing with a different game, or consulting online forums for assistance.
2. My graphics card is new, but I'm still having black screen issues.
Even new hardware can have compatibility issues with OBS. Ensure your graphics drivers are up-to-date and check for any known compatibility issues with your specific model.
3. I'm using a capture card, could that be the problem?
Yes, capture cards can sometimes cause black screen issues. Try updating the firmware on your capture card or using a different capture device if possible.
4. My game is running in fullscreen mode, could that be the problem?
While fullscreen mode is generally recommended for game capture, some games might have compatibility issues. Try running the game in windowed or borderless windowed mode and see if that helps.
5. How can I check for software conflicts that might be causing the black screen?
Temporarily disable unnecessary software and see if the issue persists. Look for any error messages in the Event Viewer (Windows) that might indicate a conflict.


















