How to Reduce Video File Size by OVER 90% without Losing Quality
Big video size makes it hard to share on web, upload to Cloud services, or store on portable devices. For example, it may take hours to upload an HD footage to YouTube. You can't send a homemade video through Gmail smoothly when it exceeds 25MB file size. The hard drive or phone gets occupied soon with 4K recordings. Given this, it is necessary to make the video size smaller to fit size limitations, thereby fasten transmission speed and save more storage space. Here top free video size reducer are introduced to reduce video file size without losing quality on Windows 11/10, macOS, iPhone, Android, online.
Looking for an Optimal Solution to Reduce Video Size without Losing Quality?
Try Winxvideo AI, an excellent video file size reducer and AI video quality upscaler that is able to make video file size smaller on Windows 11/10 or lower and macOS with an optimal balance in size, quality and speed.
- Simply drag the slider to reduce video file size by over 90% without noticeable quality loss (drag to 10%, 1GB input, 102MB output)
- Reach a 47X faster speed when processing large 4K/8K video compression by using Hardware Acceleration. No CPU overuse.
- Convert video to MP4 or a more efficient codec HEVC, H.264, reduce 4K to smaller 1080p/720p, lower bitrate/frame rate, etc.
Table of Content
Part 1. How to Reduce Video Size without Losing Quality
 How to Reduce Video Size on Windows 10/11
How to Reduce Video Size on Windows 10/11 How to Compress Video on Mac
How to Compress Video on Mac How to Make Video Smaller on Android
How to Make Video Smaller on Android How to Reduce Video Size on iPhone iPad
How to Reduce Video Size on iPhone iPad How to Reduce Video Size Free Online
How to Reduce Video Size Free Online
Part 2. [Test Results] Reduce 4K Video File Size on Windows 10
Part 3. What Factors Affect the Video Size
Part 4. Is It Really Possible to Reduce Video Size without Losing Quality?
Part 1. How to Reduce Video File Size without Losing Quality
Understanding factors affecting video size helps you know how to reduce large video size without losing quality. To cut down video size, it's recommended to resort to some desktop free video compression software or video file size reducer software, such as Winxvideo AI. Follow the steps below to reduce video size on Windows without losing quality.
Part 1.1 How to Reduce Video Size on Windows 10/11 and Lower
#1. Reduce Video Size on Windows 10/11 with Winxvideo AI
Use the following steps to reduce video file size on Windows from GB to 16MB, 8MB or even smaller without losing quality via top video size reducer, Winxvideo AI. If you haven't the software installed, free download, install it now and get started with steps below.
Way 1. Convert Video to Smaller Formats
Step 1. Import videos. Click the +Video button on navigation bar of the video size reducer to import the HD/4K Video that you want to reduce.
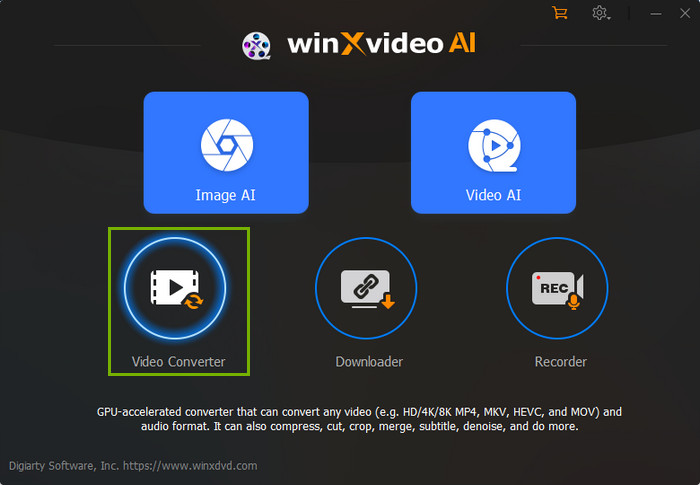
Step 2. Select Output Format. Go to General Profiles category and select MP4 Video (h264+aac) if you hope it can be accepted by more devices/websites or HEVC Video (MP4 file format) if you need higher quality and has a computer powerful enough to handle HEVC.
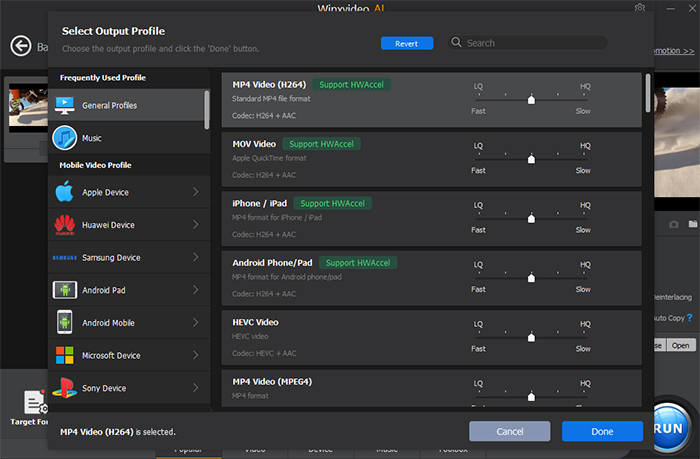
Alternatively, you can double-click on "Compress" under Toolbox at the bottom of interface. Now you can compress the video by dragging the slider or entering a specific size. A compression ratio around 70% delivers effective file size reduction as well as good image quality.
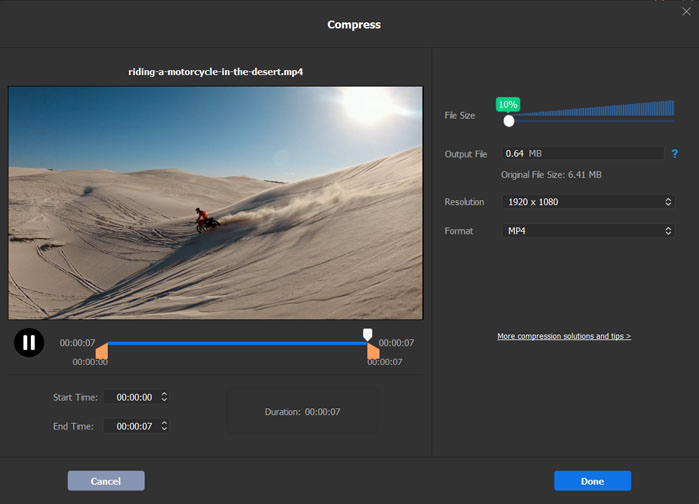
Step 3. Click the RUN button to decrease size of video file. Tap browse button to save video and RUN button to reduce video file size without losing quality.
Way 2. Reduce video quality, bitrates, and other parameters
Reduce video quality. Click on Settings -> Video Options -> Click the drop-down menu of Resolution -> choose a lower resolution, preferrably 1080p or 720p -> OK. Down-converting video resolution is a feasible way to fix many 4K related errors.
Reduce Frame Rate. Click on Settings -> Video Options -> click the drop-down menu of Frame Rate -> choose lower framerate, (don't lower fps less than 24) -> OK.
Reduce Bit Rate. Click on Settings button -> Video Options -> Bit Rate (Quality) -> choose VBR -> choose a bit rate option that is lower than the original / manually set the data of Bit Rate to a smaller one (5-8 Mbps) -> OK. Note: 1. HEVC codec will lower bit rate automatically. 2. The reduction of bit rate may result in quality degradation in varying degrees.
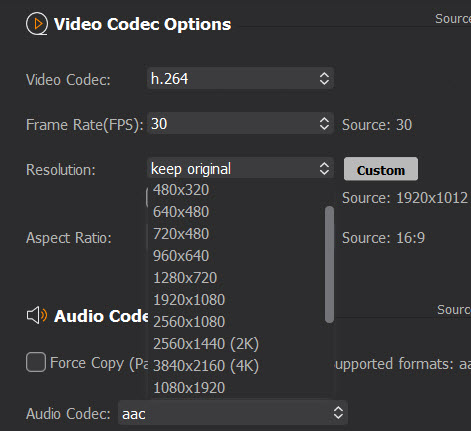
Way 3. Cut Unwanted Parts from the Video Clips
Not every frame of video should be preserved. You can discard title sequences/epilogue which presents movie title, production, casting or filming titbits, and About Author segment of videos downloaded online. This versatile video file size reducer enables you to trim video and cut out unwanted parts by setting start time and end time to capture the most valuable clip to reduce video size without losing quality.
Cut video. Tap Edit -> Trim -> Check "Enable Trim" -> adjust the Start Time and / or End Time to shorten the video duration -> Done
Crop video and adjust aspect ratio. Tap Edit -> Crop & Expand -> Enable Crop -> Crop Original -> Choose Crop LetterBox, 16:9, 4:3 or 1:1.
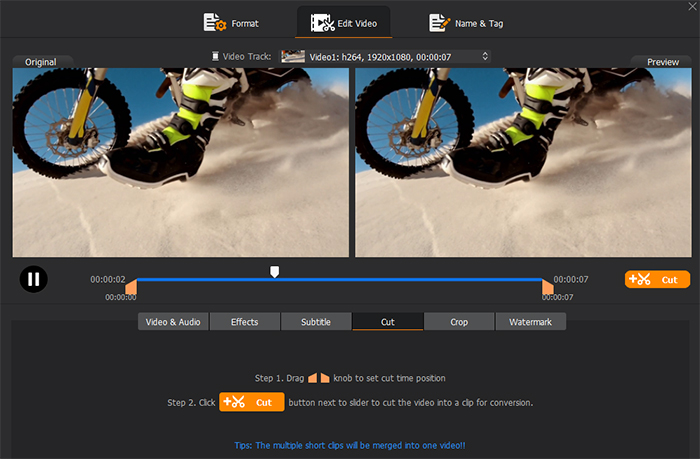
#2. Reduce Video Quality for Smaller Size on Windows 10 with Video Editor
Windows has a built-in video editor that works like Apple iMovie and Windows Movie Maker and is part of the Photos app. It is simple called Video Editor and can be used as video quality reducer to reduce video file size on Windows 10. The program offers a quite simple way to make video size smaller on Windows 10 - just reduce video quality/resolution. It enables you to convert higher quality video to 1080p, 720p, or 540p to decrease video file size. 1080p keeps a better balance between file size and quality.
It isn't the most powerful video size reducer you can get on Windows 10. For higher compression efficency, you have to resort to other video reducer app for Windows 10, like Winxvideo AI and Handbrake. It might be a bit complicated to get started for novice users. Use the steps below to decrease video file size on Windows 10 with Video Editor.
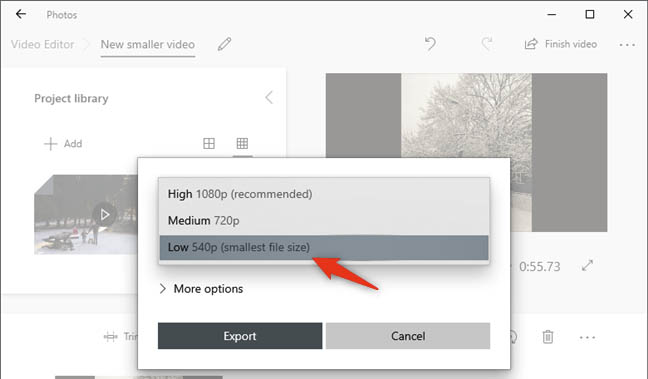
How to Decrease Video File Size on Windows 10 with Video Editor
Step 1. Access the Video Editor shortcut from the Start button. Or search for the Video Editor from taskbar on Windows PC. Pull the video quality reducer up and create a new video project.
Step 2. Enter the name for the new video you want to create and click OK. Drag and drop the video you want to reduce file size into the project UI. You can press the Add button and select the video to process.
Step 3. Drag the video from the Project and drop it on the storyboard from the bottom in the Video Editor window. You can reduce video quality on Windows 10 PC at this point.
Step 4. Click on the Finish video button at the top to bring up the Video quality window. The default quality is High 1080p(recommended). To reduce video file size on Windows 10, you can choose the Low 540p or Medium 720p.
Step 5. After you reduce the video quality for smaller file size, click the Export button, select a location to save the output reduce video file on Windows 10.
#3. Reduce Video Size on Windows 11/10 with VLC Media Player
VLC Media Player has a lesser-known capability that allows you to reduce video file size on Windows 11/10 or lower. With VLC, you can trim video length, decrease video quality, convert video formats, and downsize audio. It provides extensive control over video codec, bit rate, and frame rate. Although VLC doesn't directly trim video length, you can achieve it by recording a portion of the clip. Simply drag the video to the desired starting point, play the video, and click the recording button. When the video reaches the desired ending point, click the recording button again to complete the process.
While VLC can perform basic video compression by adjusting the output settings, it may not provide the same level of control and optimization as dedicated video compression software. If you require more advanced compression features or greater control over the output file size and quality, you may consider using specialized video compression tools like Handbrake, Adobe Media Encoder, or FFmpeg.
It's a bit complicated to get started. Use the following steps to make video file size smaller on Windows 10/11 with VLC Media Player. Note that VLC Media Player could reduce large video file size slowly and crash during 4K video processing. Handbrake show more stable performance in decreasing large 4K video file size.
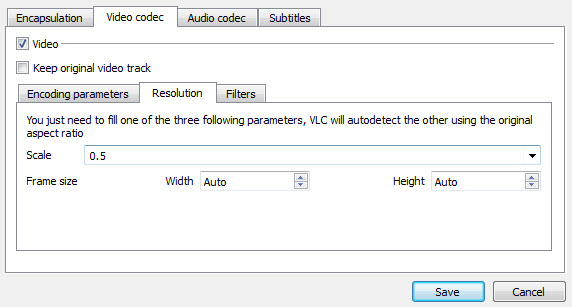
How to Reduce Video Size with VLC Media Player
Step 1. Open the Media tab, select Convert/Save. The Open Media tab should appear, allowing you to select the video you'd like to reduce file size. Browse your Windows PC and select the video you want to make smaller. Click Open the load the video.
Step 2. Click on the Convert/Save button. Choose a video and audio format. H.264+MP3 is recommended for its great compression ratio and compatibility. You can get good balance between video file size and quality by choosing this preset.
Step 3. Click on the wrench icon to get more options to reduce video file size on Windows 10/11, such as video codec, video resolution, audio codec, etc. You can reduce the video quality to 720p or lower according to your needs. Click Save the save the settings.
Step 4. Click the Destination file Browse icon and specify a folder where to save the reduced video file. Click the start button to begin to reduce video file size on Windows 10. You 60MB video can to be reduced to 16MB on Windows 10, according to tests. To further reduce video file size on Windows using VLC, such as trimming/downsizing audio, check how to use VLC to reduce video size without losing quality.
#4. Reduce Video Size on Windows 10/11 with Handbrake
If you're looking to reduce the size of videos on Windows 11, 10, 8, or 7 while maintaining flexible settings, consider using open-source video converters like Handbrake. These converters offer efficient compression methods that can significantly reduce video file sizes without noticeable quality loss. With Handbrake, you have the ability to compress videos into advanced formats such as H.265, H.264, VP9, VP8, MPEG4, and more. You can choose the desired compression quality, adjust video resolution, video bitrate, audio bitrate, and other settings. Handbrake provides presets like Very Fast 1080p30, Fast, and HQ 1080p30, making it easy to decrease video file size.
The Picture tab in Handbrake allows you to further customize settings, such as changing the video frame size or resolution, which aids in reducing video file size. Adjusting settings like Anamorphic (set to None) and Modulus (set to 16), along with selecting Constant Framerate, ensures better compatibility. Keep in mind that the final file size will depend on the specific settings chosen, with compression ratios of up to 60% possible.
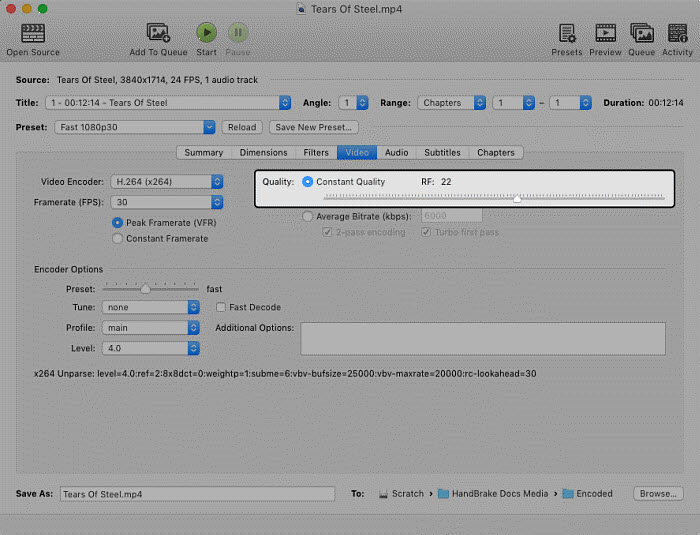
How to Decrease Video File Size in Handbrake
Step 1. Download the video file size reducer for Windows and open it. Click the Source button to select and load your video.
Step 2. Under the Peset, you can select presets for general, web, devices, etc. at different resolutions. The lower resolution and faster speed you select, the smaller size will be but with lower output quality. Under the Summary tab, select a format from MP4, MKV, and Webm. For smaller size, choose MP4 for wider compatibility and Webm if you need to upload the video to the web.
Step 3. Next, in the Video section, change the Video Encoder among H.265, H.264, VP9, VP8, etc. Lower the Constant Quality to 1-2 RF to make the video size smaller.
Step 4. Once finished, click the Dimensions button and then you can crop off unwanted portions and adjust the resolution to further shrink the video size. After all the adjustments, click Start to start reduce video file size on Windows 10/11 PC. The video quality reducer can also work on macOS and Linux.
Part 1.2 Reduce Video File Size without Losing Quality on Mac
If you're using a Mac and looking to reduce the size of videos, you can utilize built-in Mac apps like iMovie and QuickTime Player as free video size reducers. These apps offer the capability to shrink the video size during the export process. When exporting, you can choose from various resolution options such as 1080p, 720p, 480p, and more. Additionally, zipping video files is another quick and easy method to achieve a significantly smaller file size on Mac without compromising quality. For detailed instructions, refer to the guide below to learn more about the step-by-step process.
#1. Decrease Size of Video File with iMovie on macOS
Easily reduce video file size from GB to MB on Mac using iMovie, which allows you to adjust video quality effortlessly. iMovie offers video editing features like splitting and cutting, making it simple to decrease the file size of videos on macOS. The app provides several useful options for video output, including recommended resolutions like 720p or 1080p. You can choose from three quality settings: Low, Medium, or High, as well as select compression options such as Faster or Better Quality.
If you encounter issues with iMovie exporting videos that are too large in size, follow the guide below to reduce the video size. Although Apple removed the video compression settings in iMovie 10, it remains easy to shrink video file sizes from gigabytes to megabytes on Mac using iMovie. Here's our earlier post - [iMovie Tutorial] How to Compress Video in iMovie.
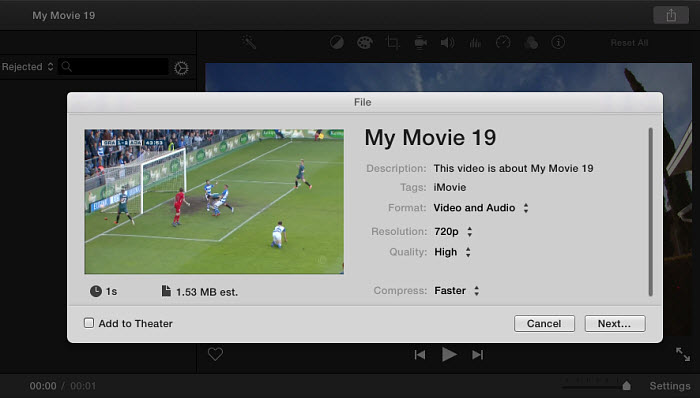
How to Make Video Smaller File Size with iMovie
Step 1. Open iMovie on your Mac computer. Drag your video to iMovie and edit your movie in iMovie as usual or go to Step 2 directly if you just need to reduce the video file size on Mac.
Step 2. Go to File > click on the Share button > select File.
Step 3. Use the dropdown menus to pick video resolution, quality, and compression. You can check the reduced file size of different settings on the interface. iMovie offers different options for quality and video resolution (check for the list below). If you're satisfied with the estimated output size, click Next to start to downsize.
- Resolution: 720p or 1080p is recommended. Reduce video quality to 720p for smaller file size.
- Quality: Low, medium and high. Better quality means larger file size.
- Compress: Faster or Better Quality.
Also check: How to Reduce Video File Size in Adobe Premiere Pro.
#2. Make Video Size Smaller on macOS with QuickTime Player
Similar to VLC Media Player, QuickTime Player on macOS includes a video compression feature, making it even easier to reduce video file size. Acting as a video quality reducer, QuickTime Player allows users to export videos to 1080p, 720p, or 480p for a smaller file size. The steps to reduce video file size with QuickTime Player are quite similar, with options to select output quality and size. However, with Mac apps, you have limited control over the output video.
If you wish to further decrease video file size on your Mac, you can utilize Apple's Compressor app to resize videos by cropping. Another option is upgrading to the Pro version of QuickTime Player, which offers advanced features to reduce video file size by adjusting resolution, resizing videos, and lowering video frame rate and bit rate. Refer to the guide below to learn how to make videos smaller in file size using QuickTime Player.
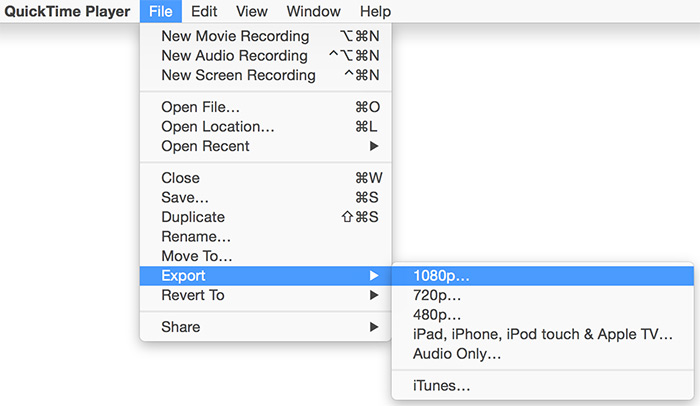
How to Reduce Video File Size in QuickTime Player
Step 1. Launch the video quality reducer on your Mac computer. Go to Applications > File > Open File and load the video you'd like to make smaller on Mac.
Step 2. Click File at the top menu bar of QuickTime Player, select Export. You should see different quality export options, including 1080p, 720p, 480p.
Step 3. Reduce the video quality to make video size smaller by choosing a lower quality export option. You can reduce video quality down to 1080p, 720p, or even 480p to shrink video size on Mac with QuickTime Player. For a more detailed guide, refer to How to Compress Video with QuickTime Player No Quality Loss.
#3. Reduce Video Size on Mac without Losing Quality by Zipping
Reducing the file size of videos on Mac without compromising quality can be easily achieved through zipping. This method allows for significant storage space savings, as well as making videos more manageable for emailing, sharing, or other purposes. Fortunately, zipping video files or folders on Mac for smaller sizes can be done without the need for third-party software. It is a common approach for reducing the file size of videos, making them more suitable for emailing, sharing, and uploading. By zipping, video files or folders can become up to 80% smaller while maintaining quality. Additionally, zipping provides the option to encrypt data for enhanced security.
It's worth noting that zipping may not significantly reduce the file size of videos encoded with efficient codecs like HEVC and H.264. Additionally, compressed (ZIP) folders may occasionally become invalid or corrupted, leading to error messages such as "Zip file corrupt -- Cannot open file: it does not appear to be a valid zip archive." Follow the steps below to zip files and decrease the file size of videos on macOS.
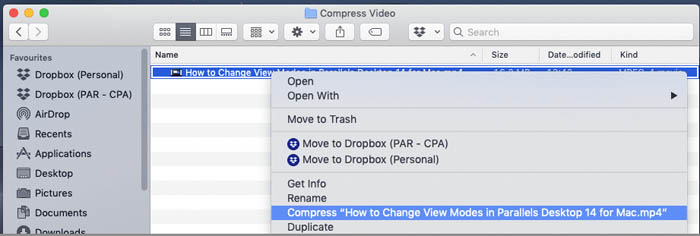
How to Zip for Smaller Video File Size on macOS
Step 1. On your Mac, find the video you'd like to reduce file size. Control-click the video file using two fingers, select Compress from the shortcut options.
Step 2. You should see the .zip file on your computer. The compressed single file has the same name of the original video file with the .zip extension. The name will turn to Archive.zip if you compress several video files at once.
If you can't compress video files or folders on Mac, check whether the permission settings are correct. To unzip the compressed video files or folders, double-click the .zip file. Make sure you have enough space for the unzipped video files.
Part 1.3 How to Reduce Video File Size on Android?
If you need to reduce video size for Whatsapp, Instagram, TikTok, other social media apps, or send to email, you may want to do it right on your mobile. Search on Google App Store, you can find many free video size reducer apps for Android. Some of the well received ones include Video Compress app, Video Compressor app, Video Compressor Panda, Videos & Movies Compressor... They are the best choice when you want to reduce video file size on Android for playback without noticeable quality loss.
When it comes to video reducer apps for Android, many of them come with advertisements and limited options for adjusting the output file size. Additionally, the compression process can be time-consuming, and users have reported issues like random crashes and breakdowns. Furthermore, video processing tasks tend to consume a significant amount of CPU resources on Android devices. Considering these factors, using apps for reducing large video file sizes on Android may not be the most reliable choice.
How do I reduce the size of a video on Android?
Below we'll take the video file sizer reducer app as an example to show you how to reduce video size without losing quality on Android:
Step 1. Download and launch the app on your Android mobile.
Step 2. Choose the album that contains the video you want to reduce on your mobile. Then select and load the video.
Step 3. It shows options to reduce, rotate, play, extract mp3, and share once the video is loaded, . We select Compress Video.
Step 4. Now there are different resolutions with estimated output file sizes. You can select from the ready options to downsize video size to 90%, 80%, 70%, etc. as you need. Or you can manually adjust the video resolution and bitrate until you're satisfied with the size and quality.
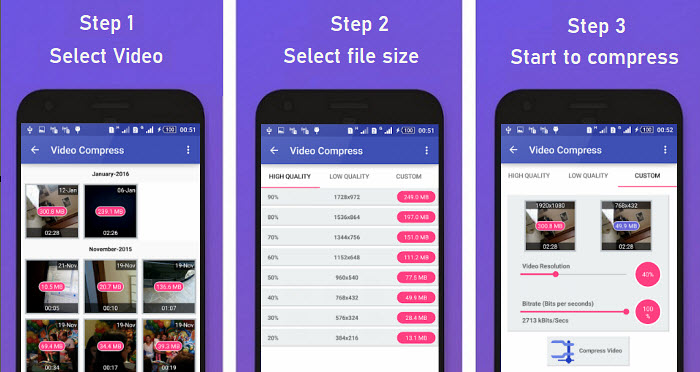
Part 1.4 How to Make Video File Size Smaller on iPhone iPad
To reduce video file size for emailing, or sending to Whatsapp, iMessage, Facebook, Instagram on iPhone iPad, Video Compress - Shrink Vids app is recommended. With the app, you can easily reduce 4K video size to 1080p, 720p, or convert 1080p to 720p, 480p for much smaller file size. Video Compress - Shrink Vids allows you to customize video resolution and bitrate, preview image quality, and disk space. It also works with 4K videos recorded by iPhone iPad. A wide range of presets is offered to downsize videos for iPhone iPad, covering from 1080P HD to 360p.
In addition to the mentioned apps, such as Video Compressor - Save Space, Video Converter & Compressor, and Video Compressor - Reduce Size, there are other top-rated options available for reducing video file sizes on iPhone. It's important to note that when using these apps, you may encounter advertisements that need to be watched. Most of these apps also offer in-app purchases. It's worth mentioning that some apps may have limitations, such as the inability to process videos in landscape mode and frequent crashes, especially when compressing 4K content.
If using an app is your preferred method, you can follow the steps below to reduce video size on iPhone using Video Compress - Shrink Vids. However, keep in mind the potential limitations and consider exploring other options for reducing video file sizes on your iPhone.
Reduce Video Size on iPhone with Video Compress - Shrink Vids
1. Grab the video size reducer app for iPhone from the App Store. The App requires iOS 11.4 or later on iPhone iPad. It's only 15.7MB.
2. Launch the free video size reducer app on iPhone. Tap the + icon to select a video you want to reduce size.
3. Customize video bitrate using the bitrate slider bar and choose a preset. Lower bitrate means smaller file size but worse video quality. There are lots of preset options,
- Full HD 1080p (1920x1080 Pixel)
- HD 720p (1280x720 Pixel)
- HD 540p (960x540 Pixel)
- 480p (640x480 Pixel)
- 360p (480x360 Pixel)
The original video size and estimated video size are displayed on the window. Choose a preset, tap CONTINUE, and follow its instructions to completes the video reduction process.
Read more: Top 10 Video Compressor App for Android and iPhone.
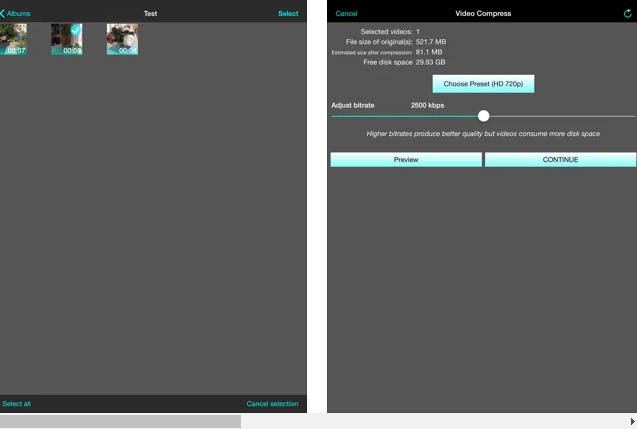
Tips for Making Videos Smaller on iPhone iPad
Step 1. If you want to record videos on iPhone or iPad with a smaller file size, use the following steps.
Step 2. Go to Settings on iPhone or iPad. Choose Camera.
Step 3. Tap Record Video and you will see different video resolution and frame rate options.
Step 4. Choose lower video resolution and frame rate, such as 720p HD at 30 fps instead of 4K UHD at 60fps, for decreased video size.
When you reduce video file size on iPhone for Whatsapp, YouTube, Instagram, or other social platforms, you'd better know the maximum file size of these platforms or email services required for uploading or sending. Check the table bleow for more detailed information.
Maximum Video Size for Social Sites and Email Services |
|||||||
Tiktok |
YouTube |
||||||
File Size |
Max 4GB |
Max 16MB |
512MB |
4GB |
Max 72MB-500MB |
Max 10MB-25MB |
Max 128GB |
Part 1.5 How to Reduce Video File Size Free Online to MB
It's very easy to make video file size smaller on iPhone, Mac, PC, for Whatsapp, YouTube, Instagram, Email, etc. thanks to free online video compressor tools. For example, Clideo is a very easy to get started needless user guide. The top-rated free video reducer tool has a nifty and well-designed interface, allowing users to decrease video files up to 500MB for free. Most online tools accepts 200MB-1GB for free. If you have to reduce video size smaller than 1GB occasionally, online services are worth trying.
While Clideo offers an online solution for reducing video file sizes, there are some limitations to be aware of. The free version of Clideo only accepts videos with a maximum length of 60 seconds, and the uploading process can be time-consuming. Additionally, the compressed video files generated by Clideo will have a watermark unless you upgrade to its advanced version to remove it.
Alternatively, there are other recommended online tools available for making video file sizes smaller, such as Freeconvert, Veed.io, Online Converter, and Video Candy. These platforms offer similar functionalities and can be used to reduce video file sizes free of charge. Follow the steps below to reduce video file size using Clideo, or explore other online services for accomplishing the same goal.
Reduce Video File Size Free Online with Clideo
Step 1. Open Clideo website. Choose a video file from iPhone, Android, Windows, or macOS. You can also upload video files from your Google Drive or Dropbox, or paste a video URL from YouTube, Facebook, Instagram, etc.
Step 2. Wait for the uploading process to complete. The uploading may be time-consuming, just be patient. The time it takes also depends on the source video file size and your internet connection speed.
Step 3. Download the compressed video to Google Drive, Dropbox, or your device. When the compression process finishes, you'll be told the compression ratio.
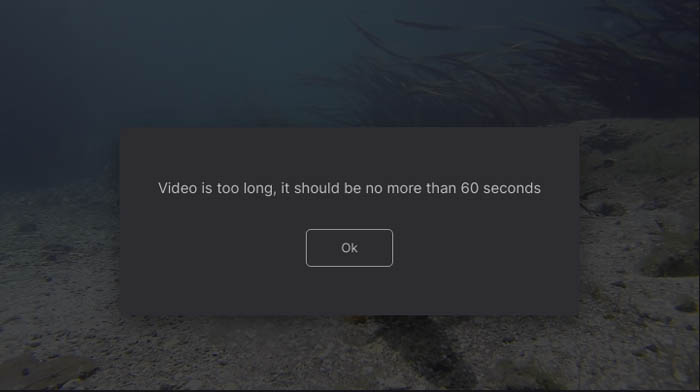
Part 2. [Test Results] Reduce 4K Video File Size on Windows 10
We tested and reduced video file size using Winxvideo AI with some 4K video sources. These 4K contents come from GoPro, DJI, HD camera, iPhone, Android, surveillance equipments, and online download. The below results focus on the output file size, quality, and speed.
PC Used for Testing:
Computer System:Windows 10 (64 bit)
CPU Processor: Intel® Core(TM) i7-8700K CPU @ 3.70GHz 3.70 GHz;
GPU: NVIDIA GeForce GTX 1080
RAM: 16GB
 Test Result - File Size
Test Result - File Size
To rest assure a good and accurate test environment, we close all the other software except Winxvideo AI. And three genuine tests are conducted one by one via choosing WinX's one-click preset profiles, with no other video cropping, cutting or resizing.
Test 1: |
||||||
File Size |
Length |
Codec |
Resolution |
Frame Rate |
Format |
|
Input |
81.5MB |
10 seconds |
H264 + AAC LC |
3840x2160p |
30fps |
MP4 |
Output |
8.87MB |
10 seconds |
HEVC + AAC LC |
1920x1080p |
30fps |
MP4 |
• Compression ratio in test 1: over 90%!!!
Test 2: |
File Size |
Length |
Codec |
Resolution |
Frame Rate |
Format |
Input |
2.05GB |
2h 26min |
XVID |
720x304p |
23.97fps |
AVI |
Output |
231MB |
2h 26min |
HEVC |
720x304p |
23.97fps |
MP4 |
• Compression ratio in test 2: 89%
Test 3: |
||||||
File Size |
Durating |
Codec |
Resolution |
Frame Rate |
Format |
|
Input |
81.5MB |
10 seconds |
H264 + AAC LC |
3840x2160p |
30fps |
MP4 |
Output |
19.5MB |
10 seconds |
H264 + AAC LC |
3840x2160p |
23.97fps |
MP4 |
• Compression ratio in test 3: 76%
Sum up
- WinX reduces video file 76% size off when you pick out the YouTube profile with only video frame rate reduction.
- WinX decreases video file size 89% off when the output MP4 HEVC format is applied without further settings.
- Downscale resolution from 4K to 1080p & change codec from H264 to HEVC. The final file has been reduced to 8.87MB, over 90% off.
Note: Video file size reduction ratio depends on preset profiles, the codec of the source file also plays an essential role in the final compression result. In terms of H264 (AVC) codec, the output file will be much more slim after re-encoding to HEVC x265. Comparatively speaking, the VP9 resulting file doesn't look so evident as H264 in weight loss, for VP9 is born with nigh on the same high compression ratio as HEVC. But WinX's unique compression kernel still gets the output file with up to 79% size off if you compress 4K VP9 to 1080p HEVC.
 Test Result - Quality
Test Result - Quality
Theoritically, any video compression once it's related with video decoding and encoding process will ruin certain quality. The above-mentioned output 4K footage quality will be also affected by Winxvideo AI after compression. The difference lies in that it minimizes the quality loss to 2% or even less that is unnoticeable with human eyes, big thanks to HEVC codec profile, advanced compression kernel, High Quality Engine, De-interlacing tech and HW acceleration. Check the similarity and difference between the original source and the compressed file below.
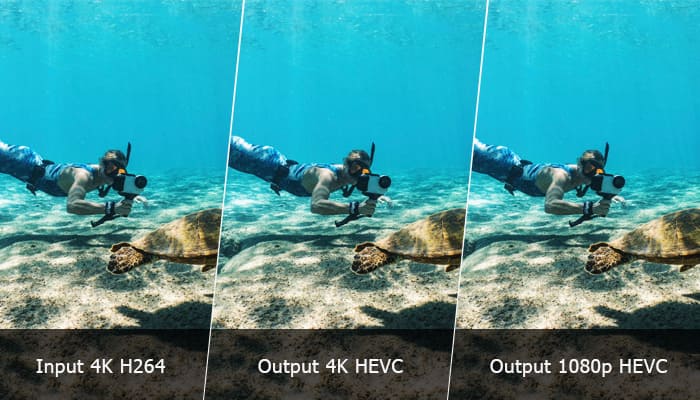
Is it possible to keep quality untouched after parameters adjustment esp., resolution 4K to 1080p. The resolution reduction won't cause visually loss in video image. See, the 4K video is usually color-sampled with YUV420, which can yield YUV422 1080p Full HD video after compression. In YUV, Y stands for the luminance (brightness) component while U and V are the chrominance (color) components. Therefore, the output 1080p video is almost identical to the original 4K video in brightness except for the chrominance. You don't feel even see difference with your bare eyes. The below picture is more intuitive for your understanding.
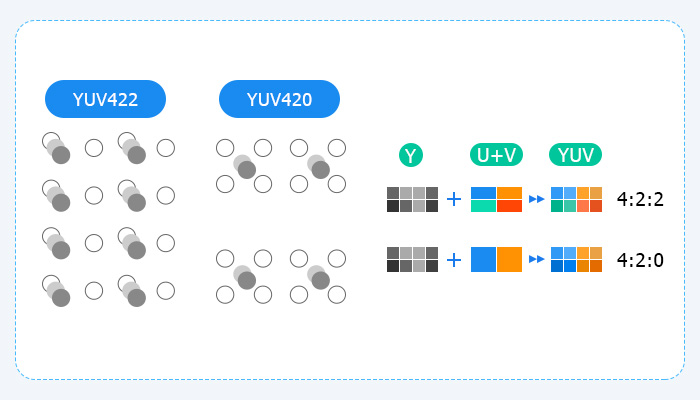
 Test Result - Speed
Test Result - Speed
4K video, roughly 4 times as many pixels as 1080p file, consumes more computer power. As for the aging computer or low-end desktop, you'll definitely be annoyed by the off-putting lagging, computer overheating, up to 94% CPU usage, let alone software half-crash issue during 4K video compressing. Even you're free from these issues, there is a high likelihood for you to suffer the snail's pace in 4K reduction.
Winxvideo AI's Level-3 hardware acceleration is the silver bullet to save you out of all the mentioned troubles, for it can activate the Intel QSV/Nvidia/AMD GPU on your computer and utilize them to accomplish the 4K video compression job on the powerful chips. Thus, both the stability and speed get guaranteed. Accordingly, the GPU HW Accel. enabled compression is up to 47X real-time faster and 16X faster than the software/CPU encoding. You can reduce video file size smoothly without stuttering/crashes.
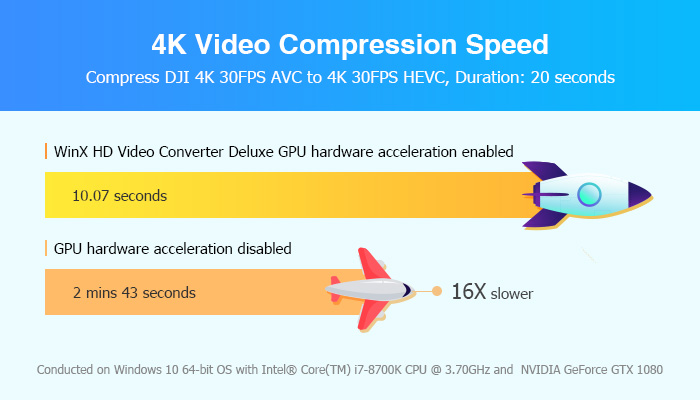
One thing worth a mention is that the GPU hardware acceleration also helps to cool down your computer temperature from 55° to 28-30°. And the CPU usage also varies a lot, from the 90% usage down to 16% usage, when you decrease video file size on your computer. Another factor that also places a high impact on compression speed is the original input video codec and frame rate (in other words, the original video compute complexity). See the below test results:
Output 1: |
Output 2: |
Output 3: |
||
Source video 1: GoPro 4K 30FPS H264 (Duration: 30 seconds) |
Compression time |
26.86 seconds |
18.01 seconds |
22.18 seconds |
CPU usage |
16% |
15% |
18% |
Source video 2: GoPro 4K 60FPS HEVC (Duration: 30 seconds) |
Compression time |
42.49 seconds |
36.95 seconds |
41.66 seconds |
CPU usage |
18% |
18% |
15% |
* The whole test is conducted on a Windows 10 (64-bit) powered computer, with Intel® Core(TM) i7-8700K CPU @ 3.70GHz 3.70 GHz and NVIDIA GeForce GTX 1080 . During the test, there is no other programs running at the background except for 4 webpages being opened. |
||||
Conclusion
1. Comparing H264 with H265, you will find that H265 trounces H264 with much higher coding efficiency. However, this comes at the expense of increased computational complexity, which requires 10x more compute power than H264 in 4K video compression. And thus, you can clearly see that the GoPro 4K HEVC video consumes 1.6X-2X more time than GoPro 4K H264 in video compression based on the above table.
2. Generally speaking, 4K video encoded by HEVC would cost more time than the one encoded by H264, no matter you only adjust the frame rate (from 30FPS to 23.97FPS or 60FPS to 30FPS) or lower resolution 4K to 1080p plus codec conversion when you reduce video size.
3. The shortest compression time, for both source 1 and source 2, is the 4K to 1080p conversion. Consequently, if you're itching to finish the 4K video reduction task as soon as possible, just downscale the resolution. By the way, no worries about the quality. You can't tell the difference with your unaided eyes. Trust me!
Learn More on How to Compress Video without Losing Quality [Video Tutorial]
Free Download Winxvideo AI to Compress 4K Now!
Part 3. What Are the Factors Affecting Video Size?
Video file size is a measure of how much data a video contains or how much storage it consumes, expressed in data size units, like bytes, kilobytes, or megabytes. It has something to do with codec used for compressing data, video length, bitrate, together with frame rate and resolution. The following formula explains clearly how these parameters play a big role in video file size. How to make video size smaller? You can find out solutions from the formula.
- Video File Size = (video bit rate + audio bit rate) x video length/8
- Bitrate = frame size x frames Rate (fps)
- Frame size = resolution x colour depth
1. Video bit rate
Bit rate, measured in bits per second, is the most important factor that determines the video size. The higher the bit rate, the larger the file size and the better the video quality will be. If you want to reduce video file size, you can drop the bit rate to a degree. But note that heavy bitrate reduction may lead to unwatchable looking. A bitrate between 8,000 and 12,000 kbps is common for streaming or online 1080p videos. itrates between 5,000 and 7,000 kbps are often used for 720p. For 4K video, a bitrate between 20,000 and 30,000 kbps (20-30 Mbps) using H.265 can often strike a balance between file size and quality.
2. Duration
It's easy to understand that longer video means more data and larger file size. So, by shortening the video length, you can reduce the size of your video without losing quality. Most video compression tools offer the video cutting or trimming option. Check the best MP4 cutters to learn how to make video smaller file size .
3. Video codec
Codec is another factor affecting video size. It determines how efficiently the video data is reduced, thus a video encoded in different codecs will output different sizes. E.g. to get the same video quality, H.265 encodes a more compressed video that is half the size of H.264. Both AV1 and VVC are also effective for 4K content. AV1 achieves 9.5% bitrate savings over HEVC while VVC reaches 40% improvements.
4. Video resolution & frame rate
Video resolution and frame rate (image frames per second) have an impact on video bitrate, which indirectly affect the file size. Because higher resolution or frame rate means more pixels and frames. This means more data required but crisper image quality. But there are some notes:
- Only changing video resolution but not changing the video bit rate isn't likely to improve the video quality.
- Video format/container doesn't affect video size. For instance, MKV (H.264) is not likely larger than MP4 (H.264).
- Frame rate can affect video smoothness. So it's not advised to change it to shrink video size.
Best Practice: Optimal Video Settings for Uploading and Playing |
|
Container Format |
MP4 |
Codec Format |
H.264, the best choice to store data with smaller size and higher quality and is supported by most devices. |
Video Bitrate and Resolution |
8Mbps (1080p 30fps) Common suggestions: 1080p 60fps (12Mbps), 720p 24-30fps (5Mbps), 4K 24-30fps (35-45Mbps), 4K 48-60fps(53-68Mbps). |
Video Framerate |
24-60fps
|
Aspect Ratio |
16:9, preferrably for YouTube, HDTV, widescreen and more.
|
Part 4. Is It Really Possible to Reduce Video Size without Losing Quality?
Some video reducer software boasts to keep 100% original quality after reducing video file size. The fact is that the output quality is untenable and even ruin the experience. But WinX objectively maximizes the image quality with just pixel-level variances, which are visually imperceptible to naked eyes, whereas it reduces video size at admirable compression ratio with speed accelerated by leaps and bounds, owning to its advanced and unique techs. Check the workflow and explanations to have a better understanding how the video file size reducer software works. It decreases video file size without niticeable quality loss. The secrect is advanced compression kernel, Quality Engines, andh GPU acceleration.
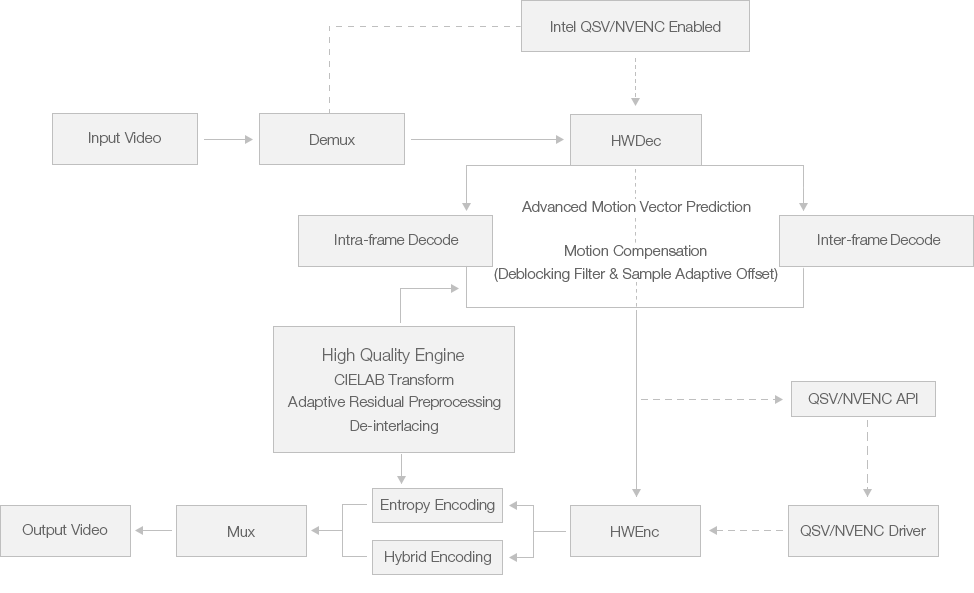
• Advanced Compression Kernel
Winxvideo AI innovatively applies intra/inter frame predictions to detect spatial/temporal redundancy in advance, calls upon one intra-frame compression and multiple inter-frame compressions alternately to compact current frame & remove neighboring frames alike. Thereafter entropy and hybrid encodings come into play to measure the amount spatial & temporal similarity and difference, in such a way to avoid distortion after motion compensation or losing any information.
Plus, Advanced Motion Vector Prediction, Deblocking Filter, and Sample Adaptive Offset are typically used for HEVC coding to reclassify the images in a more compact way, meant to reduce image distortion and avoid data dependency issue. This results in a dramatic size reduction of 90% without perceptible degradation of video quality.
• Hybrid Design of Quality Engines
To keep quality loss at a minimum (at least no perceivable visual change), WinX tactfully combines High Quality Engine & "Yadif Double Frames" De-interlacing Engine, wherein Motion Compensation, CIELAB Transform, Adaptive Residual Preprocessing & Deinterlacing take effect to identify high variance region with frame-to-frame differences, synthesize frames accurately and generate even lines, meant to avoid perceptible degradation of video quality even when heavy 4k 12/10/8bit video compression is conducted.
• Level-3 Hardware Acceleration
Superior to other video file size reducer tools with software encoding or level 1-2 hardware acceleration, WinX uniquely adopts hardware acceleration to Level 3. Hardware decoding + hardware processing + hardware encoding go all out during the whole video compression process, leading to an average gain of 47X in real-time video compression speed. This makes possible to reduce compute-intensive 4K 50/60FPS video file size without losing quality smoothly.
Part 5. FAQs about How to Reduce Video File Size
1. How to reduce video file size without losing quality?
To reduce video file size without losing quality, you can zip your video files or folders. Cutting out unwanted parts is also a way to make video file size smaller without losing quality. There's quality loss when video codec format is changed, video bitrate is lowered, and transcoding is involved. Video quality reducer apps help shrink video size by lowering down video quality.
2. How do I make a MP4 video file smaller?
MP4 is an efficient video containter format, however, the container format doesn't affect video file size. It's the same to reduce MP4 video file size: re-encode the MP4 video using a more efficient codec format such as HEVC, H.264; lower down the MP4 video bitrate and resolution; shorten the MP4 video length, trim out unwanted video parts. Click and learn how to compress and reduce MP4 video size freely >>
3. How to reduce video size on Windows 10 without losing quality?
You can make video smaller on Windows 10 using free online tools or video compressor software for Windows 10. Free online tools have file size limits and slow video uploading speed, but it's easy to use. Free video compression software for Windows 10, Winxvideo AI, is recommended. It provides an easy way to reduce video file size on Windows 10 with little quality loss and 47x faster video compression speed. It's also a common way to zip video files on Windows 10 for smaller file size.
4. How to reduce video size in Windows Movie Maker?
Windows Movie Maker is also a video quality reducer, allowing users to lower down video bitrate for smaller video file size.
- Click the Start menu, select All Programs > Windows Movie Maker, and launch Windows Movie Maker on your PC.
- Click the Import button and choose the video you'd like to reduce file size on Windows.
- Click the video, drag and drop it to the timeline.
- Click the File menu, select Save Movie File > My Computer > Next. Enter the file name for the video.
- Select Show More Choices > Other Settings, choose the video settings. There are different video bitrate options. Choose a lower bitrate for worse quality and smaller file size.





















