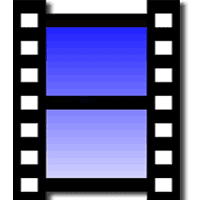無劣化でAVIをMP4に変換するフリーソフト・オンラインサイトおすすめ!
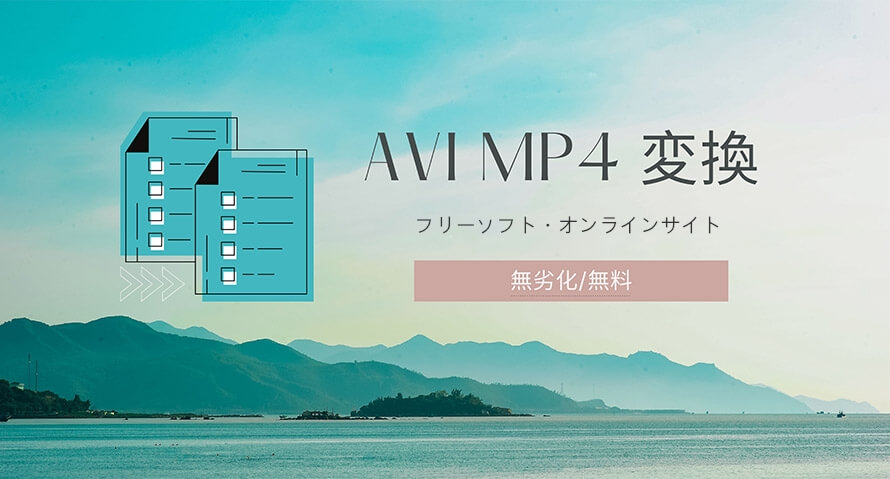
周知のとおり、iPhoneなどのデバイスでAVIファイルを直接に再生することができません。その際には、AVI をMP4に変換にすることで、この問題を効率的に解決することができます。
また、AVIファイルからMP4に変換すれば、画質をほとんど劣化させずに、ファイルサイズを小さくすることができるようになります。大容量のAVI動画ファイルを圧縮して保存するには、MP4への変換はとても賢明な選択です。
というわけで、本文ではAVIをMP4に変換するフリーソフト、及びAVI MP4 変換ができるオンラインサイトをいくつか紹介します。無劣化でAVIファイルMP4から変換したい時にとても役立ちます。
Window/Mac用のAVI MP4 変換フリーソフト3選
パソコンで手元のAVIファイルからMP4に変換するには、動画変換ソフトを使うのが効率的です。
それでは、無劣化でAVIをMP4に変換できるフリーソフトを3つ紹介します。それぞれの特徴や使い方をチェックしていきましょう。
1. AVI MP4 変換フリーソフト〜「Winxvideo AI」
| AVI MP4 変換フリーソフト | 主な特徴 |
|---|---|

|
対応OS:Windows言語:日本語対応 ✿ ほぼすべてのビデオ/オーディオファイル間の相互変換に対応; ✿ 3つの品質(高・中・低)またはコピーモード(無劣化)で動画変換; ✿ 複数のファイルを一括で指定フォーマットに変換できる; ✿ 様々なデバイスで再生可能な出力プリセットをお好きなにように選択; ✿ 動画の読み込み、変換速度は非常に速い; ✿ 非常にシンプルで使いやすい; |
Winxvideo AIはPCに取り込んだ動画をいろんな形式に変換することができます。AVI、MP4、MOV、WMV、FLV、MKV、H.264、H.265、TS等、あらゆるビデオ間の相互変換に対応するだけではなく、各サービスやデバイスためのプロファイルもプリセットされています。
出力画質には、3つの品質(高・中・低)で動画ファイルを好きに変換するだけではなく、「自動コピー」モードで動画ファイルを劣化せずに変換することも可能です。変換速度や使いやすさも抜群です。なので、無劣化でAVIファイルからMP4に変換する時に使うのはベストな選択です。
Winxvideo AIでAVIをMP4に変換する方法 ↓↓
➀ Winxvideo AIを立ち上げて、メイン画面の[変換]アイコンをクリックします。
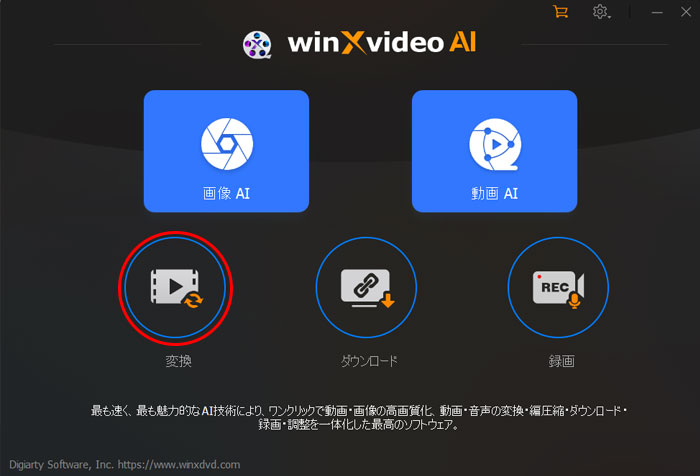
➁ 画面の上部にある「動画」を押して、PCから変換したいAVIファイルを読み込みます。
➂ AVIファイルの読み込みが完了したら、画面左下の「フォーマット」アイコンをクリックします。
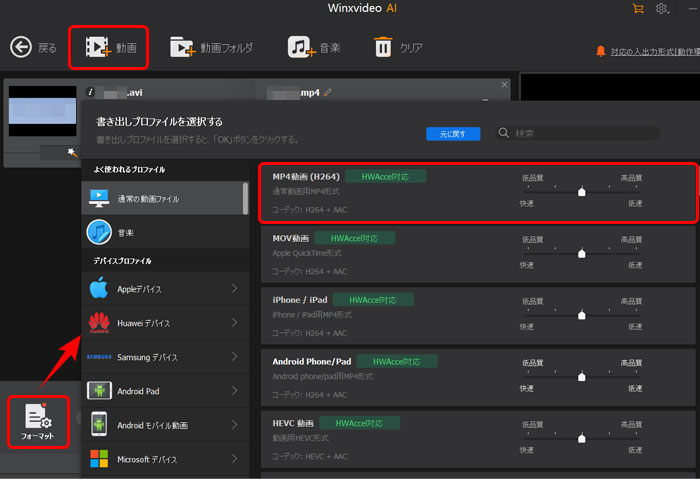
➃ 「書き出しプロファイルを選択する」画面に元動画と同じコーデックを採用した「MP4」を選び、「OK」を押します。
➄ 「自動コピー」をチェックに入れてから、「RUN」をクリックします。そうすると、AVIからMP4への無劣化変換ができます。
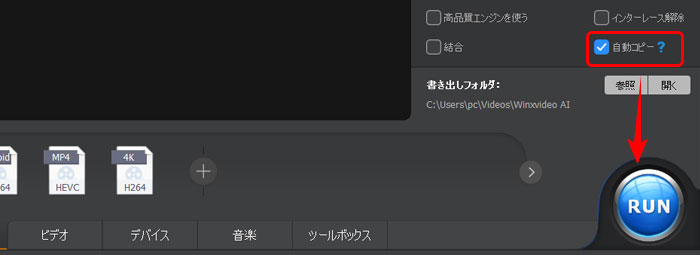
2. AVI MP4 変換フリーソフト〜「XMedia Recode」
| AVI MP4 変換フリーソフト | 主な特徴 |
|---|---|
|
|
対応OS:Window 言語:日本語対応 ✿ 多種類のフォーマットを変換することが可能; ✿ 面倒な設定をしなくても携帯やPSP、ウオークマン、iTunes、YouTube 用の形式に変換できる; ✿ 出力画質、解像度などを自由に設定することが可能(「コピー」により無劣化変換が可能); ✿ 動画ファイルの変換操作が非常に簡単; ✿ リストに追加した複数の動画ファイルを一括で変換できる; |
XMedia Recodeは完全無料の動画変換ソフトであり、多種類のオーディオファイル、ビデオファイルの変換に対応しています。
変換時の設定により映像や音声トラック、字幕、クロップ、キャプチャーなどの編集等ができたり、「コピー」モードで動画ファイルを無劣化に変換することも可能です。変換作業も非常に簡単なので、沢山のユーザーに愛用されています。
XMedia RecodeでAVIをMP4に変換する方法 ↓↓
➀ XMedia Recodeを起動した後、メイン画面の[ ファイルを開く ]をクリックして、変換したいAVIファイルをPCから読み込みます。
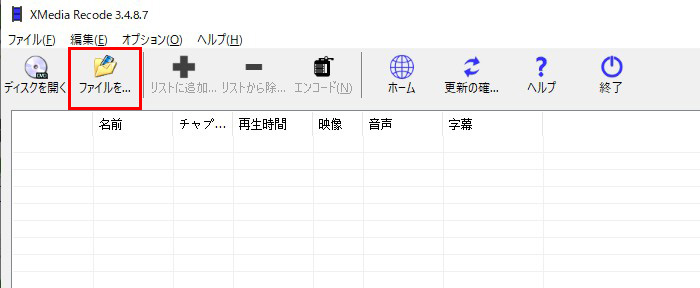
➁ 「形式」欄で出力形式を「MP4」に指定します。
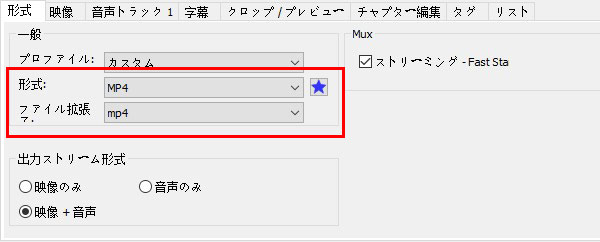
➂ 「映像」「音声トラック」欄で「モード」を「コピー」に設定します。
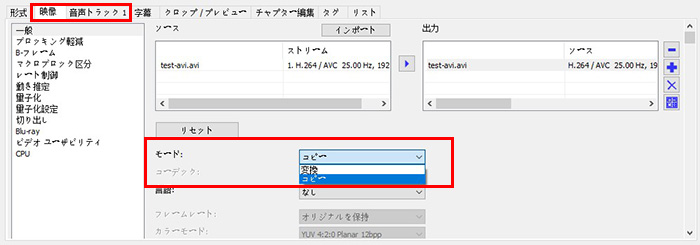
➃ 「+リストに追加」→「エンコード」をクリックしたら、AVIからMP4への変換を開始します。
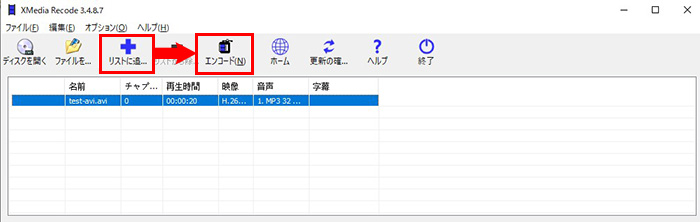
3. AVI MP4 変換フリーソフト〜「Handbrake」
| AVI MP4 変換フリーソフト | 主な特徴 |
|---|---|

|
対応OS:Window/ Mac/ Linux 言語:日本語対応 ✿ あらゆるの動画ファイルをMP4に変換することができる; ✿ 解像度やビットレートなどのエンコード設定により、変換時の画質劣化を最大限抑えることができる; ✿ Windows、Mac、Linux等マルチプラットフォームに対応; ✿ 複数の動画ファイルが指定のプロファイルで一気に変換することが可能; |
Handbrakeはお気に入りのDVDディスクや動画ファイルをパソコンやスマホ、ダブレットで自由自在に楽しむために開発する変換ツールです。
このソフトを利用すれば、ほぼすべての動画ファイルを汎用のMP4に変換するだけでなく、再生デバイス(iPhone、Android、AppleTV、PC、PS3、XboX360など)を選択することで動画ファイルを適切な形式に変換できます。しかも、解像度、やビットレート、コーデックなどを適切に設定すれば、高画質で動画ファイルを変換することも可能です。なので、手元のAVIを高画質を維持してMP4に変換したい時におすすめです。
HandbrakeでAVIをMP4に変換する方法 ↓↓
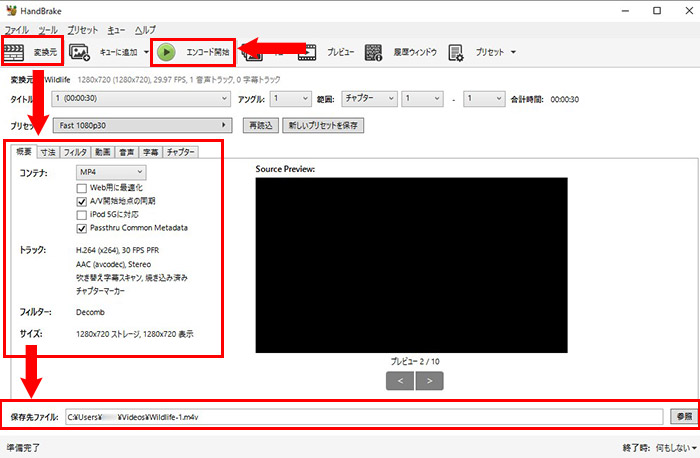
➀ お持ちのPCにあったHandbrakeバージョンをダウンロードしてインストールしてから、立ち上げます。
➁ メイン画面の上部にある「変換元」をクリックすることで、変換したいAVIファイルをインポートします。
➂ 「概要」に変換後のコンテナを「MP4」に設定し、「動画」と「音声」欄でコーデックやフレームレート、画質を元ソースと同じ設定で行ってください。
➃ 設定完了の後、保存先を指定して、「エンコード開始」をクリックします。これでAVIからMP4への変換がスタートします。。
オンラインでAVIをMP4に変換するサイト2選
上述のような動画変換フリーソフトを使用して、無劣化でAVIをMP4に変換するのが便利ですが、「余計なソフトをインストールしたくない」「ソフトウェブをインストールするのが面倒くさい」という人がいますよね。
そんな人におすすめなのはオンラインでAVIをMP4に変換できるサイトを利用するのです。次は、AVI MP4 変換サイトを3つ紹介していきます。。
1. AVI MP4 変換オンラインサイト〜「Convertio」
Convertioは300+のビデオ・オーディオフォーマットを相互に変換できる無料のオンラインコンバーターです。簡単操作でAVIをMP4に変換するだけでなく、オプションによりビデオ・オーディオのコーデックや画質、フレームレート、ビットレート等を詳しく設定することができます。元ソースと同じコーデックや画質などで選択すると、動画の劣化を最大限に抑えてAVIファイルからMP4に変換することが実現できます。
ただ、Convertioを登録しないと、変換ファイルのサイズは最大 100 MB までです。変換したいAVIのファイルサイズが大きい場合は不適切です。
ConvertioでAVIをMP4に変換する方法 ↓↓
➀ Convertioの公式サイトにアクセスして、赤い「ファイルを選ぶ」ボタンをクリックして、AVIファイルをアップロードします。
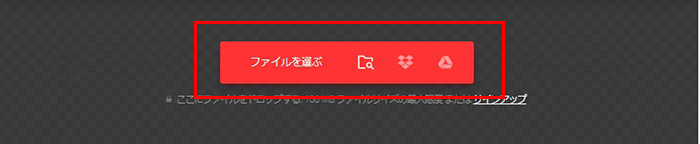
➁ 「…」をクリックして、「ビデオ」>「MP4」を選択します。
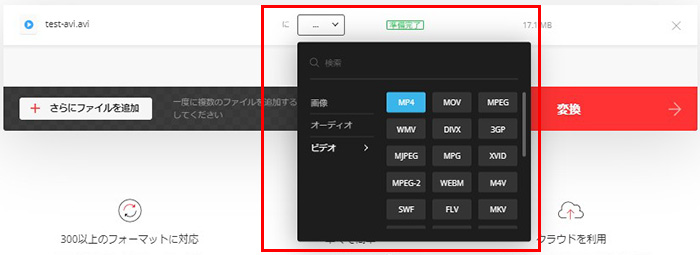
➂ 「歯車」アイコンをクリックして、「ビデオ」「オーディオ」を詳しく設定します。動画の劣化を抑えるには、「ビデオ」のコーデックに「再エンコードなし」を選択して、「OK」を押します。
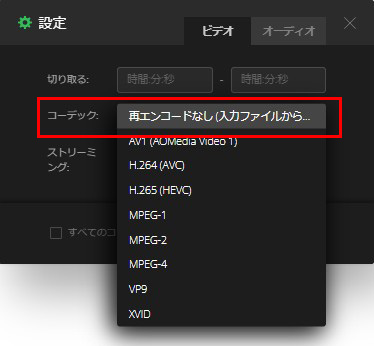
➃ 「変換」アイコンをクリックすると、変換処理が始まります。
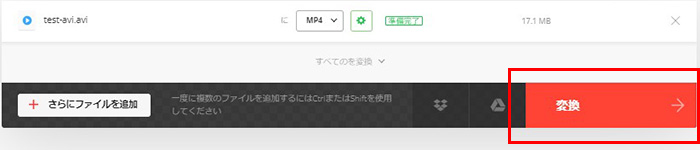
➄ 変換の終了後は「ダウンロード」ボタンをクリックすることでMP4ファイルをパソコンに保存します。

2. AVI MP4 変換オンラインサイト〜「Online Video Converter」
Online Video Converterはブラウザで300 +のビデオ・オーディオフォーマットを変換できる無料のサイトであり、人気が高いです。ソフトをインストールする作業が不要で、多様な動画フォーマット、及び最新のコーデック(h265/HVEC)に対応しています。また、出力フォーマットだけではなく、解像度やコーデック、サイズなどを自由に設定することができます。適切な設定により無劣化で変換を完成することが可能です。
さらに、Online Video Converterは最大 4 GB までのファイルをアップロードできるので、大容量のAVIファイルからMP4に変換できないのが心配不要です。
Online Video ConverterでAVIをMP4に変換する方法 ↓↓
➀ Online Video Converterの公式サイトにアクセスしたら、「ファイルを開く」ボタンをクリックして、AVIファイルを追加します。
➁ 動画の「MP4」を選択して、「解像度」を「変換元と同じ」にします。その後、「設定」アイコンをクリックして、「動画コーデック」「オーディオコーデック」を設定します。無劣化でAVIをMP4に変換するため、元ソースと同じコーデックを選択してください。
➂ 「変換」アイコンを押したら、変換処理が始まります。
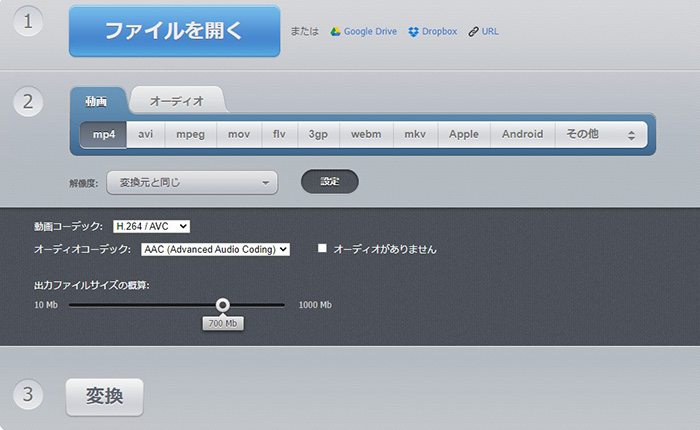
➃ 完了後、「ダウンロード」ボタンでMP4ファイルをパソコンに保存してください。
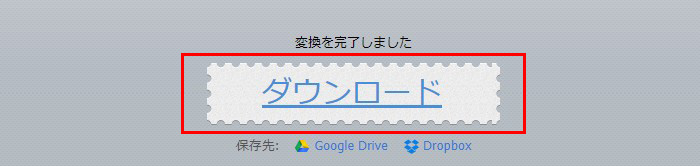
まとめ
以上は三つのAVI MP4 変換フリーソフトと二つのオンラインサイトを紹介しました。これらの変換ツールを利用すれば、無劣化でAVIをMP4に変換することが非常に簡単になります。
ちなみに、AVI MP4 変換フリーソフトより、オンラインサイトのほうが便利です。でも、「アップロード容量に制限されるので変換できない」「回線混雑により変換速度が遅い」などの問題が起きることがあります。
機能性と安全性を重視するなら、やはりAVI MP4 変換フリーソフトを使うのが一番おすすめです。
AVI MP4 変換フリーソフト「Winxvideo AI」のダウンロード☟


















 キャンペーン
キャンペーン