【無劣化】MKVをMP4に変換する方法&おすすめのツールを紹介! Windows/Mac/スマホ対応

MKVファイルを汎用性の高いMP4に変換すれば、動画の再生も編集もより便利になります。
この記事では、MKV MP4の違いや、MKVをMP4に変換する方法とおすすめのツールについて詳しく解説していきます。MKV MP4 変換フリーソフトを使った方法、スマホアプリを使って変換方法、オンラインサイトを使ってMKVをMP4に変換する方法などを紹介するので、ぜひ参考にしてください。
目次
MKVとMP4の違いは?
無劣化でMKVをMP4に変換する方法
- 1. MKV MP4 変換フリーソフトを使う(Windows・Mac対応)
- 2. MKV MP4 変換アプリを使う(スマホ対応)
- 3. MKV MP4 変換オンラインサイトを使う(Windows・Mac・スマホ対応)
まとめ
KVとMP4の違いは?
MKVとは
MKVは、映像や音声、字幕などのデータを格納するかなり多機能なコンテナです。
- MKVの特徴
- • どんなコーデックにも対応している
- • 多重字幕をサポートしている
- • 字幕表示をオン/オフにできる
- • 多重音声をサポートしている
- • MP4と比べてファイルサイズが大きい
- • MKVを再生するには.mkv拡張子対応のプレイヤーを使用する必要がある
MP4とは
MP4は、ほとんどの機器やOS、プレイヤーを問わず標準で対応している形式です。
- MP4の特徴
- • 汎用性が高いので、再生や共有、編集に便利
- • MKVと比べてファイルサイズが小さい
- • 字幕や、音声コーデックや映像コーデックが複数格納できない
なぜMKVをMP4に変換するのか
MKVをMP4に変換すれば、動画のファイルサイズを大幅に縮小するのでデバイスの空き容量も増やせるし、お使いのどのデバイスでももっと手軽に視聴できるのが魅力です。
無劣化でMKVをMP4に変換する方法
MKV MP4 変換の作業をもうすこし素早く手軽に行いたいとお考えなら、MKV MP4 変換に特化したツールを使えば簡単にできます。
ここでは、MKVをMP4に変換する方法を、PC用MKV MP4 変換フリーソフトウェア、スマホアプリ、オンラインサイトなど、変換ツールごとにご紹介します。
1. MKV MP4 変換フリーソフトを使う
今回は使いやすい変換フリーソフト「Winxvideo AI」を使ってMKVをMP4に変換する方法を解説します。Winxvideo AIは、Digiartyが提供している動画変換ソフトです。
- Winxvideo AIの特徴
- • 提供元:Digiarty
- • Windows 7 / 8 / 8.1 / 10 / 11で動作できる
- • わかりやすい画面で初心者でも簡単にMKVをMP4に変換できる
- • MKVやMP4だけではなく、AVI, MOV, FLVなどの形式も自由に変換できる
- • 品質やビットレート、解像度、アスペクト比などもカスタマイズできる
- • 音量調整やトリミング、字幕合成などの編集機能が簡単に利用できる
- • ハードウェアエンコードが搭載されるので、超高速でMKVをMP4に変換できる
- • AI高画質化機能も搭載している
Winxvideo AIを使ってMKVをMP4に変換する方法
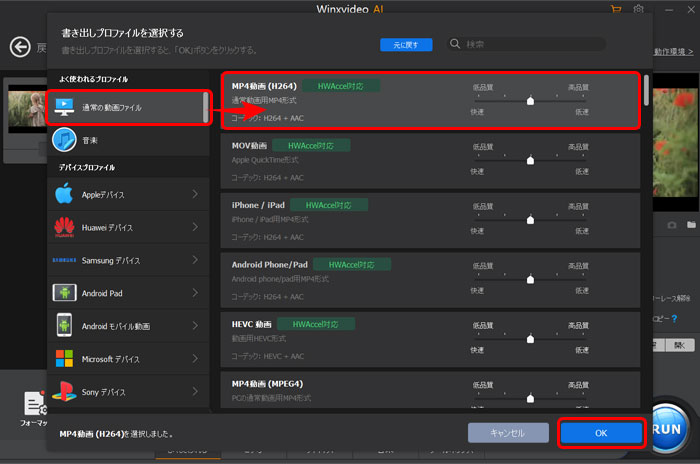
1. Winxvideo AIを起動した後で、「変換」→「+動画」をクリックしてMP4に変換したいMKVファイルを追加します。
2. 画面下の「フォーマット」アイコンを押すと、書き出しプロファイル画面が表示されます。「通常の動画ファイル」→「MP4 動画」→「OK」の順にクリックします。
- MEMO
- 右端のスライダーを移動させることで出力動画の品質を調整できます。
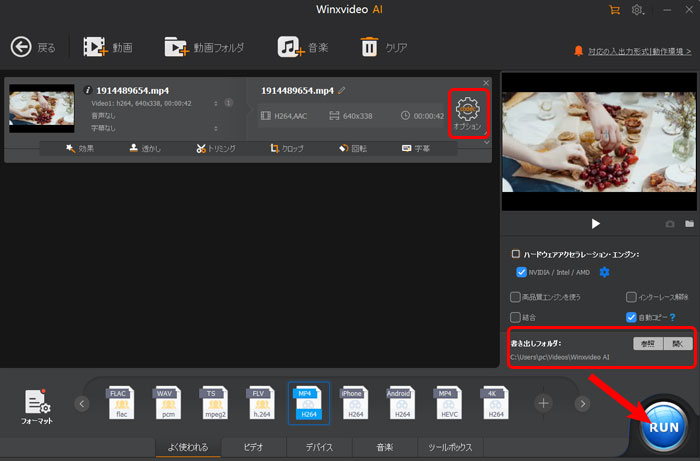
3. 「参照」をクリックすれば、MP4ファイルの保存先を変更できます。
- MEMO
- ・ 歯車アイコンをクリックすれば、MP4動画のビットレートやフレームレート、解像度、アスペクト比などを設定できます。
- ・ 「編集」をクリックすれば、MP4動画の音量や字幕、クロップ、トリミングなどをカンタンに編集できます。
4. 画面の右下にある「RUN」をクリックすると、MKV MP4 変換が超高速で始まります。完了するまで少々お待ちください。
- Winxvideo AIの以外、VideoProc Converter、Handbrake、XMedia Recode、RealPlayerなどのMKV MP4変換フリーソフトを使えば、MKVをMP4に変換することが手軽くできます。
2. MKV MP4 変換アプリを使う
スマホで使えるMKV MP4 変換アプリも多数ありますが、今回は「ビデオコンバータ」を使ってMKVをMP4に変換する方法を説明します。ビデオコンバータは、Junjie Ruanが配布している動画と音声の変換アプリです。
- ビデオコンバータの特徴
- • 提供元: Junjie Ruan
- • 簡単にMKVをMP4に変換できる
- • MKV, MP4,MOV, FLV, AVIなどほぼすべてのビデオとオーディオを変換できる
- • フレームレートや解像度、音量を設定できる
- • zip、rar、7zなどの圧縮ファイルも開ける
- • 動画の暗号化もできる
ビデオコンバータを使ってMKVをMP4に変換する方法
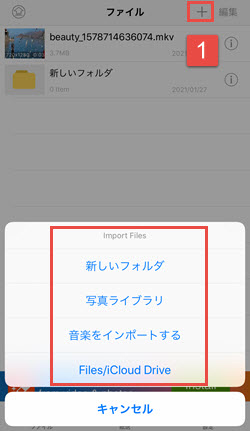
1. Media Converterを起動した後で、画面の右上にある「+」ボタンをタップします。MKVファイルの保存先を選択し指示に従ってMKVファイルをビデオコンバータに追加します。
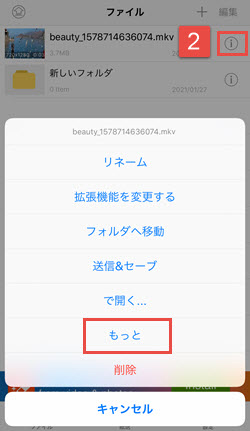
2. 「i」アイコンをタップして「もっと」を選択します。
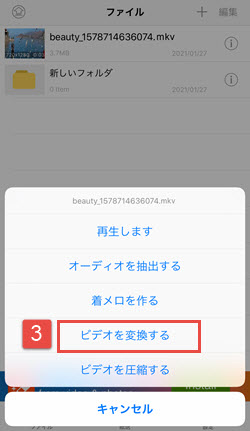
3. 「ビデオを変換する」をタップします。
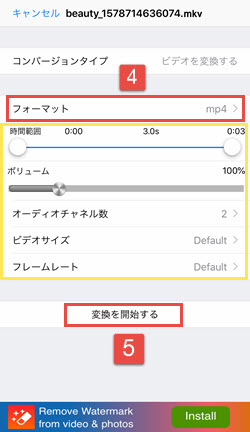
4. すると、変換についての設定が表示され、「フォーマット」をMP4にします。
- MEMO
- ・ ボリュームのスライダーを移動させることによって動画の音声を調整できます。
- ・ 「ビデオサイズ」で動画の解像度を設定できます。
- ・ 「時間範囲」で動画の長さを設定できます。
- ・ 「フレームレート」で動画のフレームレートを設定できます。
5. 最後は「変換を開始する」をタップします。すると、MKV MP4 変換が開始されます。
- ビデオコンバータ以外、Videc、VidCompact、Video ConverterなどのMKV MP4 変換アプリを使ば、スマホだけで行えます。
3. インストール不要!MKV MP4 変換オンラインサイトを使う
ここでは「Online Video Converter」というMKV MP4 変換サイトを使ってMKVをMP4に変換する方法を紹介します。「Online Video Converter」は、123apps LLCが提供しているオンラインで使える動画変換サイトです。
- Online Video Converterの特徴
- • 提供元: 123apps LLC
- • Windows7 / 8 / 10 ・macOS Xで使える
- • インストール不要でMKVなどの動画ファイルをMP4に変換できる
- • 解像度やコーデック、出力ファイルサイズを設定できる
- • クラウドストレージへの共有には便利
- 注意
- Online Video Converterは最大 2GBまでのMKVファイルをアップロードして変換可能です。
Online Video Converterを使ってMKVをMP4に変換する方法
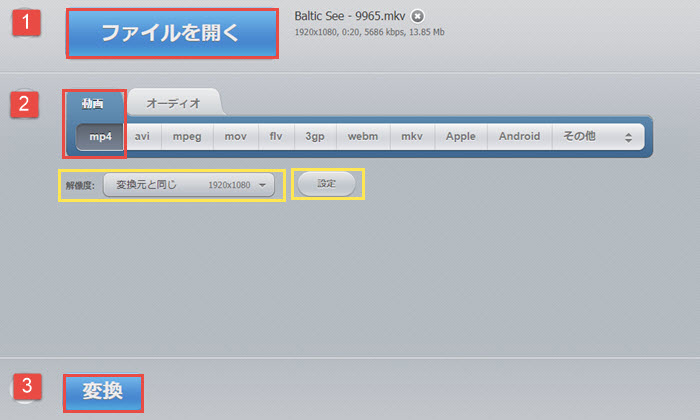
1. Online Video Converterの公式サイトにアクセスして「ファイルを開く」をクリックします。
2. 「動画」→「MP4」の順にクリックします。
- MEMO
- ・ 「解像度」で動画の解像度を設定できます。
- ・ 「設定」をクリックすれば、動画コーデックや音声コーデック、オーディオ、出力ファイルサイズを設定できます。
3. 「変換」をクリックします。すると、MKVファイルのアップロードと変換が開始されます。
4. 変換が完了すると、「ダウンロード」画面が表示されます。MP4動画をデバイスに保存したい場合は「ダウンロード」をクリックしてください。下部にある「Google Drive」や「Dropbox」を選択すれば、MP4動画を「Google Drive」或は「Dropbox」に保存できます。
- Online Video Converter以外、Convertio、Aconvert、KeepVidなどのMKV MP4 変換サイトでもMKVをMP4に変換できます。
まとめ
無劣化でMKVをMP4にする方法とおすすめのツールを紹介しましたが、中でもPC用のMKV MP4 変換フリーソフトを使う方法が一番おすすめです。
MKVのファイルサイズが大きいであるのが一般的でしょう。MKV MP4 変換のオンラインサイトとスマホアプリは、受け付けるファイルのサイズに制限があり、大容量のファイルに対応していません。
特に、オンラインのMKV MP4 変換サイトを使用する場合、個人情報が流出したり、ウィルスに感染したりする恐れがあります。安全かつ快適に大きいファイルであるMKV動画をMP4形式に変換するなら、PC用のMKV MP4 変換フリーソフトがおすすめです。


















 キャンペーン
キャンペーン

