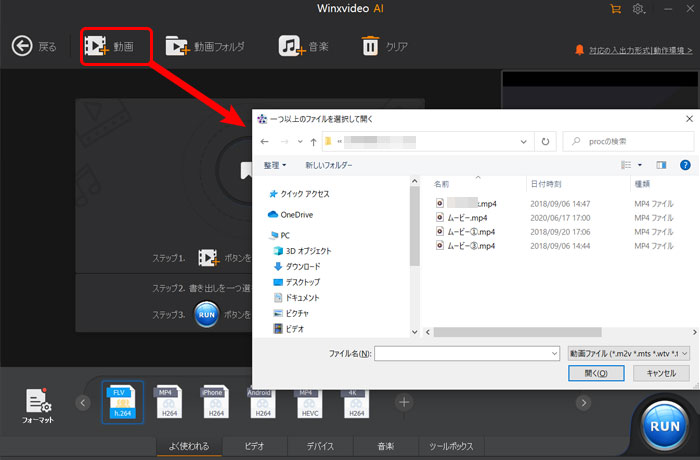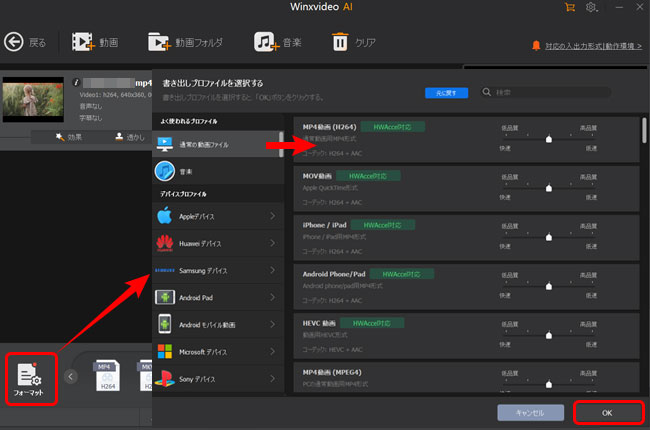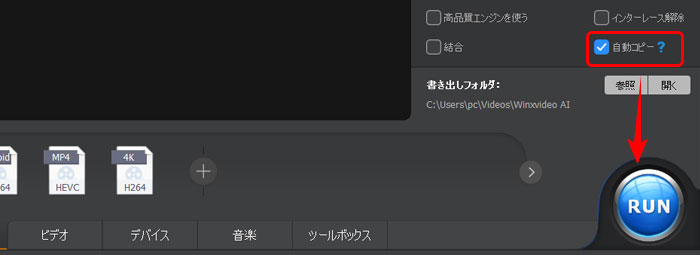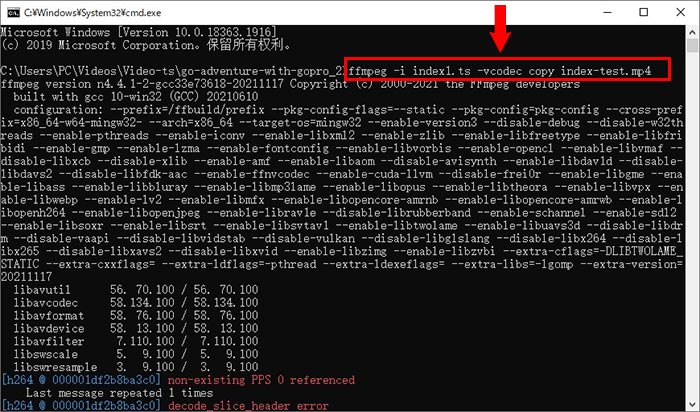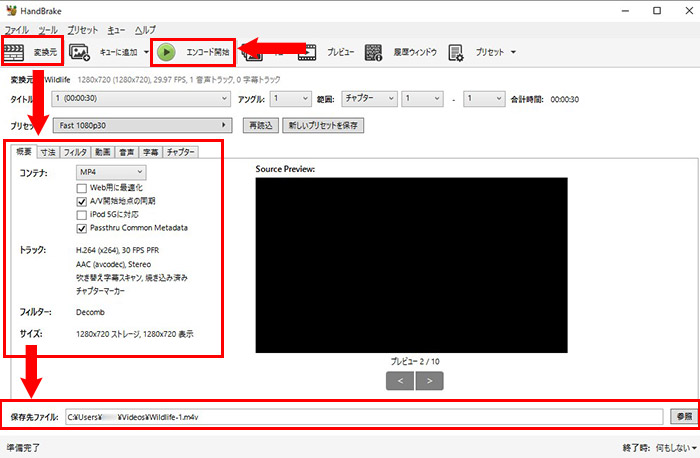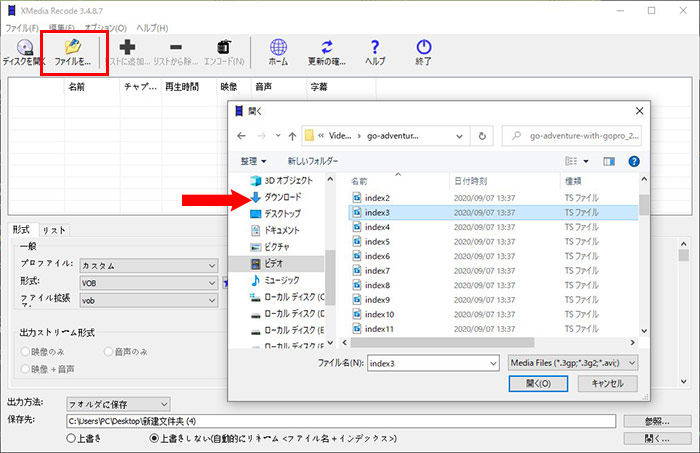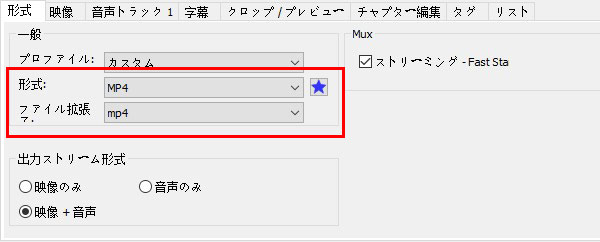【2025最新版】TS MP4 変換フリーソフト4選!無劣化でTSファイルからMP4へ変換できる

- TS(トランスポートストリーム)とは
- 正式名称: MPEG2-TS
- 拡張子:「.ts」「.mts」「.m2ts」「.m2t」
- TS はTransport Streamの略称で、動画データを記録するファイル形式の一種類です。テレビ放送、リアルタイムストリーミング、DVD・BDディスク、ビデオレコーダー、及びビデオカメラによく採用されています。
手元のTSファイルをパソコンやiPhoneなどで再生しようとすると、エラーが出て再生できなくて困っていますか?
TSは動画のデータを格納し、デジタル放送などで送信するために開発されたファイル形式で、通常のメディアプレイヤーやデバイスで再生できません。なので、TSファイルを手軽に再生するために、汎用性の高い動画形式「MP4」への変換がおすすめです。
この記事では、無劣化(高画質)のままでTSをMP4に変換できる4つのフリーソフトを紹介します。TSファイルからMP4への変換が簡単にできる方法を探している方はぜひ参考にしてください。
TS MP4 変換フリーソフト4選〜無劣化
パソコンでTSフォーマットの動画をMP4に変換する場合は、専用の動画変換ソフトを使うのが一般的です。
以下は、高画質でTSファイルからMP4へ変換ができる4つのフリーソフトです。それぞれのTS MP4 変換方法と手順を解説していきます
おすすめのTS MP4 変換フリーソフト〜Winxvideo AI
Winxvideo AIは多種類の動画フィアルを任意の形式に変換できるだけではなく、簡単な動画編集、音声抽出、画面録画、動画ダウンロード、AI高画質化等、実用的な機能を沢山備える動画変換ソフトです。無料版が制限がありますが、TSファイルからMP4への無劣化変換だけではなく、様々なシーンで活用できるのでおすすめです。興味があれば、ダウンロードして試してください。
- メリット
- 400+種類のファイル形式の入出力に対応している
- 自動コピー機能により品質の劣化なしで動画の変換を行える;
- 変換速度が速い(ハードウェアアクセラレーションにより16倍もの高速変換が可能);
- 低スペックのパソコンでも動画の変換がサクサクできる;
- 一つのソフトで動画変換・編集、画面録画、動画ダウンロード、DVD変換ができる;
- 動画変換の操作がとてもシンプル;
- デメリット
- 無料で使えますが、5分間の時間制限があります。
【Winxvideo AIを使用して、無劣化でTSをMP4に変換する手順】
- ❶ Winxvideo AI を起動して、メイン画面上部の[ 変換 ]アイコンをクリックします。
-

- ❷ [ 動画 ]アイコンをクリックして、パソコンから変換したいTSファイルをインポートします。
-

- ❸ 情報欄でビデオとオーディオのコーデックを確認した後、左下の[ フォーマット ]アイコンをクリックします。
- ❹ [ 書き出しプロファイルを選択する ]画面が表示されるので、ソースと同じコーデックのMP4形式を選択してから、[ OK ]を押します。
-

- ❺ [ 自動コピー ]をチェックに入れて、[ RUN ]ボタンをクリックします。これで、TSファイルからMP4への無劣化変換が完了です。
-

おすすめのTS MP4 変換フリーソフト〜FFmpeg
FFmpegは動画ファイルに関する録音/変換/ストリーミング機能を備えるコマンドラインツールです。インストール後、コマンドを入力すれば、解像度やビットレート、フレームレート、保存先などを指定してTSファイルをMP4へ高画質のまま変換することができます。はじめてマンドラインツールを使う人にとって少し取っつきにくいですが、複数のTSファイルをまとめて、一つのmp4ファイルへ変換する便利な機能があるのでおすすめです。
- メリット
- 100%フリー;
- 様々なOSで使える;
- 変換可能なフォーマットが多い;
- 変換以外、動画と音声との合成や、GIF変換、動画圧縮、動画トリミングなどができる;
- デメリット
- コマンドラインツールなので、初心者には難しい;
- コマンドの入力ミスで変換できない場合が多い;
【FFmpegを使用して、無劣化でTSをMP4に変換する手順】
- ❶ FFmpegをインストールした後、TSファイルの保存フォルダを開き、上部のアドレスバーに[ cmd ]と入力し、[ Enter ]キーを押します。
-

- ❷ コマンドプロンプトが起動したら、下記のコマンドを入力してください。
- 👉 1個のTSファイルを変換したい場合
- ffmpeg -i 入力ファイル名.ts -vcodec copy 出力ファイル名.mp4
- 👉 複数のTSファイルを一つまとめて変換したい場合
- ffmpeg -i 入力ファイル名.ts -vcodec copy 出力ファイル名.mp4(例えば:index0.ts|index1.ts|index2.ts|index3.ts|index4.ts|index5.ts|index6.ts)" -c copy output. 出力ファイル名.mp4
- ❸ コマンド入力後、「Enter」キーを押すと、変換処理を開始します。
-

おすすめのTS MP4 変換フリーソフト〜Handbrake
【概要】
対応OS:Window &Mac &Linux
言語:日本語対応
DLサイト:https://handbrake.fr/downloads.php
Handbrakeは無料でDVDディスクやリッピング済みの「TS-Video」フォルダ、各種の動画フィアル等を MP4 / M4V / MKV / WebMに変換する人気ソフトです。他の動画変換ソフトに比べて、対応可能なフォーマットがそんなに多くないですが、簡単操作でTSをMP4に変換することができます。また、画質や音質の設定により、無劣化・高画質のままでTSファイルからMP4への変換を行うことが可能です。
- メリット
- 無料で利用できる;
- 変換操作が簡単でわかりやすい;
- 高速・高画質に変換できる;
- デメリット
- 入力・出力できるフォーマットが多くない;
- ビデオ設定が少し複雑;
【Handbrakeを使用して、無劣化でTSをMP4に変換する手順】
- ❶ Handbrakeを起動すると、下図のような画面になります。左上にある[ 変換元 ]をクリックしてください。
- ❷ 変換したいTSファイルを選択して読み込んだら、[ 概要 ]に変換後のコンテナをMP4に指定し、または動画、音声のコーデック設定(元ソースと同じ)を行います。
- ❸ 保存先を指定した後、[ 変換開始 ]をクリックすれば完成します。
-

おすすめのTS MP4 変換フリーソフト〜XMedia Recode
【概要】
対応OS:Window
言語:日本語対応
DLサイト:https://www.xmedia-recode.de/en/download.php
XMedia Recodeはさまざまな動画・音声フォーマットに対応している変換ツールです。映像の設定により、画質をできるだけ保ったまま動画変換を行えるので、XMedia Recode を使うと、TSファイルからMP4へ変換する際の画質・音質劣化の心配はないです。しかも、無料や、日本語対応といった特徴もあるのでおすすめです。
- メリット
- 無料ソフトなので、お気軽に導入できる;
- 対応フォーマットが多い;
- コピーモードで動画をを再エンコードせずに無劣化変換できる;
- 変換処理をサクサク進められる;
- デメリット
- 全ての機能を使いこなすには、時間がかかる;
- 細かく設定できるけど、初心者には混乱しやすい;
【XMedia Recodを使用して、無劣化でTSをMP4に変換する手順】
- ❶ XMedia Recodeを起動して、[ ファイルを開く ]ボタンをクリックすることで変換したいTSファイルをインポートします。
-

- ❷ [ 形式 ]で出力形式をMP4に設定します。
-

- ❸ [ 映像 ]で[ モード ]を[ コピー ]に設定します。
-

- ❹ 設定は完了した後、「+リストに追加」→「エンコード」を押すと、動画の変換が始まります。
-

最後に
以上はおすすめのTS MP4変換フリーソフト4選です。
無劣化(高画質)のままでTSファイルからMP4への変換ができるので、画質にこだわる人にお勧めです。


















 キャンペーン
キャンペーン