�y���S�E���i���zMP4���特���𒊏o���鉹�����o�t���[�\�t�g�܂Ƃ�

MP4���悩�特�������o���āAMP3�Ƃ��ĕۑ�������A�����ŕҏW���铮��ɒlj��������l�͑�������ł��傤�B
����MP4���特���𒊏o������@�͂��낢�날��܂��B�傫�������āA���O�̕��@������܂��B�I�����C���������o�c�[���A�������o�\�t�g�A�������o�A�v���Ƃ��������̂�MP4���悩��MP3�𒊏o�ł��܂��B
�������A���S�E�i���E���肩��l����ƁA�������o�\�t�g�̂ق��������ł��B�E�B���X�����A�����A�G���[�p���Ȃǂ̖��͑��̃c�[���Ɣ�ׂ�ƁA��ԏ��Ȃ��ł��B
����ŁA����͎g���₷���������o�t���[�\�t�g���܂Ƃ߂ďЉ�܂��B���ɁA���S�҂̕��ɂ������߂ł��B
MP4���特���𒊏o�ł���t���[�\�t�g��������
���i����MP4���特���𒊏o���邽�߂ɁA�l�X�ȉ������o�t���[�\�t�g�������܂����A�g���₷�����̂�����A�g���ɂ������̂�����܂��B����ŁA���I������ŁA�ȉ���4�̎g���₷�����o�t���[�\�t�g�����Љ���Ă��������B
�������o�t���[�\�t�g�@�FWinxvideo AI

Winxvideo AI�͊e�퓮��t�@�C���̉������AMP3 / WAV / M4A / AC3 ���X�̃t�H�[�}�b�g�Œ��o���Ă����\�t�g�ł��B �L�x�ȑΉ��t�H�[�}�b�g�Ȃ���A�ꗗ�ŕ�����₷���\������A���������߂鉹���t�H�[�}�b�g��I�Ԃ����ŊȒP�����ϊ����s���Ă����A���Ɏg���₷���\�t�g�ł��B
�܂��́AMP4���特���𒊏o���邾���ł͂Ȃ��A���o���鉹���̒����̒����Ȃǂ��ł��܂��B���D���ȕ����������o���܂��B
- �����o�͑Ή��`���FMP3�AAAC�AiPhone Ringtone�AAC3�AWMA�AAIFF�ACAF�AWAV�AFLAC�AALAC�AOGG�Ȃ�
- �Ή�OS�FWindows XP/Vista/7/8/8.1/10
- ���{��Ή�
Winxvideo AI��MP4���特���𒊏o���鑀��菇
-

��L�̃_�E�����[�h�{�^������Winxvideo AI���_�E�����[�h�E�C���X�g�[�����܂��B�����āA�\�t�g���N�����āA���C����ʂɂ���u�ϊ��v���N���b�N���܂��B
-

����ϊ���ʂ��\������܂��B�����ŁA����ɂ���u�{����v���N���b�N���āA���o������MP4������\�t�g�E�F�A�ɓǂݍ��܂��܂��B
-

�����āA��ԉ��́u�t�H�[�}�b�g�v�̂Ƃ���ŁA���y��MP3�Ƃ������ŃN���b�N���Ă��������B
-

�m�F���Ă���A�E���ɂ���u�Q�Ɓv�{�^�����N���b�N���āA�o�͂���MP3�t�@�C���̕ۑ�����w�肵�܂��B���̌�A�uRUN�v���N���b�N���āAMP4���悩�特�������o������v���Z�X���X�^�[�g�B
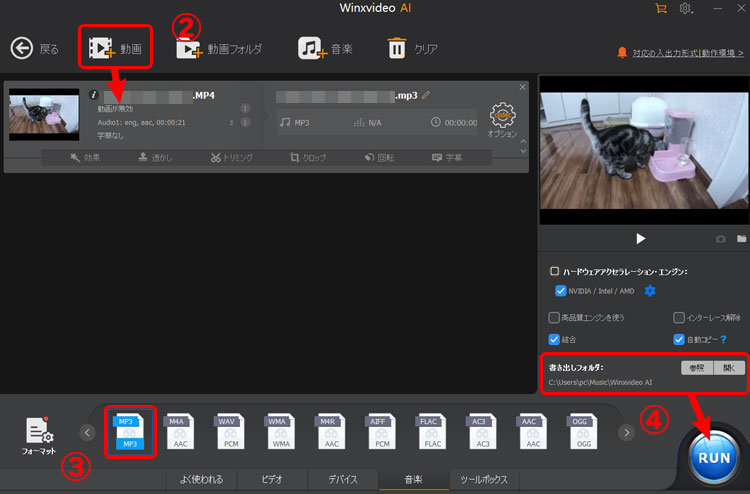
�������o�t���[�\�t�g�A�F�����ł��c�[��
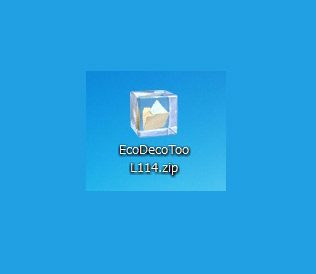
avi�Aflv�Amkv�Amp4�Ampg�Aogm�t�@�C�����特�����������̂܂ܔ����o�����Ƃ��ł���c�[���ł��B���ȒP�ȃh���b�O���h���b�v����݂̂ŁA����̉����X�g���[�����o���܂��B
�܂��́A�e�퓮��t�@�C���̉���������MP3�AWAV�AAAC�AOGG�����`���ŕۑ��ł��܂��B
���̂ق��ɁA�����̃t�@�C�����܂Ƃ߂ď�������@�\��A�o�̓t�@�C���̉��� / ���� ��ݒ肷��@�\�A�g���b�N�Q�C�� / �A���o���Q�C�� �Ƃ������@�\���t���Ă��܂��B
- �����o�͑Ή��`���FWAV�AAAC�AMP3�AOGG
- �Ή�OS�FWindows 2000/XP/Vista/7/8/8.1/10
- ���{��Ή�
�����ł��c�[����MP4���特���𒊏o���鑀��菇
-

�C���X�g�[��EcoDecoTooL.exe���_�E�����[�h���Ď��s���܂��B
-

��́A��ԏ�ɂ���v���_�E�����j���[���N���b�N���A�����̏o�͐�t�H�[�}�b�g��I�����܂��BMP4���悩��MP3�𒊏o�������ꍇ�́A�o�͐�Ƃ���MP3�Ǝw�肵�܂��B�����ł́AMP3�iFraunhofer�j��MP3�ilame�j�������܂��B�ǂ����I�����Ă��\���܂���BMP3�ilame�j�̕����A��荂������MP3���쐬�ł��܂��B
-

�u�o�͐�t�H���_�v���ł́A���o����.MP3�t�@�C���̕ۑ���t�H���_���w�肵�Ă��������B�Ō�ɁA�u�����Ƀt�@�C�����h���b�v����Εϊ���Ƃ��n�܂�܂��v�Ə����ꂽ���ɁA.mp4�t�@�C�����h���b�O���h���b�v�����OK�B����ŁAMP4���特���𒊏o���܂��B��������������܂ŁA���X���҂����������B�`���I�Ƃ���������A�����Łu�����Ńc�[���v���I�����܂��B�����āA�ۑ��悩��ϊ����ꂽMP3�����t�@�C�����m�F�E�Đ��ł��܂�
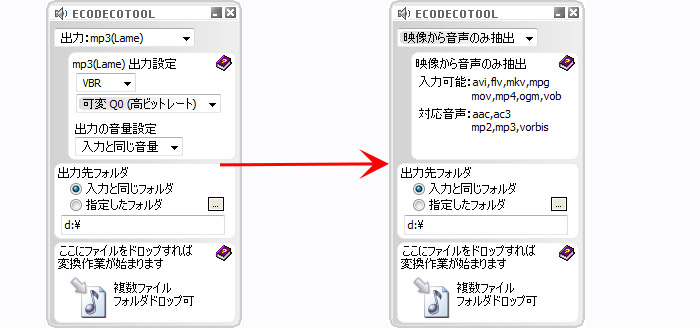
�������o�t���[�\�t�g�B�FFree Audio Extractor

�e�퓮��t�@�C���̉������AMP3 / WAVE / OGG / FLAC / ���� �Œ��o���Ă����\�t�g�B AVI / FLV / MP4 / WMV / ASF / MOV �Ƃ�����������Ŏg���Ă��鉹�����AMP3 / WAVE / OGG / FLAC �ɕϊ����ďo�͂�����A���̂܂܂̃t�H�[�}�b�g�Ŏ��o�����肷�邱�Ƃ��ł��܂��B
�o�͂����ʂ��w�肷��@�\��A�����̃t�@�C�����܂Ƃ߂ď�������@�\�A�o�͉����̕i�����ׂ����ݒ肷��@�\�AAAC / M4A / MP3 / MP2 / WMA / WAVE �t�@�C���̓ǂݍ���... �Ȃǂ̋@�\���t���Ă��܂��B
- �����o�͑Ή��`���FMP3 / WAVE / OGG / FLAC
- �Ή�OS�FWindows 98/2000/XP/Vista/7
- ���{��Ή��ł��Ȃ�
Free Audio Extractor��MP4���特���𒊏o���鑀��菇
-

Free Audio Extractor�ɕϊ�����������t�@�C�����h���b�O���h���b�v���邩�A�c�[���o�[��Add file���MP4����t�@�C����I�����ĉ������B
-

�usave as�v�{�^�����N���b�N���āA���j���[�ɂ��鉹���t�@�C���̌`����I�����܂��BMP3/WAV/OGG/FLAC/WMA�Ȃǂ̑I��������܂��B
-

�I��������A���j���[�ɂ���Save as MP3�������ƁA�ϊ���Ƃ��n�܂�܂��B
���j���[��My Saved files�������ƁA�ϊ����ꂽ�����t�@�C���̃t�H���_���J���܂��B
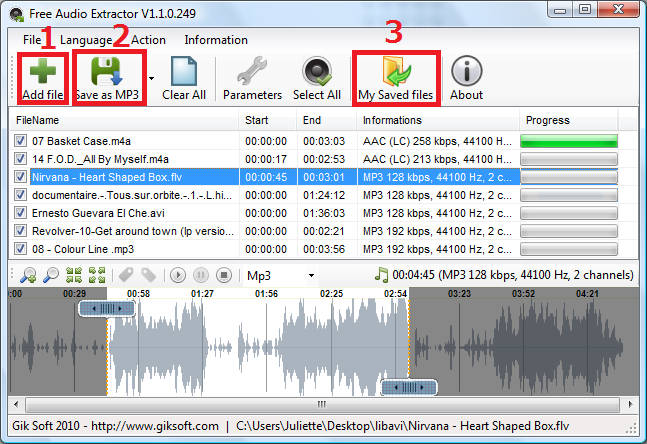
�������o�t���[�\�t�g�C�F Free Video to Mp3 Converter

Free Video to Mp3 Converter��MP4���悩�特�����o���邾���łȂ��A�����t�@���S�̂��K�v�łȂ��Ƃ��ɔ����o���ӏ����w�肷�邱�Ƃ��ł��܂��B
�o�̓I�[�f�B�I�t�@�C����mp3�`���ŕۑ�����A���ׂẴf�o�C�X�ŃT�|�[�g����Ă���̂ŁA�ȒP�ɋ��L�E���p���邱�Ƃ��ł��܂��B�K�v�ɉ����āA��ʓI��96Kbps����ō���256Kbps�܂ł͈̔͂ŏo�̓N�I���e�B��I�����邱�Ƃ��ł��܂��B
- �����o�͑Ή��`���Fm4a / wav / flac / ape
- �Ή�OS�FXP/Vista/7
- ���{��Ή�
Free Video to Mp3 Converter��MP4���特���𒊏o���鑀��菇
-

Free Video to Mp3 Converter���N�����āA�u�t�@�C����lj��v�{�^�����N���b�N���AMP3�ɕϊ�������MP4����t�@�C����I�����܂��B
-

�����āu�o�̓t�H���_�v���ŁA���o���ꂽ�����̏o�͐�t�H���_���w�肵�܂��B
-

�����́u�i���v���ŁA�o�͂��鉹���̕i����ݒ肵�܂��B
�i���́A�ʏ��ɂ����قǍ����Ȃ�܂����A��ɂ����قǃt�@�C���T�C�Y���傫���Ȃ�܂��B
-

�Ō�ɁA��ʉE���́u�ϊ��v�{�^�����N���b�N�����OK�B
�����̒��o���ϊ� ���J�n�����̂ŁA���炭�҂��܂��B �����҂��A��ʉ����̃��[�^�[�������ς��ɂȂ����珈���I���ł��B
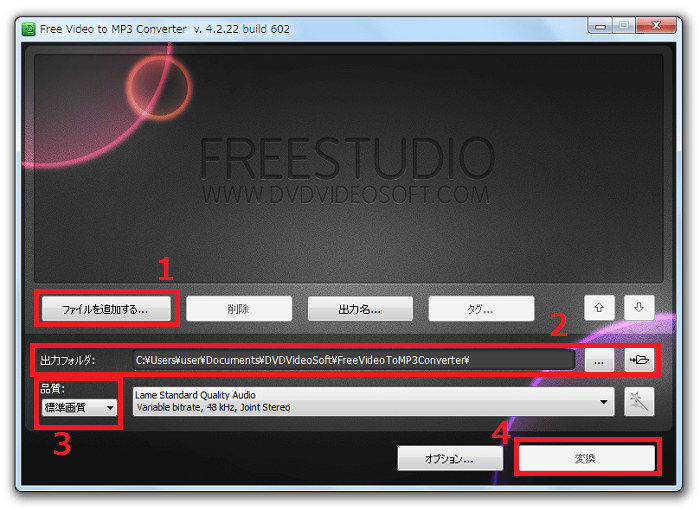
�܂Ƃ�
��L�ŏЉ��Ă��鉹�����o�t���[�\�t�g�ł͊ȒP��MP4���悩�特�������o���ł��܂��B�������A���o���鉹���t�@�C���̒�����r�b�g���[�g�Ȃǂ̒������������Ȃ�AWinxvideo AI�̂ق����������߂ł��B�P��MP4�����MP3�Ƃ��ĕۑ��������Ȃ�A�ǂ���ł��ȒP�ɂł��܂��B


















 �L�����y�[��
�L�����y�[��

