MP4 AVI違い、MP4 AVI変換フリーソフトおすすめランキング|無劣化・高画質

-

MP4ファイルをAVIファイルに変換するフリーソフトでおすすめのものを教えてください。OSはWindows10です。
-

MP4をAVIに変換させる安全なフリーソフトはないでしょうか?
-

MP4からAVIに変換すると画質がおちます。高画質でAVIに変換する方法はありますか?MP4とAVIの違いはどこにありますか。できれば詳しく教えてください。
とヤフー知恵袋で質問した人は多いです。
そこで本文は、MP4 AVI違い、 MP4 AVI変換フリーソフトおすすめをランキング形式でまとめてみました。おすすめの無料動画変換ソフトウェアによって、無劣化・高画質でMP4をAVIに変換できます。
1、詳しく解説!MP4とAVIの違い|スッキリ
あなたは「MP4」と「AVI」との違いをご存知でしょうか。
どちらの方が画質が良いですか。互換性と汎用性と言えば、どちらの方が高いですか。
そこで今回は、「MP4」と「AVI」との違いについて詳しく解説していきます。
(1)意味の違い
MP4はいろんなブラウザ、スマホ(iPhoneとAndroid端末)、OS、家電に対応している最も人気のあるビデオフォーマットです。H.264コーデックとセットでよく使われます。
AVIは昔から使われているマイクロソフト(Windows)での標準ビデオフォーマットです。動画形式の中で一番有名です。
(2)画質
画質と言えば、主に映像コーデックに依存するもので、MP4とAVIはコンテナ形式で、MP4の映像コーデックはH.264で、AVIの映像コーデックはDivXまたはXvidを採用しています。
だから、MP4とAVIの画質と比べてみると、MP4の方が綺麗です。
(3)容量・ファイルサイズ
容量とファイルサイズを比較してみると、MP4とAVIは違います。普通、容量・ファイルサイズは動画ファイルの品質と解像度に関わっていて、解像度と品質が高ければ高いほど、ファイルサイズも小さくなります。H.264ビデオコーデックはDivXとXvidより画質が良いため、同程度の画質と長さのAVIとMP4と比べてみると、MP4の方がファイルサイズは小さいです。
2、MP4 AVI変換フリーソフトおすすめランキング|無劣化・高画質
上記ではMP4とAVIの違いについて紹介しました。では、MP4をAVIに変換したい方に向け、MP4 AVI変換フリーソフトをランキング形式でまとめてみます。
それで、AVI形式をサポートしている動画編集ソフト(AviUtl/Adobe Premiere)に取り込めます。
MP4 AVI変換フリーソフト(1):Winxvideo AI
- 動作環境:Windows 98、NT、2000、2003、XP、Vista、Windows 7/8 、Windows 10
- 言語:日本語に対応(ソフトウェアの表記言語を自由に設定可能)
- 入力対応形式:MP4、MTS、M2TS、MPEG、AVI、TS、MOV、WMV、MKV、AVI、MPEG、WMV、M4V、FLV、H.264/MPEG-4、DivX、Xvid、RM、RMVB、VOB、ASF、3GP、3G2、WebMなどの370+ビデオ&オーディオコーデックが内蔵;
- 映像出力対応形式:AVI、WMV、MKV、MPEG1、MP4、MOV、M4V、AVC、MPEG2、RM、3G2、3GP、ASF、WEBM (VP8)、FLV、F4V、SWF、MP3、AAC、iPhone着信音、AC3、WMA、AIFF、CAF、WAV、FLACなど420種類以上出力プロファイルが内蔵;
-

①、機能が豊富、動画変換はもちろん、動画編集、写真スライドショー作成、Mac録画が自由に行えます。
②、高品質エンジン、QSVとCUDA、NVENCハードウェアアクセラレーション技術、Yadif Double Framesデインタレースのエンジンなどといった最新のテクノロジーを持ています。
③、インターフェースが直感的で分かりやすく、初心者でも簡単に操作できます。 -

無料体験が可能ですが、5分しか出力できません。ライセンスコード認証なら、フル機能で使えます。
Winxvideo AIを使って、MP4をAVIに変換する方法
予め、Winxvideo AIを無料ダウンロードしてから、インストールしてください。(ソフトを起動した後、「?」アイコンから言語も選択できます)
下記の操作手順に従って、MP4をAVIに変換します。
-

メイン画面の「変換」アイコンをクリックして、変換画面が表示されます。
-

左上側にある「動画」アイコンをクリックして、お好きなMP4動画ファイルを追加してください。 動画をソフトに追加した後に、画面下側の「ビデオ」タブから「AVI」形式を選択します。
-

「参照」をクリックして、出力ファイルの保存先を指定してください。
-

全てが確認した後、右下の「RUN」ボタンをクリックし、MP4をAVIに変換します。
-
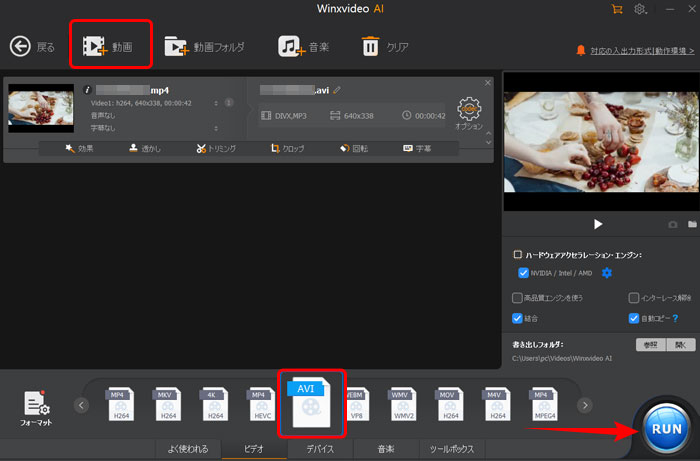
MP4をAVIに変換する方法|Winxvideo AI Winxvideo AIは実用的な編集機能を提供しています。例えば、AI画質向上、トリム、クロップ、字幕追加、パラメーター調整、ウォーターマーク追加、合併など。
MP4 AVI変換フリーソフト(2):Freemake Video Converter
- 動作環境:Windows Vista、Windows 7、Windows 8、Windows 8.1、Windows 10
- 言語:日本語に対応(ソフトウェアの表記言語を自由に設定可能)
- 入力対応形式:MP4、AVI、MKV、WMV、MPG、3GP、3G2、SWF、FLV、TOD、AVCHD、MOV、 DV、RM、QT、TS、MTSなど500以上の形式をサポートしています。
- 映像出力対応形式:AVI、WMV、MPEG、MKV、FLV、MP3、SWF、3GP、DVD、BlackBerry、Samsung、Nokia、Xbox、Apple TV、Android、スマートフォンなどのデバイスに適した動画に変換できます。
-

①、マルチメディア統合型ソフトウェアで、動画変換、動画編集、動画ダウンロード、DVD変換、DVD書き込み、写真スライドショー作成機能を持っています。
②、複数の動画ファイルを一括処理することができます。 -

①、出力した動画ファイルの音がズレてしまっている不具合がよくあります。
②、無料で体験できますが、出力ファイルには透かし(Freemakeロゴ)が入ります。
③、DIVXあるいはXVIDのような人気コーデックを読み込む場合、あまりよく対応できません。
Freemake Video Converterを使って、MP4をAVIに変換する方法
公式サイトからFreemake Video Converterを無料ダウンロードしてインストールしてください。無事にインストールされた後、ソフトウェアが自動的に起動します。
-

インターフェースの左上部にある「+ビデオ」をクリックして、MP4ファイルを読み込むか、それとも直接に変換したいMP4ファイルをソフトウェアにドラッグ&ドロップします。
-

ファイルが読み込んだ後、プログラム画面の下部に並べる出力形式から「AVI」を見付けて押してください。
後は、出力ファイルの画質などを設定します。
-

全てが確認した後、「変換する」ボタンをクリックして、MP4をAVIに変換するプロセスが開始します。
Freemake Video Converterはビデオファイルを一括で変換することができますが、最大ファイルサイズが1GB以内で限定しています。変換作業がファイルのサイズやPCの処理速度によって時間がかかります。少々お待ちください。
-
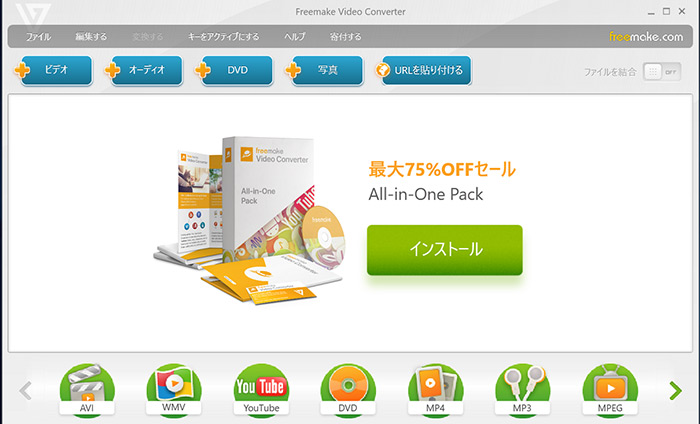
MP4をAVIに変換する方法|Freemake Video Converter
MP4 AVI変換フリーソフト(3):VLCメディアプレーヤー
- 動作環境:Windows、macOS、GNU/Linux、FreeBSD、NetBSD、OpenBSD、Solaris、Android、iOS、QNX、Syllableなど
- 言語:日本語に対応(ソフトウェアの表記言語を自由に設定可能)
- 入力対応形式:ブルーレイ、DVD、MP4、AVI、MOVなど;
- 映像出力対応形式:AVI、FLV、MP4、TS、PS、MKV、WMV形式など;
-

①、メディアプレーヤーとして、数多くのメディアファイル用コーデックが内蔵され、ファイルを自由に変換・再生できます。
②、動画ファイルだけではなく、Blu-ray、DVDディスク、音楽ファイルの扱いもサポートしています。
③、音質と画質が自由に調節することが可能です。
④、インタレースの解除、アスペクト比の変更、スナップショット、明るさやコントラストの調整、映像の回転など多彩な機能を備えています。 -

①、日本語対応が不完全です。
②、頻繁に停止したりコマ送りしたりしていると、画像がざらついてきたり、反応しなくなどの不具合がよくあります。
VLCメディアプレーヤーを使って、MP4をAVIに変換する方法
まず、公式サイトからVLC media playerを無料ダウンロードしてインストールしてください。インストールが完了してから、ソフトウェアを起動します。
-

左上の「メディア」をクリックし、「変換/保存」をクリックします。
-

MP4をAVIに変換する方法|VLCメディアプレーヤー -

「追加」ボタンをクリックし、変換したいMP4ファイルを読み込み、「変換/保存」ボタンをクリックします。
-

「プロファイル」に「AVI」を選択し、「出力ファイル」に保存先を指定します。
-

「開始」ボタンをクリックして、MP4からAVIに変換する作業が始まります。
-

MP4をAVIに変換する方法|VLCメディアプレーヤー
MP4 AVI変換フリーソフト(4):AviUtl
- 動作環境:Windows XP 以降(Windows 10 でも動作確認済み)
- 言語:日本語に対応(ソフトウェアの表記言語を自由に設定可能)
- 入力対応形式:.mp4、.mk4、.mov、.webm、.m2ts・ts、.mkv、.mpg、.mpeg、.wma、.wmv、.m2ts、.ts、.aac、.alacなど(プラグインDirectShow File Reader/DirectShow File Readerを導入すれば入力可能);
- 映像出力対応形式:.avi、.wmv、.mp4、.mk4、.aac、.alacなど;
-

①、完全無料で使え、非常にありがたいです。
②、日本国内では最も人気で、多くの方々に利用されています。
③、様々な編集機能を持ち、自由に動画を編集できます。
④、導入方法がとても簡単、インストーラーを起動させるだけで使えます。 -

①、操作画面が分かりづらく、操作に慣れるまでたいへん時間がかかります。
②、出力プロファイルが少なく、別途のプラグインや出力プラグイン等をインストールする必要があります。
③、変換されたファイルを出力する時、時々出力エラーが発生してしまいます。AviUtl動画ファイルの読み込みに失敗した時の対策>>
AviUtlを使って、無料・無劣化でMP4をAVIに変換する方法
まず、ダウンロードしたAviUtlのZipファイルを解凍してください。AviUtlのフォルダ内にPluginsフォルダを作ってそこに機能編集Plugin(exedit92.zip)の中身を入れます。x264guiEx2.53を解凍してauosetup.exeをクリックしてインストールします。
無事にインストールされた後、AviUtlを閉じて起動し直します。場合によって、メニューから編集をクリックして拡張編集設定を行ってください。
-

.mp4ファイルをAviUtlへドラッグ&ドロップします。または、メニューから「ファイル」⇒「開く」とクリックして、.mp4ファイルを入力します。
-

開いたらメニューから「ファイル」⇒「プラグイン出力」⇒「拡張編集AVI/BMP出力(RGBA)」と選択します。
-

保存したい場所を選んで、ファイル名をつけて(○○○○.avi)、保存ボタンをクリックします。それで、MP4をAVIに変換する作業が始まります。
-

MP4をAVIに変換する方法|AviUtl
MP4 AVI変換フリーソフト(5)Full Video Converter
- 動作環境:Windows 8、Windows 7、Windows 2000、2003、2008、Vista、XP
- 言語:日本語に非対応
- 入力対応形式:MTS、M2TS、MP4、MPG、AVI、MPEG、WMV、MP3、WMA、AAC、WAV、CDA、OGG、FLAC、APE、CUE、 BMP、GIF、JPEG、PNGなど;
- 映像出力対応形式:AVI、MPEG、WMV、MP4、FLV、MKV、MOV、M4V、VOB、MTS、M2TS、MPG、MPEG、TS、MOV、MP3、WMA、AAC、WAV、CDA、OGG、FLAC、APE、CUE、M4A、RA、RAMなど;
-

①、インターフェースが直感的で、分かりやすく、簡単に変換フォーマットを探しさせます。
②、動画変換はもちろん、音声ファイルや画像ファイルの変換も行えます。
③、動画編集やCDの読み込みが可能です。
④、動画ファイル、音声ファイルがどの端末にサポートしているかといった説明が付いています。
⑤、NVIDIA CUDA技術を内蔵し、変換速度が速いです。 -

①、ソフトウェア自体は日本語表記できません。
②、動画編集機能が初心者向けの程度で、本格的に編集したい方は、専門的なものを使ってください。
Full Video Converterを使って、MP4をAVIに変換する方法
公式サイトにアクセスして、ホームページからFull Video Converter最新版をダウンロードしてインストールします。無事にインストールされた後、ソフトウェアを起動します。
-

インターフェースの左上にある緑色の「+ビデオ」ボタンをクリックして、変換したいMP4ファイルをソフトウェアに読み込んでください。
-

読み込みが終わった後、下部の「Profile」をクリックして、「AVI」フォーマットを選択してください。
「Edit」ボタンもあり、出力ファイルを編集したい場合は、このボタンをクリックします。それで、分割、結合、クリップ、クロップ、芸術効果、字幕追加、ウォーターマーク追加などといった編集機能を自由にカスタマイズできます。
-

「Save as」ボタンをクリックして、出力ファイルの保存先を指定します。
-

全てが確認した後、上部にある緑色の「変換」ボタンをクリックして、MP4をAVIに変換します。
-

MP4をAVIに変換する方法|Full Video Converter
最後に
いかがでしたでしょうか。
上記で紹介されたMP4 AVI変換フリーソフトはMP4をAVIに変換するだけではなく、AVIをMP4、MKVをMP4、MOVをMP4、WMVをMP4、VOBをMP4、MKVをAVI、MP4をMP3に変換することが可能です。
また、それぞれにはメリットとデメリットがあり、仕様用途に合わせて、おすすめのMP4 AVI変換フリーソフトの機能を比較しながら、最適なものを選んでください。

Winxvideo AIは、4K UHD動画HEVC、H.264、1080マルチトラックのHD動画、AVI、MP4、MPEG-4、WMV、MKV、M2TS、AVCHD、MOD、HDビデオカメラ映像形式などにサポートしていて、無劣化でMP4をAVIに変換でき、AVI形式をサポートしているソフト(AviUtl/Adobe Premiere)で動画編集を行えます。


















 キャンペーン
キャンペーン

