QuickTime Won't Open Files from iMovie? Problem Solved!
Both iMovie and QuickTime player originate from the same ecosystem - Apple. Theoretically speaking, it's out of the question that there is incompatible issue between iMovie and QuickTime player during video playback. Yet, there does exist iMovie export (MP4) files not opening in QuickTime problem.
Confronted with such issue, what's your plan? Google and look around for troubleshooting tips? Or instead, stay here to read the specific causes analysis and corresponding effective solutions, with much time and energy saved. Check out the workarounds below if you prefer the most effecient way.
Top Solutions to iMovie Export Incompatible with QuickTime Issue
Solution 1. Update your macOS
Check your iMovie export file first. If your iMovie export MP4 footage is formatted by HEVC (x265) codec, your QuickTime player can't smoothly play iMovie MP4 HEVC video unless your QuickTime player is running on macOS High Sierra or higher operating system. Cuz all Macs on High Sierra or higher OS will support HEVC playback with Mac's default QuickTime player.
Therefore, check your iMovie export and Mac operating system. Upgrade macOS to the latest version if needed.
Solution 2. Convert iMovie Export File to QuickTime Best Format
The video file exported from iMovie is usually formatted as MP4. MP4 is a container format - a box that contains your video, audio, and metadata. Not all video and audio codecs in MP4 format are supported by QuickTime. And the video audio codecs supported by iMovie and QuickTime are not 100% identical. Check the supported video audio formats lists of iMovie and QuickTime and you'll get a whole picture.
- Video codecs: Apple Animation Codec; Apple Intermediate Codec; Apple ProRes; AVCHD (including AVCCAM, AVCHD Lite, and NXCAM); DV (including DVCAM, DVCPRO, and DVCPRO50); H.264; HEVC; HDV; iFrame; Motion JPEG (OpenDML only); MPEG-4 SP; Photo JPEG; XAVC-S
- Container formats: MP4; MOV (QuickTime); 3GP; AVI; M4V
- Audio formats: AAC; AIFF; BWF; CAF; MP3; MP4; RF64; WAV
iMovie Supported Video Audio Formats
- Video codecs: MPEG-4 (Part 2); H.264; H.263; H.261; Apple ProRes; Apple Pixlet; Animation; Cinepak; Component Video; DV; DVC Pro; Graphics; Motion JPEG; Photo JPEG; Sorenson Video 2; Sorenson Video 3
- Container formats: QuickTime Movie (.mov); MPEG-4 (.mp4, .m4v); MPEG-1; 3GPP; 3GPP2; AVI; DV
- Audio formats: iTunes Audio (.m4a, .m4b, .m4p); MP3; Core Audio (.caf); AIFF; AU; SD2; WAV; SND; AMR
QuickTime Supported Video Audio Formats
See, the video codecs, video and audio formats of iMovie and QT player are not always coincide. Thus, to make iMovie export MP4 file compatible with QuickTime player, you need to convert iMovie video to QuickTime best format like MOV H264 format. Winxvideo AI can finish iMovie to QT conversion in a few simple steps only and it won't degrade quality because it comes with Auto Copy and High Quality Engine features. Supporting hardware acceleration, it processes video conversion at 47x real time faster speed. So, it won't take you too much time.
You can download this iMovie video converter to convert any video to MP4 H264, QuickTime MOV H264/MPEG-4, M4V, Apple TV, iPhone iPad, iTunes, as well as PS4/5, Xbox, Android, etc. with 420+ preset profiles.
Steps to easily convert iMovie export video to QuickTime video formats:
Step 1. Import iMovie export file(s).
Launch Winxvideo AI, select Video Converter, and click + Video button to open the iMovie export MP4 video footage. Bulk conversion is supported, too.
Step 2. Choose QuickTime MOV as output format.
Choose a format that QuickTime prefers by going to Target Format -> Video -> MOV Video (H264).
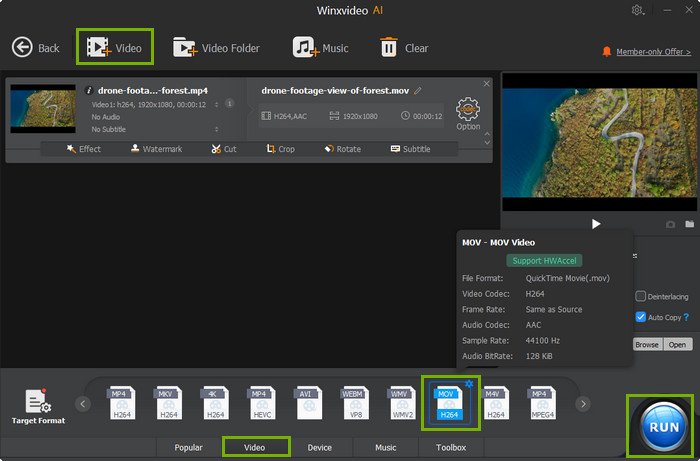
Step 3 (optional). Check Auto Copy.
If the output format uses the same codec format as the original file, you can check Auto Copy. By doing this, Winxvideo AI will copy the video and audio files from the original iMovie file to the specified container format without re-encoding. Therefore, the original quality will be maintained and the speed will be 10x faster than transcoding.
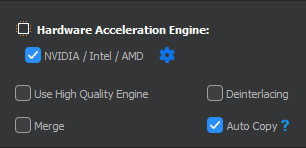
Step 4. Convert iMovie File to QuickTime MOV.
If you have done all settings, simply click the RUN button to begin converting iMovie export MP4 file to QuickTime best video format. Then, it will show you a progress bar. Once done, you should be able to open iMovie video files in QuickTime.
Solution 3. Patiently Wait for iMovie Processing
When you export video from iMovie to file, it takes time to compile, but the name of the file shows in Finder immediately. Pay attention: this does not indicate that it is still processing. If you click on it, you might find that the file size is 0kb. Switch to the top right of iMovie, and you can follow the processing of a movie within a circle.
Generally, a movie (let's assume 2GB in size) can take quite a while to process. Until it finishes processing, if you try opening the iMovie file in Finder, you'll get the message, saying that QuickTime won't open it. Hence, wait patiently until it really accomplishes in video exporting.
Solution 4. Repair the Corrupted iMovie Export File
Another cause resulting in iMovie MP4 not opening in QuickTime might be the corruption in files. In such case, render your video and export it again via iMovie. Or resort to professional video repair software to repair your corrupted iMovie file. There are umpteen video repair programs available like Repair Video Master, Digital Video Repair, Kernel Video Repair, OneSafe Video Repair, Remo Repair MOV, etc. Most of them can handle corrupted iMovie file caused by incomplete data transfer, unexpected interruption, viruses and unexpected bugs, misconduct in iMovie exporting, faulty video processing, etc.
Solution 5. Update Firmware
If you connect your iPhone to Mac and wanna export video from iMovie iOS to play on Mac using QuickTime player, you need to reconnect devices again. Restart your Mac after reconnecting your iPhone if you device requires it. If iMovie still doesn't work, you might need to update your device's firmware or have the device serviced.
Solution 6. Delete the iMovie Preferences
Corrupted iMovie preferences might cause a negative impact on your iMovie export file. And then the consequence extends to QuickTime failure in iMovie video playing back, even iMovie MP4, MOV video included. You're suggested to delete the iMovie preferences. Deleting the iMovie preferences wont always work. But it's definitely worth a try. Below is how to proceed:
- Launch iMovie while holding down the Option and Command keys.
- Keep holding the keys until a panel pops up asking if you want to delete the preferences. Choose "Delete Preferences".
- Enter all preferences again in the "iMovie > Preferences" after the Preferences deletion is finished.
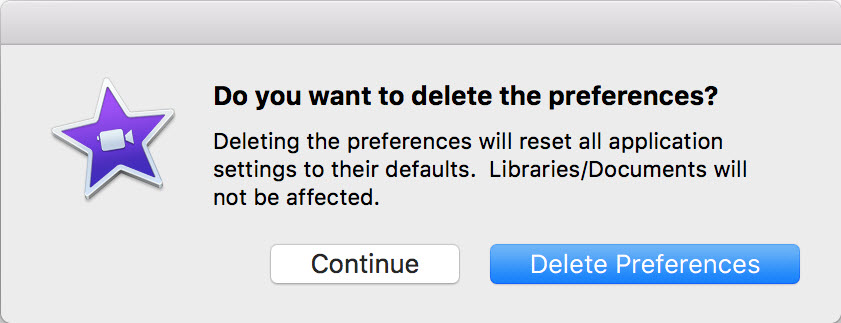
Hope all these methods helped. And if you have any better solution, you're welcome to share with us and we'll keep this post updated with the newest yet effective solutions you provide. Thanks in advance.





















