Winxvideo AI�}�j���A���b����ψ��k�`�t�@�C���T�C�Y������������

�y���戳�k-Winxvideo AI����K�C�h�z
Winxvideo AI�g�����̓��戳�k�тł��B�����ł́AWinxvideo AI�𗘗p���āA����̃t�@�C���T�C�Y��������������@���ڂ���������܂��B
Winxvideo AI�ɂ͍����\�ȓ��戳�k�@�\������Ă��܂��BWinxvideo AI�œ�������k����ɂ́A2�̕��@������܂��B
���@����c�[���{�b�N�X�ɂ���u���k�v�@�\�𗘗p���܂��B
�o�͂̃t�@�C���T�C�Y��ݒ肷�邱�Ƃ��ł��܂��B
���@��͏㋉�Ҍ����A�o�͓���̃p�����[�^�[�Ȃǂ��J�X�^�}�C�Y���邱�Ƃł��B
�r�b�g���[�g�A�t���[�����[�g�A�𑜓x�Ȃǂ̃p�����[�^�[��������i�l���グ��j�AGOP�̒l������������A�����g���b�N�폜�A�g���~���O�A�����k���̃R�[�f�b�N�ɕύX�Ȃǂ̎�i�ɂ���āA����̃t�@�C���T�C�Y�����������邱�Ƃ��ł��܂��B�ݒ芮����A�\�z����o�̓t�@�C���̃T�C�Y���\�t�g�ɕ\������܂��B
���ꂩ���Winxvideo AI�œ���̃t�@�C���T�C�Y���k��������@���Љ�܂��B
1.�c�[���{�b�N�X�̈��k�@�\
�܂��A�����̏o�͐ݒ�Łu�c�[���{�b�N�X�v���N���b�N���āA�u���k�v��I�����܂��B
�����āA���k����������́ucodec�I�v�V�����v�A�C�R�����������A���邢�́u���k�v�̉E��̎��փA�C�R���Ƃ����ݒ�A�C�R�����������ƂŁAWinxvideo AI�̈��k�@�\���J�����Ƃ��ł��܂��B
�܂��A�u�c�[���{�b�N�X�v����������A�u���k�v�����N���b�N������A���k�@�\�̐ݒ��ʂ��J�����Ƃ��ł��܂��B
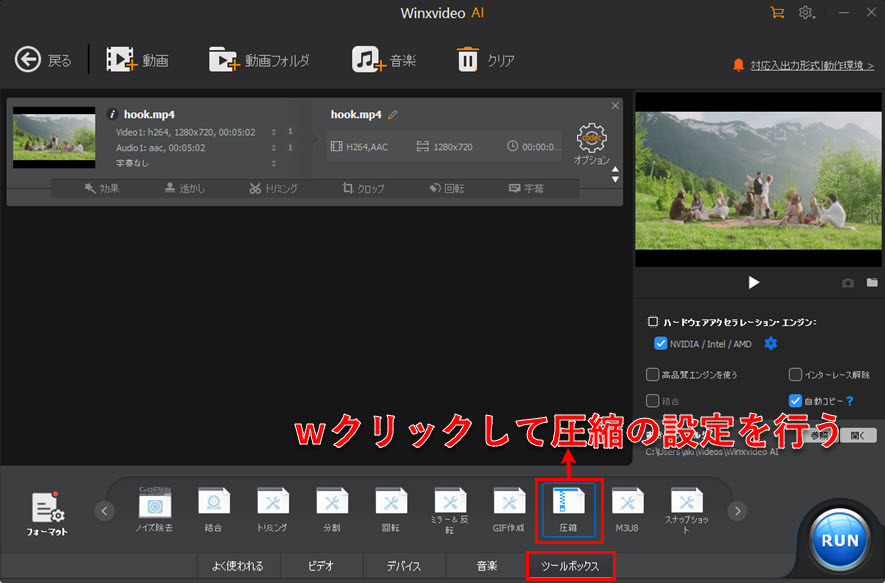
Winxvideo AI�̃c�[���{�b�N�X���k�@�\�ł̃J�X�^�}�C�Y�ݒ�
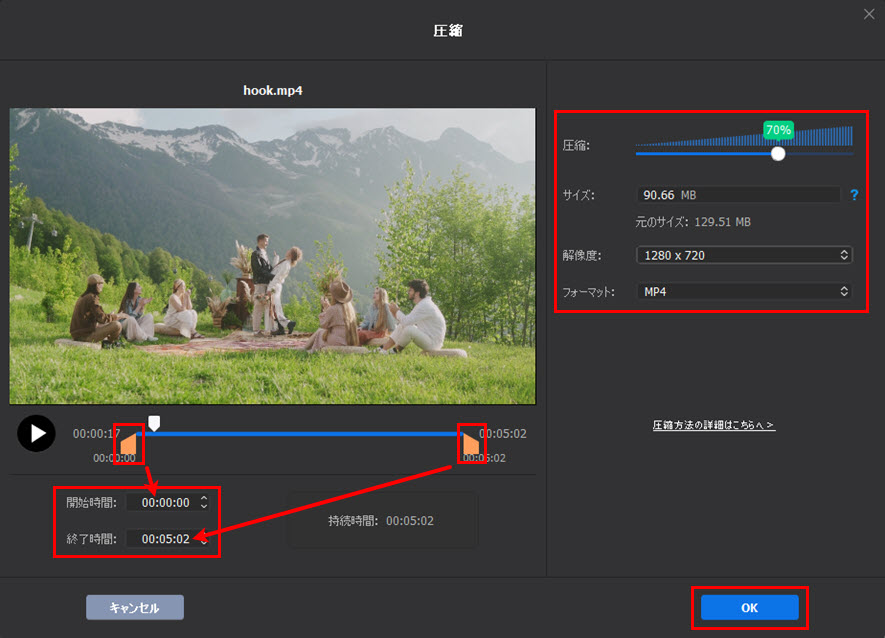
�@�@�y����̒����z�F�^�C�����C���ŁA�̑�`�}�[�N���}�E�X�œ��������A���́u�J�n���ԁv�Ɓu�I�����ԁv�̂Ƃ���Ő�������͂��邱�Ƃɂ���āA����̕s�v�ȕ������폜���邱�Ƃ��ł��܂��B
�A�@�y����̈��k�z�F���������h���b�O���h���b�v������A�\�[�X����̉��p�[�Z���g�Ɉ��k���邩�ݒ肷�邱�Ƃ��ł��܂��B�p�[�Z���g���������قǁA�t�@�C���T�C�Y���������Ȃ�܂��B�ܘ_�掿�����܂��B
�B�@�y����̃t�@�C���T�C�Y�z�F�t�@�C���T�C�Y�ڂɓ��͂��邱�Ƃ��ł��܂��B
�C�@�y����̉𑜓x�z�F�u3840x2160�v�u2560x1440�v�u1920x1080�v�u1280x720�v�u960x640�v�u720x480�v�u640�v�u480x320�v�Ȃǂ̉𑜓x�v���Z�b�g������܂��B�𑜓x���������قǁA�t�@�C���T�C�Y���������Ȃ�܂��B�\�[�X����̃A�X�y�N�g�䂪�ݒ肳�ꂽ�𑜓x�̃A�X�y�N�g��ƈقȂ�ꍇ�A�ݒ肳�ꂽ�𑜓x�̉����̃s�N�Z��������ɂ��܂��B
�D�@�y����̃t�H�[�}�b�g/�`���z�F�uMP4�v�uMKV�v�uMOV�v�Ƃ���3�̃t�H�[�}�b�g��������Ă��܂��B
2. �J�X�^�}�C�Y���k
�㋉�Ҍ����A���L�̂Ƃ���ŐF�X�ݒ肷�邱�ƂŁA��������k���邱�Ƃ��ł��܂��B
A. �����k���R�[�f�b�N�ɕϊ�
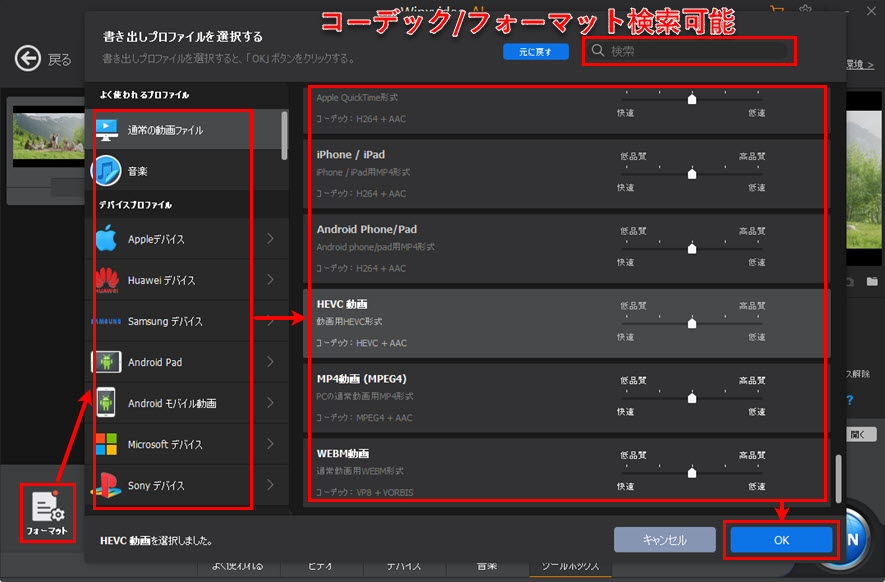
����ɂ́A���\�ނ̃R�[�f�b�N������܂��B�R�[�f�b�N�ɂ���āA���k�����قȂ��Ă��܂��B���k����������A����̃t�@�C���T�C�Y���������Ȃ�܂��B
�r�b�g���[�g����̉掿�̗ǂ��i���k���j�܂Ƃ߁FAV1 > H.265/HEVC = VP9 > H.264/MPEG-4 AVC >= WMV9 > MPEG-4 > Xvid = Divx > MPEG-2 > MPEG-1 > DV >= Motion JPEG
P.S.�@����̌݊������l������AHEVC/H.265���������߂ł��B
�o�͓���̃R�[�f�b�N��ݒ肷����@�F�����ɂ���u�o�́v���N���b�N������AWinxvideo AI�ɓ������Ă���o�̓v���t�@�C��/�R�[�f�b�N���\������܂��B�K�v�ɂ���āA�R�[�f�b�N��I�����Ă��������B
B. �p�����[�^�[����
�ucodec/�I�v�V�����v�Ƃ����ݒ�A�C�I�����N���b�N���āA�p�����[�^�[�����邱�Ƃɂ���āA����̃t�@�C���T�C�Y�����������邱�Ƃ��ł��܂��B
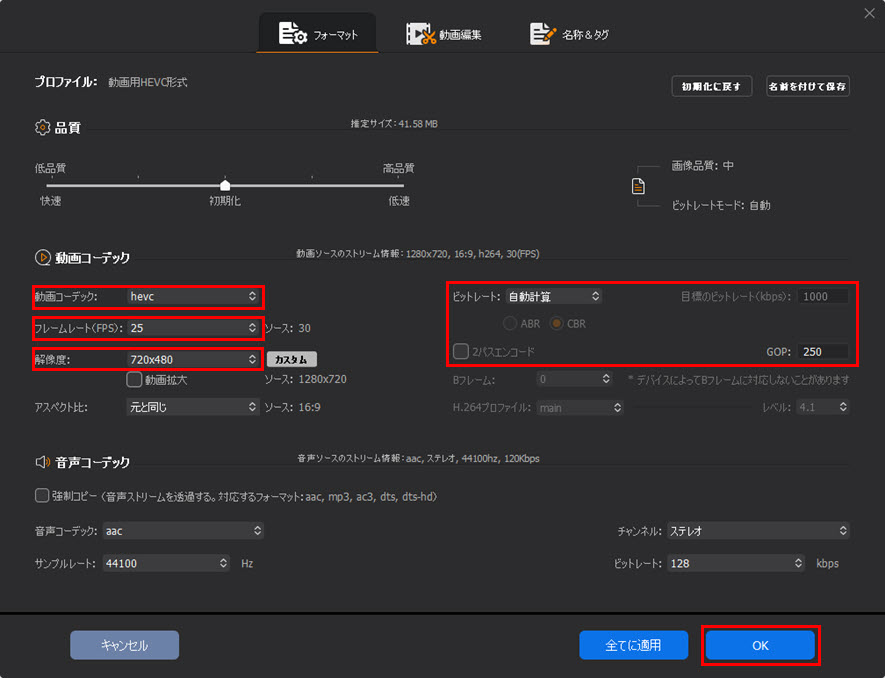
�r�b�g���[�g�A�t���[�����[�g�A�𑜓x�̒l�������قǓ���̃T�C�Y���傫���ƂȂ�܂��B�Y��Ȕ͈͂ł����̒l�����������āAGOP�̒l�������ɐݒ肷��A����̗e�ʂ����������邱�Ƃ��ł��܂��B�i�ܘ_�I�[�f�B�I�̃T���v�����[�g�A�r�b�g���[�g�A�R�[�f�b�N������̃t�@�C���T�C�Y���e�����܂��B�j
�ݒ���@�F���ւ̂悤�ȃA�C�R���icodec/�I�v�V�����j���N���b�N���āA�p�����[�^�̐ݒ��ʂ��o�Ă��܂��B�����ł́A�r�f�I�̃R�[�f�b�N�E�r�b�g���[�g�E�t���[�����[�g�E�𑜓x�AGOP�A�I�[�f�B�I�̃R�[�f�b�N�T���v�����[�g�A�r�b�g���[�g�A�`�����l�����J�X�^�}�C�Y�ł��܂��BGOP�����ƍ������āA���̃p�����[�^�[�̒l�����������ɐݒ肷�邱�Ƃɂ���āA����̃T�C�Y�����������邱�Ƃ��ł��܂��B
�ݒ芮����A�\�z���鈳�k�����o�͓���̃t�@�C���T�C�Y���\������܂��B�Ō�Ɂu�S�ĂɓK�p�v�����́u�����v���N���b�N���Ă��������B
P.S. �ꕔ�̃r�f�I�R�[�f�b�N�́u�o�̓v���t�@�C���v�ɂȂ��ꍇ�A�����Őݒ�\�Ȃ��Ƃ�����܂��B�Ⴆ��vp9t�Ƃ����R�[�f�b�N�B
C. �v��Ȃ������J�b�g
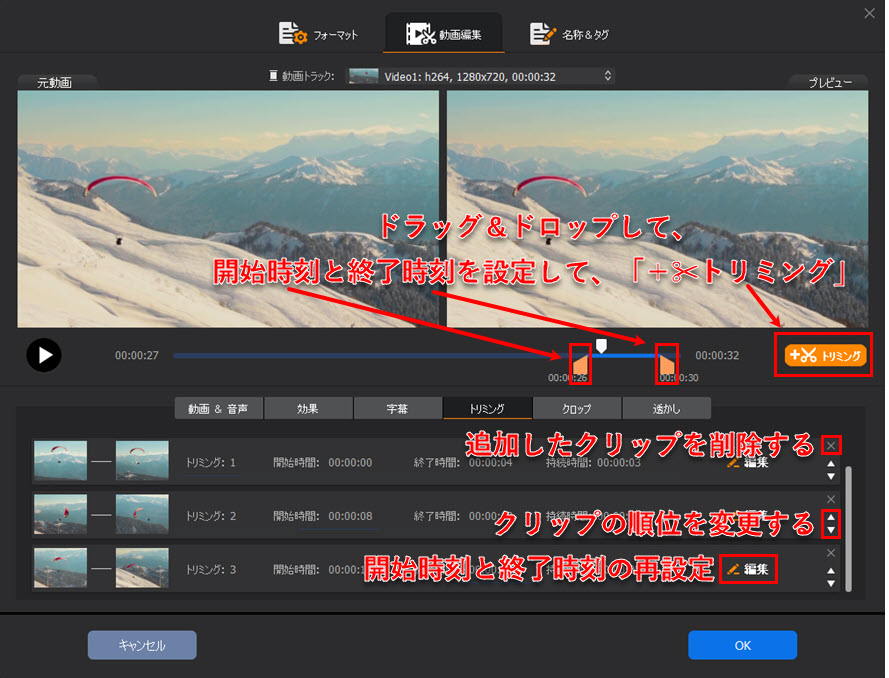
���悪�����Ȃ�A�s�v�ȕ������J�b�g������A����̃T�C�Y���������Ȃ�܂��B
�J�b�g����������̉��ɂ���u�g���~���O�v���N���b�N���Ă���AWinxvideo AI�̃g���~���O�@�\��ʂ��|�b�v�A�b�v���܂��B�v��Ȃ��������폜�������ꍇ�A�܂��^�C�����C���̂Ƃ���ŁA�c�肽������̊J�n�����ƏI���������h���b�O���h���b�v�őI�����܂��B�����ă^�C�����C���̌��ɂ���u�{�g���~���O�v���N���b�N������A��I�������N���b�v�̓\�t�g�̉��ɕ\�����܂��B�Ăу^�C�����C���ŊJ�n�����ƏI��������ݒ肵�ăN���b�v�f�����lj��ł��܂��B
D. �����g���b�N�폜
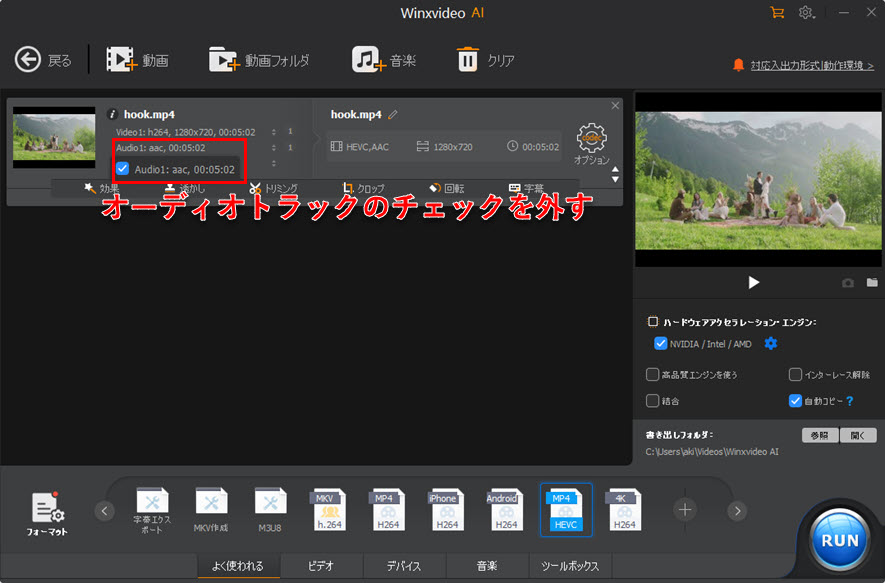
����̓r�f�I�g���b�N�ƃI�[�f�B�I�g���b�N���i�[���Ă���t�@�C���ł��B�I�[�f�B�I�g���b�N�����Ȃ�̗e�ʂ��߂܂��B���܂�Ӗ��̂Ȃ�����Ȃ�A�I�[�f�B�I�g���b�N���폜���ē���e�ʂ����������邱�Ƃ��ł��܂��B
�����g���b�N�폜���@�F�lj����ꂽ����̏ڍ��Ƃ����Ƃ���ŁA�I�[�f�B�I�g���b�N���N���b�N���āA�`�F�b�N���O������A�I�[�f�B�I�g���b�N���폜����܂��B�Ō�ɁuRUN�v���N���b�N�����瓮��e�ʂ������������Ƃ��n�܂�܂��B
 �w������
�w������







