Winxvideo AIマニュアル|写真の顔を修復・復元・強化する方法

【写真の顔を修復・復元・強化-Winxvideo AI操作ガイド】
Winxvideo AIを使えば、クローズアップやグループポートレート、遠くに写った被写体の顔まで、簡単に修復できます。ぼかしを除去したり、傷を消したり、古い写真に透明感を加えたりして、毛穴まで見えるリアルなディテールとテクスチャを再現することが可能です。
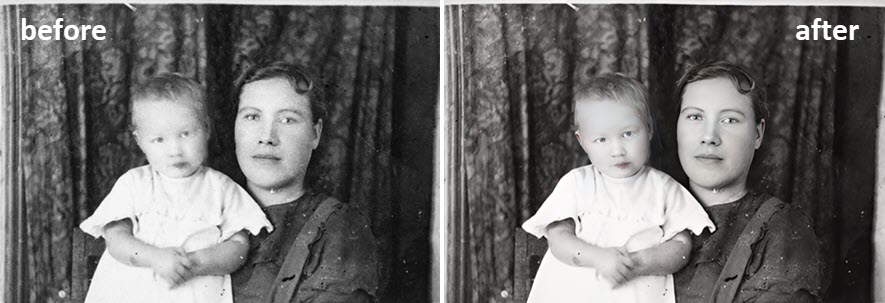
1. Winxvideo AI使用画面説明
まず、起動画面で「画像 AI」をクリックして作業画面を開きます。
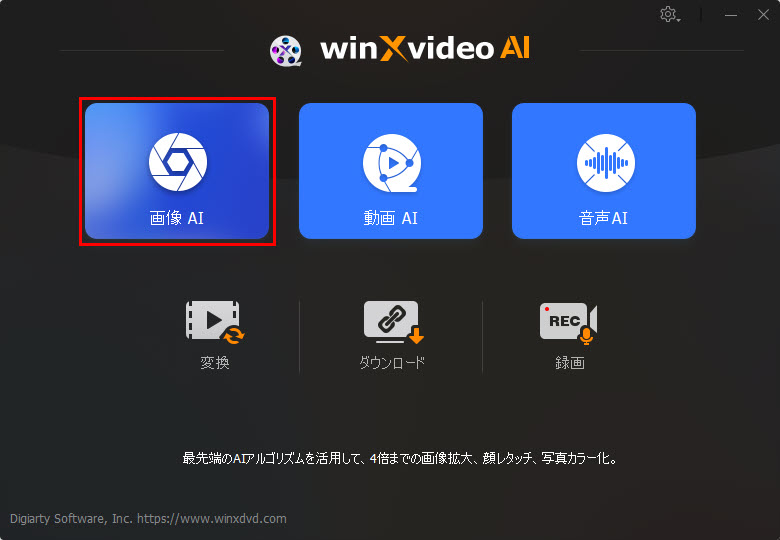
続いてはWinxvideo AIのAI画像処理機能画面について詳しく紹介します。
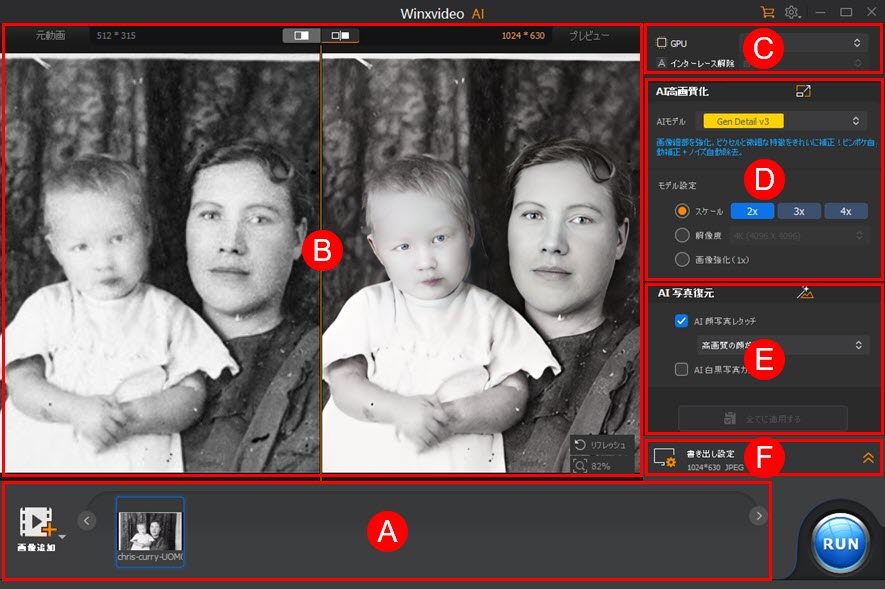
A. 顔を修復したいしたい画像をここから追加・削除できます。
B. 元画像と、Winxvideo AIで顔を強化した画像はここでプレビューできます。
C. 顔復元作業がCPUまたはGPUによって行います。
「GPU」:グラフィックボードの情報を確認できます。複数のグラボを搭載しているPCを使用している場合、グラボを変更することができます。
※ GPUなしのパソコンでは、搭載するCPUが表示されます。
D. AI画像高画質化のパラメータや設定
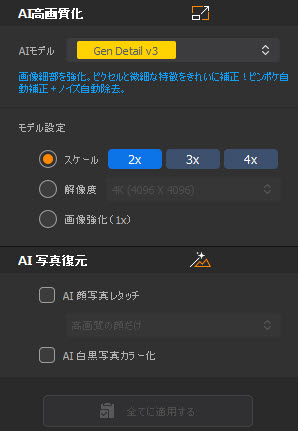
「AIモデル」:AI高画質化のモデルを選択できます。
AIモデルの詳細は「Winxvideo AI使い方〜AI画像高画質化」までご参照ください。
「モデル設定」:
「スケール」では、顔復元したい画像を「2 x」「3 x」「4 x」に拡大できます。
「解像度」を1K (1408 x 1408)、2K (2408 x 2408)、4K (4096 x 4096)、または8K (8192 x 8192)のような特定の解像度に設定できます。
「画像強化(1x)」:を選択したら、画像の解像度を変更せずに、画質を向上させます。
E. AI写真復元の設定
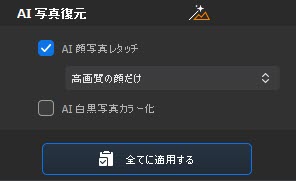
ここでは、Winxvideo AIでAIを活用して古い写真を綺麗に復元できます。
「AI顔写真レタッチ」 にチェックを入れたら、ぼかしの顔を強化して鮮明になります。
「AI白黒写真カラー化」にチェックを入れたら、白黒写真・モノクロ写真に色を付けます。
F. 書き出し(出力)の設定

「書き出し」:書き出し時の画像名前と大きさが表示されます。
「画像フォーマット」:書き出し時の画像フォーマットを選択できます。JPG/PNGのみ対応します。
「画像品質」:書き出し時の画像品質を調整できます。
「書き出しフォルダ」:顔を修復した写真の保存先を「参照」によって変更することができます。「開く」をクリックしたら、画像の保存先がポップアップ表示されます。
2. Winxvideo AIで写真の顔を修復する方法
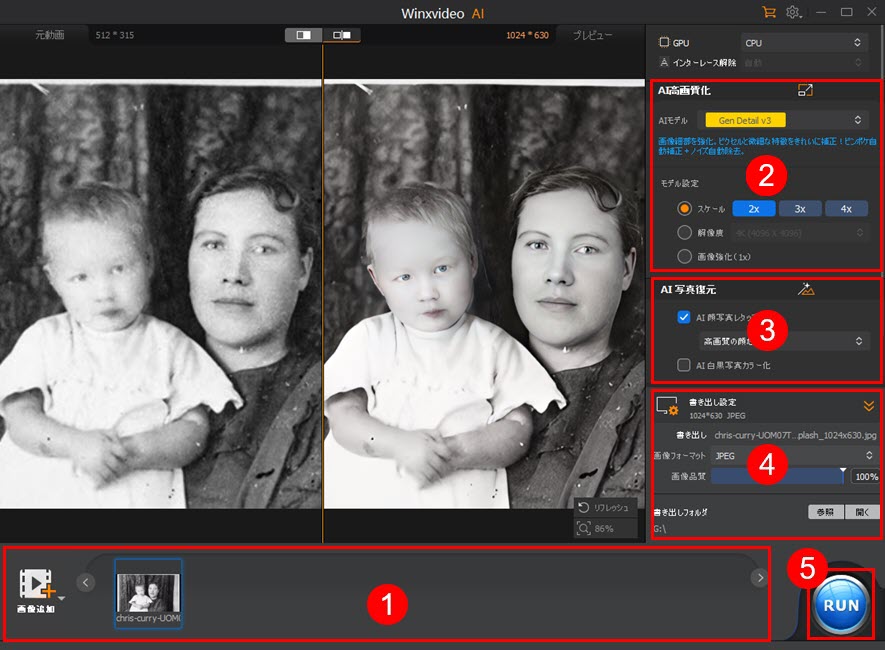
ステップ1. 画像ファイルを追加する
修復したい古い低解像度の顔写真をウィンドウにドラッグ&ドロップするか、下部の「画像追加」ボタンをクリックして写真を選択します。複数の写真を一度に処理したい場合は、「画像フォルダを追加する」ボタンをクリックして、バッチ処理用のフォルダをインポートすることもできます。
ステップ2. AI画像高画質化の設定
読み込み完了後、右側にある「AI画像高画質化」の各種パラメータを調整できます。パラメーターの詳細は「Winxvideo AI使い方〜AI画像高画質化」までご参照ください。
ステップ3. AI写真復元の設定
続いては、AI写真復元の設定を行います。Winxvideo AIで写真の顔を修復したいので、「AI顔写真レタッチ」にチェックを入れます。復元したい顔を下記の3つのモデルで選択します。
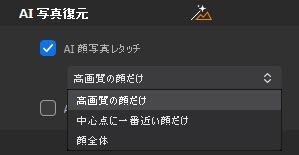
「高画質の顔だけ」: 劣化や欠陥のある顔の修復に最適ですが、ディテールが足りない場合は正確な復元が難しくなり、アーチファクトが発生することがあります。特に、極端にぼやけた顔には適していません。
「中心点に一番近い顔だけ」: 画像の主要な顔を集中的に復元します。
「顔全体」: 画像内で検出可能なすべての顔を推測して修復します。
ステップ4. 書き出し設定を行う
基本的にデフォルト設定のままで問題ありません。必要であれば、書き出し時の画像フォーマットや画質、保存先を自分のニーズに応じて設定できます。
ステップ5. 高画質化処理を開始する
右下の「RUN」ボタンをクリックして顔の復元を開始します。完了したら、指定した保存フォルダかプレビューウィンドウで強化された画像を確認できます。
 購入する
購入する







