Winxvideo AI�}�j���A���b����_�E�����[�h�����y�_�E�����[�h�̕��@

�y����ۑ�-Winxvideo AI����K�C�h�z
Winxvideo AI�g�����̓���_�E�����[�h�тł��BWinxvideo AI�̃I�����C������_�E�����[�h�@�\��Bilibili, FC2, Dailymotion, Youku, Tudou, Anitube, Pandora.TV, Twitter, Facebook, Instagram�A�j�R�j�R, �Ȃ�1000�ȏ�̓��拤�L�T�C�g/�I�����C������z�M�T�C�g�ɑΉ����܂��B ���������œ�����p�\�R���Ƀ_�E�����[�h�ł��A�I�t���C���ł����R�ɓ���������ł��܂��B�܂��́AWinxvideo AI�̋N����ʂŁA�u�_�E�����[�h�v���N���b�N���Ă��������B
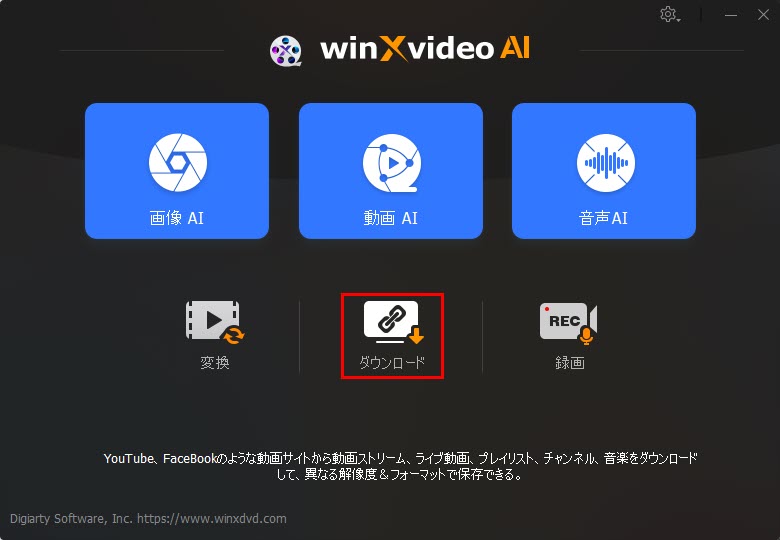
1.��ʐ���
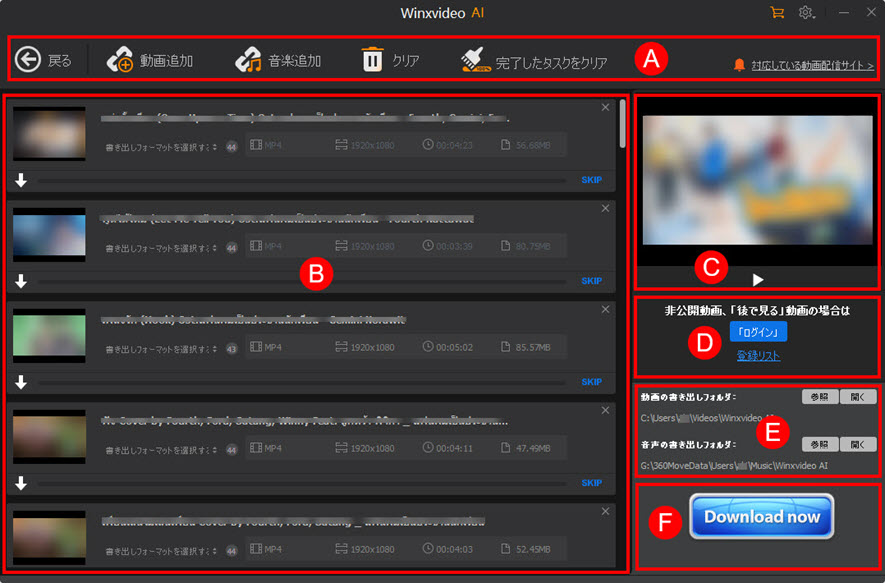
�G���AA�F�t�@�C���̒lj����폜

�u���߂�v�F���恕�����_�E�����[�h�@�\��ʂ������āAWinxvideo AI�̋N����ʂɖ߂�܂��B
�u����lj��v�F����T�C�g���瓮����_�E�����[�h
�u���y�lj��v�F����T�C�g�ɂ��铮��̃I�[�f�B�I�𒊏o���ă_�E�����[�h
�u�N���A�v�F�\�t�g�ɓǂݍ��܂ꂽ�t�@�C�����폜���܂��B�܂�A�A�ɕ\�����ꂽ������폜���܂��B
�u���������^�X�N���N���A�v�F�_�E�����[�h�����̓�����A����폜���܂��B�_�E�����[�h���������PC����폜���܂���B�����S���������B
�u�Ή����Ă��铮��z�M�T�C�g�v�FWinxvideo AI�@��Bilibili, FC2, Dailymotion, Youku, Tudou, Anitube, Pandora.TV, Twitter, Facebook, Instagram�A�j�R�j�R, �Ȃ�1000�ȏ�̓��拤�L�T�C�g/�I�����C������z�M�T�C�g�ɑΉ����܂��B
�G���AB�F�t�@�C�����
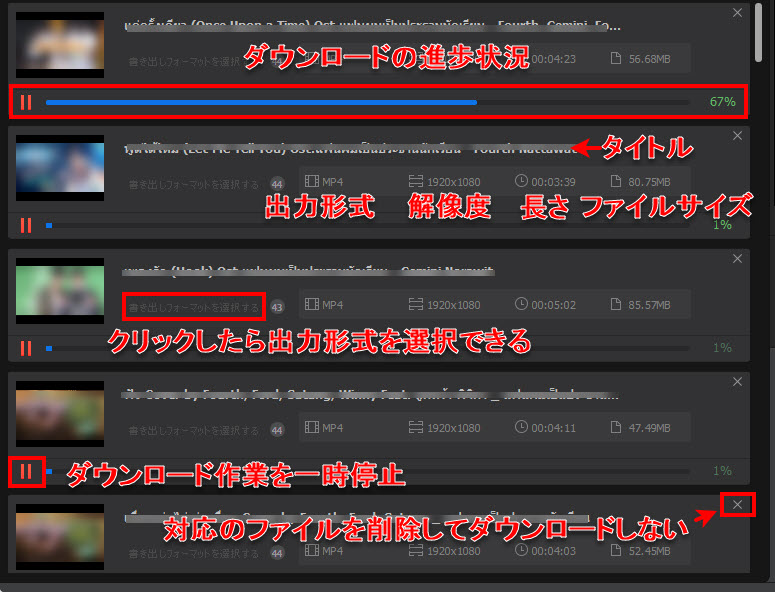
�G���AB�͉�͌�̓���t�@�C���̏ڍ��ł��B
�lj����������Winxvideo AI�Ƀ��[�h������A�����ɕ\�����܂��B
�G���AC�F�v���r���[�E�B���h�E
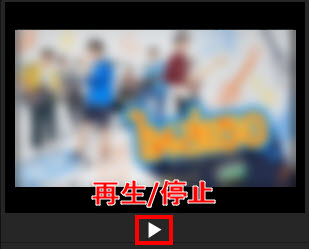
�_�E�����[�h�����̓���͂����Ńv���r���[�ł��܂��B�u�v�{�^�����N���b�N������A�I�������_�E�����[�h�����̓���͍Đ����܂��B
�G���AD�FYouTube�A�J�E���g�̏��
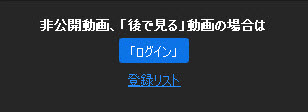
YouTube�A�J�E���g�Ƀ��O�C��������A���̕����͏�}�̂悤�ɂȂ�܂��B
�u�o�^���X�g�v���N���b�N������AWinxvideo AI�̓A�J�E���g�́u��Ō���v���X�g��ǂݍ��݂܂��B�����URL���R�s�[�����Ԃ��Ȃ����邱�Ƃ��ł��܂��B
�G���AE�F�o�͐�
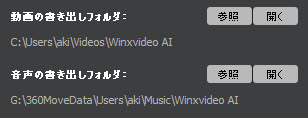
�r�f�I�ƃI�[�f�B�I�̏o�̓t�H���_���u�Q�Ɓv�{�^���ɂ���āA�ύX���邱�Ƃ��ł��܂��B�܂��u�Q�Ɓv�̌��ɂ���u�J���v���N���b�N������AWinxvideo AI�Ń_�E�����[�h�����r�f�I�E�I�[�f�B�I�̕ۑ��t�H���_���J���܂��B
�G���AF�F�_�E�����[�h�{�^��
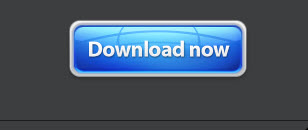
�uDownload now�v�{�^�����N���b�N������A�lj���������̃_�E�����[�h���J�n���܂��B
2. �I�����C�������t�H�[�}�b�g�Ń_�E�����[�h
🍅2-1.�@URL�lj��œ���_�E�����[�h
❶ �p�\�R���Ń_�E�����[�h������������u���E�U�ōĐ����āA�u���E�U�̃A�h���X���ł���URL��I�����āA�L�[�{�[�h�́uCtrl�v�ƁuC�v���ɉ����ē����URL���R�s�[���܂��B
���⑫�FWinxvideo AI�ɂ̓v���C���X�g��ǂݍ��߂āA�ꊇ�_�E�����[�h���邱�Ƃ��ł��܂��B�_�E�����[�h�������v���C���X��URL���R�s�[����Winxvideo AI�Ƀy�X�g����_�E�����[�h�\�ł��B

❷ ���j���[�o�[�ɂ���u����lj��v���N���b�N���āA�uURL�\�t�������́v��ʂ��āA��R�s�[���������URL���{�b�N�X�ɓ\��t���܂��B
���b�҂ƁA���̓��悪�\�t�g�Ƀ��[�h���܂��B����̉𑜓x�A�g���q�A�t���[�����[�g�A�T�C�Y�Ȃǂɂ���āA�D�݂̍��ڂ�I�����Ă���u�I�ꂽ������_�E�����[�h�v�{�^�����N���b�N���Ă��������B
�܂����́u�����v�̌��ɂ���u����_�E�����[�h�v���N���b�N������A���̓���̎����t�@�C�����\�����A�I��������ꏏ�Ƀ_�E�����[�h���邱�Ƃ��ł��܂��B
P.S.�@�u�S�ĂɓK�p�v���N���b�N������A�_�E�����[�h���X�g�ɒlj������t�@�C���͑S���I�������o�̓t�@�C���̉𑜓x�A�g���q�ȂǂƓ����悤�Ƀ_�E�����[�h���܂��B
���C����ʂɖ߂����烁�j���[�o�[�ɂ���u�r�f�I�lj��v�ŁA���̓����URL��lj����ꊇ�ŕ�����Web����ۑ����\�I
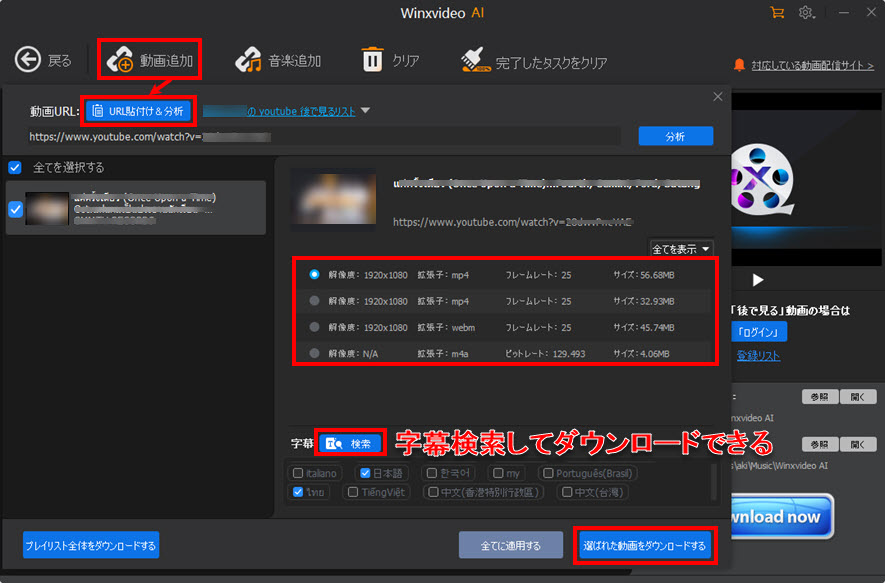
❸ �u�_�E�����[�h�v�{�^�����N���b�N������I�����C������_�E�����[�h���n�܂�܂��B
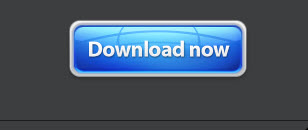
🍅2-2. �u��Ō���v���X�g�̓�����_�E�����[�h
�u��Ō���v���X�g�ɂ��铮����_�E�����[�h���邱�Ƃ��\�ł��B
❶ �u����lj��v���N���b�N���ă|�b�v�A�b�v���ꂽ��ʂɂ���u��Ō��郊�X�g�v���u�A�J�E���g�v�̏��ŃN���b�N���Ă��������B
������UI�̉E���́u���O�C���v�{�^�����N���b�N���āAYouTube�A�J�E���g���u@xxx�v�ƃp�X���[�h����͂��āAYouTube�A�J�E���g�Ƀ��O�C�����܂��B
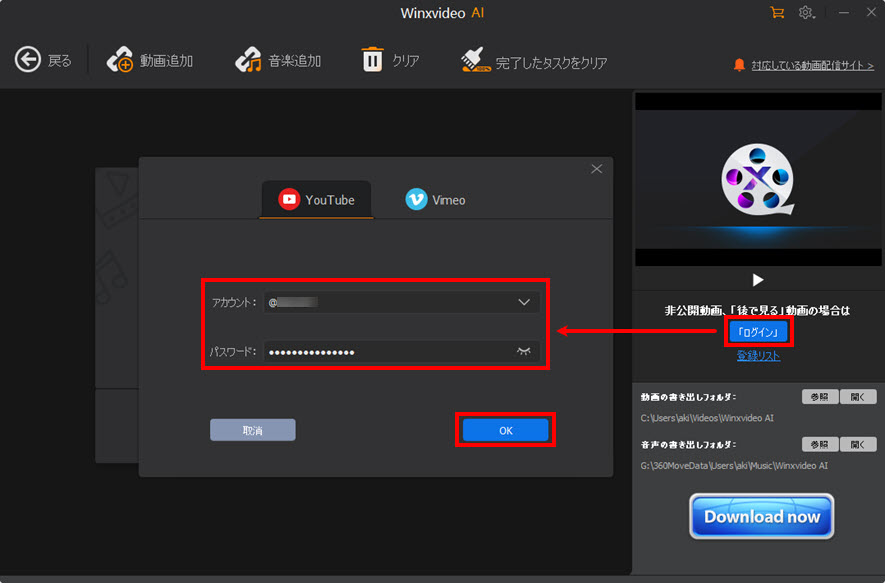
❷ ���b�҂ƁA�u��Ō���v���X�g�̓��悪�\�t�g�Ƀ��[�h���܂��B����̉𑜓x�A�g���q�A�t���[�����[�g�A�T�C�Y�Ȃǂɂ���āA�D�݂̍��ڂ�I�����Ă���u�I�ꂽ������_�E�����[�h�v�{�^�����N���b�N���Ă��������B
�܂����́u�����v�̌��ɂ���u�v���N���b�N������A���̓���̎����t�@�C�����\�����A�I��������ꏏ�Ƀ_�E�����[�h���邱�Ƃ��ł��܂��B
P.S.�@�u�S�ĂɓK�p�v���N���b�N������A�_�E�����[�h���X�g�ɒlj������t�@�C���͑S���I�������o�̓t�@�C���̉𑜓x�A�g���q�ȂǂƓ����悤�Ƀ_�E�����[�h���܂��B
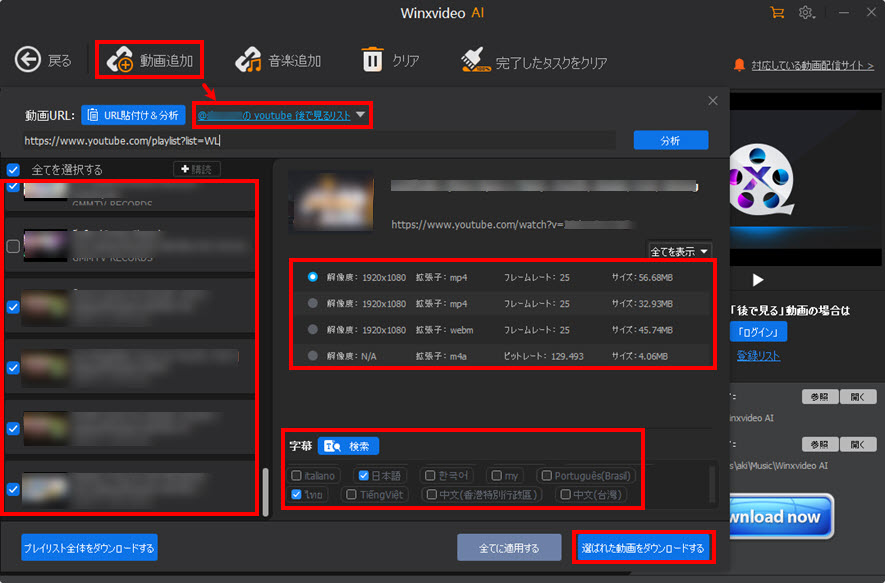
❸ �_�E�����[�h�{�^�����N���b�N������I�����C������_�E�����[�h���n�܂�܂��B
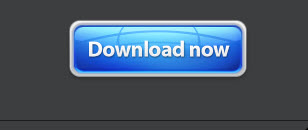
3. �I�����C������������t�H�[�}�b�g�Ń_�E�����[�h
���̋@�\�ł̓I�����C������T�C�g�E�I�����C������z�M�T�C�g���瓮��������`���ɕϊ����ă_�E�����[�h���邱�Ƃ��ł��܂��B ���I�����C������̉����𒊏o���ă_�E�����[�h������@��
❶ �p�\�R���Ń_�E�����[�h������������u���E�U�ōĐ����āA�u���E�U�̃A�h���X���ł���URL��I�����āA�L�[�{�[�h�́uCtrl�v�ƁuC�v���ɉ����ē����URL���R�s�[���܂��B

❷ ���j���[�o�[�ɂ���u���y�lj��v���N���b�N���āA�uURL�\�t�������́v��ʂ��āA��R�s�[���������URL���{�b�N�X�ɓ\��t���܂��B
���b�҂ƁA�𑜓x�ʂɐ���ރT�C�Y�����сA�D�݂̍��ڂ�I�����Ă���u�I�ꂽ������_�E�����[�h�v�{�^�����N���b�N���Ă��������B
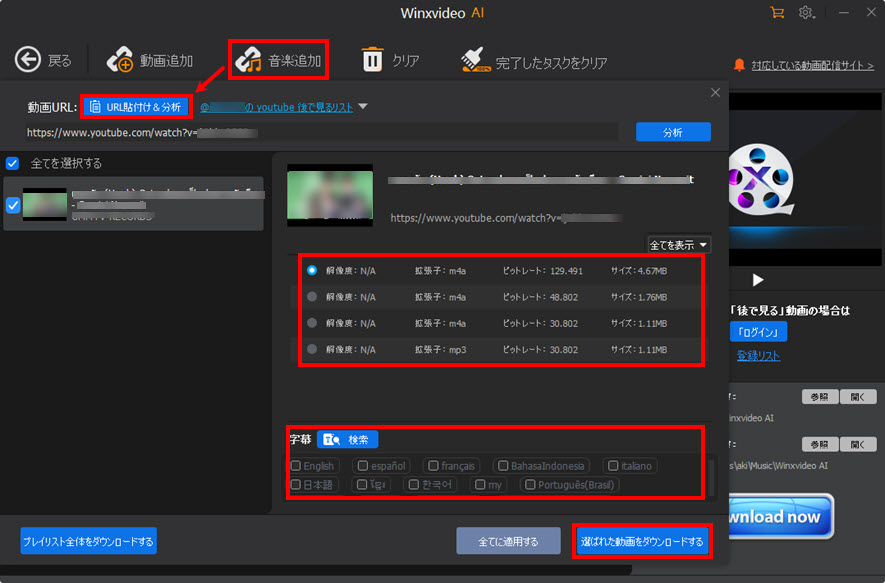
P.S. ���C����ʂɖ߂����烁�j���[�o�[�ɂ���u���y�lj��v�ŁA���̓����URL��lj����ꊇ�ŕ����̓�������y�t�@�C���Ƃ��ĕۑ����邱�Ƃ��ł��܂��B
❸ �_�E�����[�h�{�^�����N���b�N������I�����C������̉����������_�E�����[�h�X�^�[�g�B
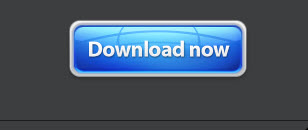
4. ���C�u������_�E�����[�h
Winxvideo AI�Ń��C�u������p�\�R���Ƀ_�E�����[�h���邱�Ƃ��ł��܂��B
❶ �p�\�R���Ń_�E�����[�h���������C�u�z�M���u���E�U�ōĐ����āA�u���E�U�̃A�h���X���ł���URL��I�����āA�L�[�{�[�h�́uCtrl�v�ƁuC�v���ɉ����ē����URL���R�s�[���܂��B
P.S.�@���z�M�̃��C�u�i���J�\��j�̓_�E�����[�h�ł��܂���B�u���C�u�z�M���v�^�O�̂��������URL���R�s�[���Ă��������B

❷ ���j���[�o�[�ɂ���u����lj��v���N���b�N���āA�uURL�\�t�������́v��ʂ��āA��R�s�[�������C�u�����URL���{�b�N�X�ɓ\��t���܂��B
���b�҂ƁA�𑜓x�ʂɐ���ރT�C�Y�����сA�D�݂̍��ڂ�I�����Ă���u�I�ꂽ������_�E�����[�h�v�{�^�����N���b�N���Ă��������B
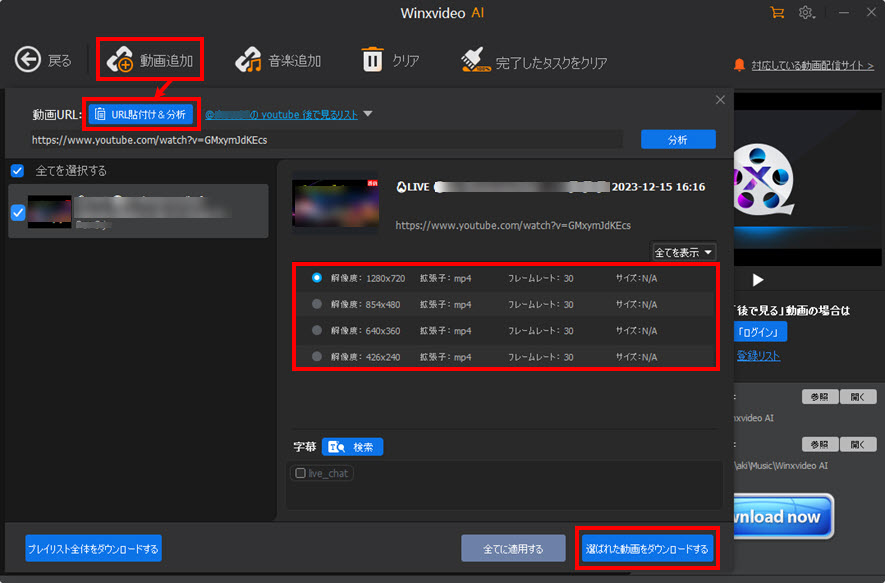
P.S.�@���C�u�z�M�����lj�����ꍇ�A���C�u�z�M�ȊO�̑��̓����lj����邱�Ƃ��ł��܂���B
❸ �J�n�����Ǝ��������i�^�悵������̒����j��ݒ肵�āA�u�^��J�n�v���N���b�N�����烉�C�u����̃_�E�����[�h���X�^�[�g�I

P.S.�@�J�n���������݂̎����̑O�i�Ⴆ�A���ݎ����[16:30 �A�J�n�����[16:20�j�ɐݒ肵����A�J�n�������u���ݎ����v�ɕύX���܂��B
�J�n���������݂̎����̌�i�Ⴆ�A���ݎ����[16:30 �A�J�n�����[16:40�j�ɐݒ肵����A���́u�^��J�n�v���u�^��\��v�ɂȂ�܂��B�u�^��\��v���N���b�N������A16��40���ɁAWinxvideo AI�����̃��C�u�z�M������_�E�����[�h���n�߂܂��B

5. TikTok���瓮����_�E�����[�h������@
Winxvideo AI�̍ŐV�łł́ATikTok���瓮����_�E�����[�h���ĕۑ����邱�Ƃ��ł��܂��B
❶ �p�\�R���Ń_�E�����[�h������TikTok������u���E�U�ōĐ����āA�u���E�U�̃A�h���X���ł���TikTok�����URL��I�����āA�L�[�{�[�h�́uCtrl�v�ƁuC�v���ɉ�����TikTok�����URL���R�s�[���܂��B

❷ �u����lj��v���uURL�\��t�������́v�̏��ŃN���b�N������A��R�s�[����TikTok�����URL�������I�Ƀe�L�X�g�{�b�N�X�ɓ\��t���āA���̓���͂��܂��B
���悪���͂��ꂽ��A���ŕ\������܂��B�u�I�ꂽ������_�E�����[�h����v���N���b�N��������ł��B
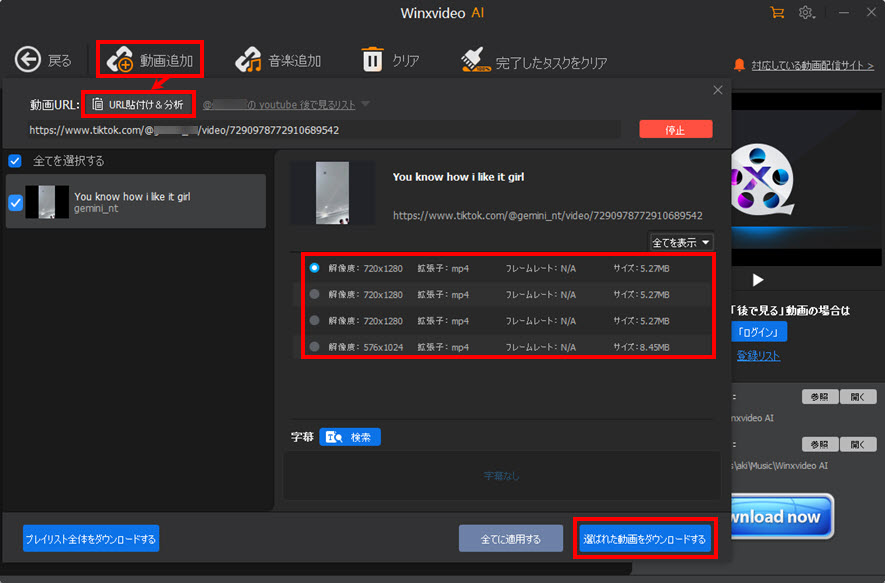
P.S.�@���C����ʂɖ߂����烁�j���[�o�[�ɂ���u�r�f�I�lj��v�ŁA���̓����URL��lj����ꊇ�ŕ�����TikTok����ۑ����\�I
❸ �Ō�ɂ̓_�E�����[�h�{�^�����N���b�N������TikTok����_�E�����[�h��Ƃ��n�܂�܂��B
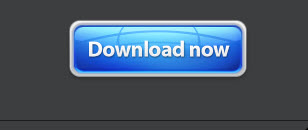
 �w������
�w������







