Winxvideo AIマニュアル|動画変圧縮~ファイルサイズを小さくする

【ツールボックス-Winxvideo AI操作ガイド】
Winxvideo AIツールボックスの使い方を紹介します。ツールボックスを利用するためには、まず、起動画面で、「変換」をクリックしてください。
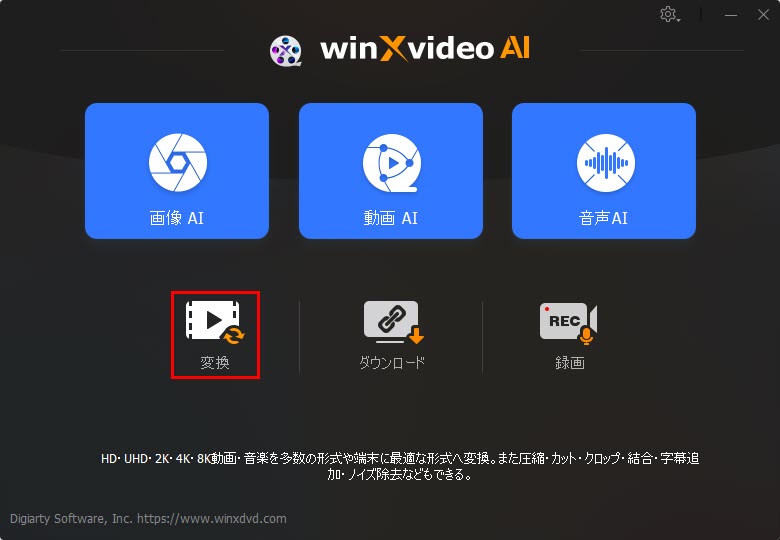
動画ファイルをソフトに追加したら、下部の出力プロファイルを選択する時、ツールボックスのものを選択して、実用性のある動画加工機能が利用できます。
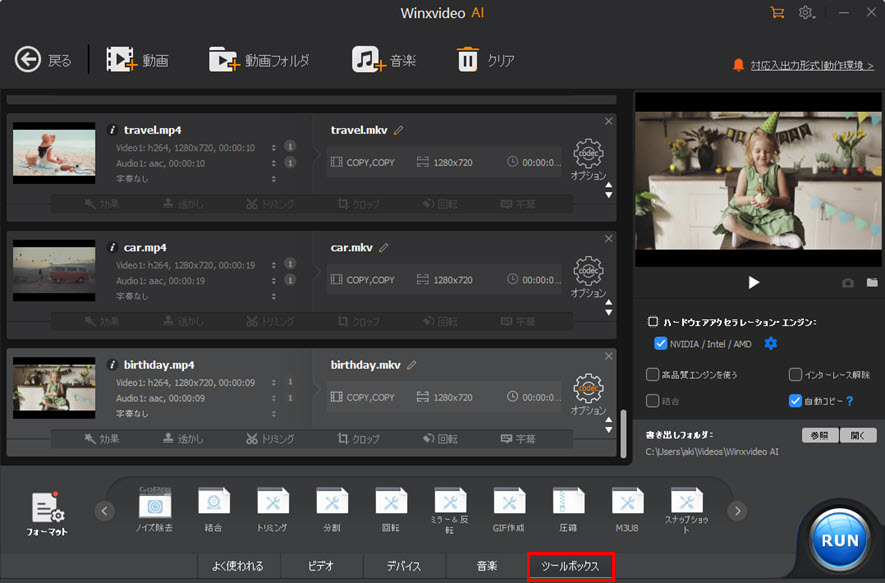
ツールボックスにある機能をもっと細かく設定したい場合、まず、その出力プロファイルを選択して、wクリック或いは追加した動画の項目欄にある「codec/オプション」という設定ボタンをクリックして設定できます。

ツールボックスの機能の設定画面では、左は全部トリミング機能が備えています。数字入力或いはタイムラインでオレンジの台形をドラッグ&ドロップして開始時刻と終了時刻を設定して、必要な部分だけを出力することができます。
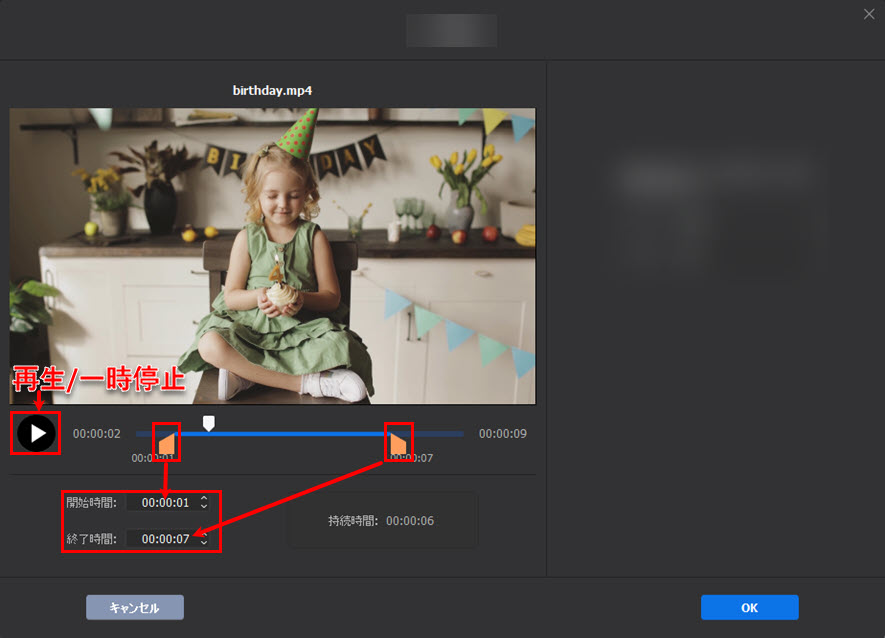
それではツールボックスの詳細設定を画像付いて説明します。
Winxvideo AIツールボックスの動画圧縮機能の詳細チュートリアルは動画圧縮篇でご参照ください。
1. ノイズ除去(動画の雑音を除去)
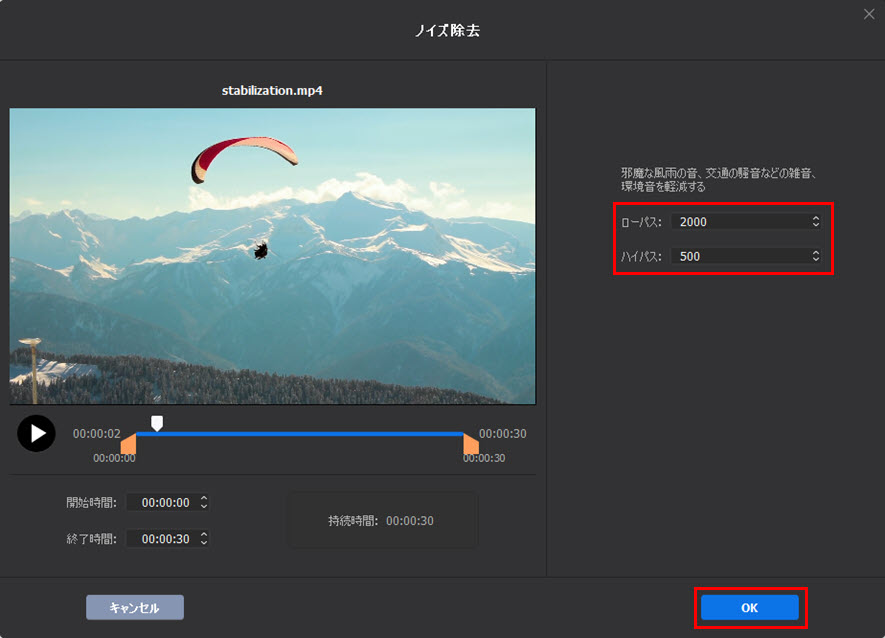
GoProやスマホ、DVなどで撮影した映像は常に雑音があります。Winxvideo AIのノイズ除去機能でそのビデオの雑音を減らすことができます。
P.S. ノイズというのはだいたいが高周波です。
2. ビデオ結合(追加した動画を一つにまとめる)
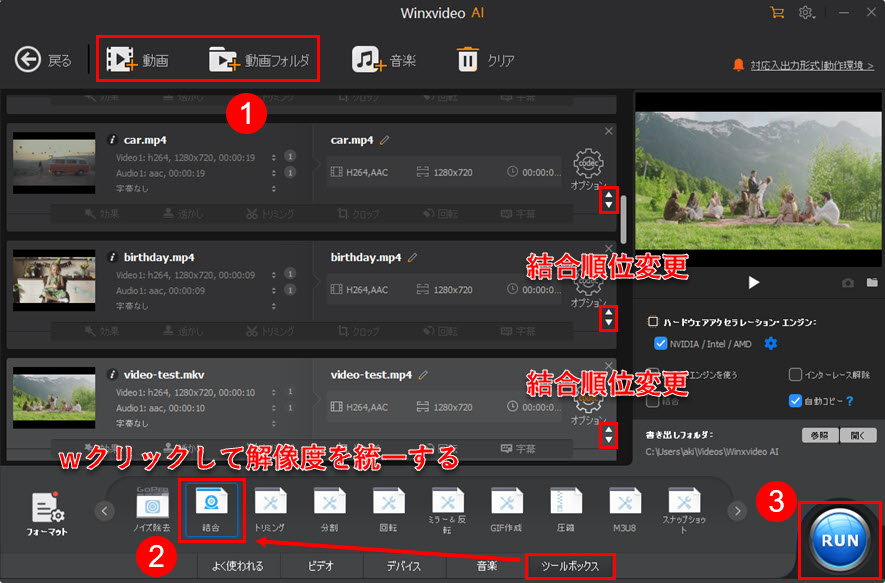
① 「+動画」または「+動画フォルダ」によって、結合したい動画をソフトに追加します。そして、「codec/オプション」という設定アイコンの下にある▲▼によって、動画結合の順位を調整します。
② 下部で「ツールボックス」を選択したら、結合」をダブルクリックして解像度を設定します。
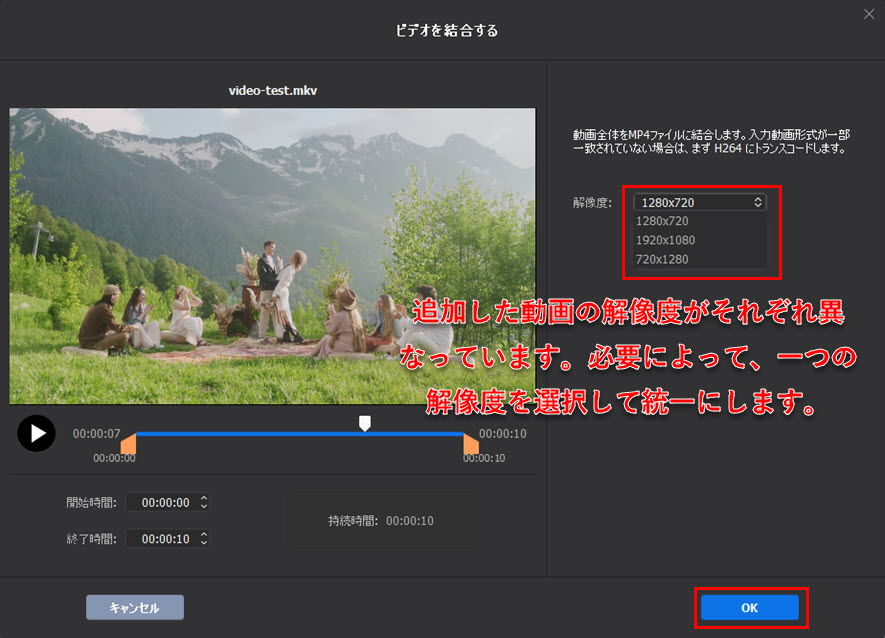
③ 最後にRUNボタンをクリックしたら複数の動画を一つに結合することができます。
ソースビデオ形式がそれぞれ異なっている場合、出力形式はMP4に設定されています。
3. トリミング(要らない部分を削除する)
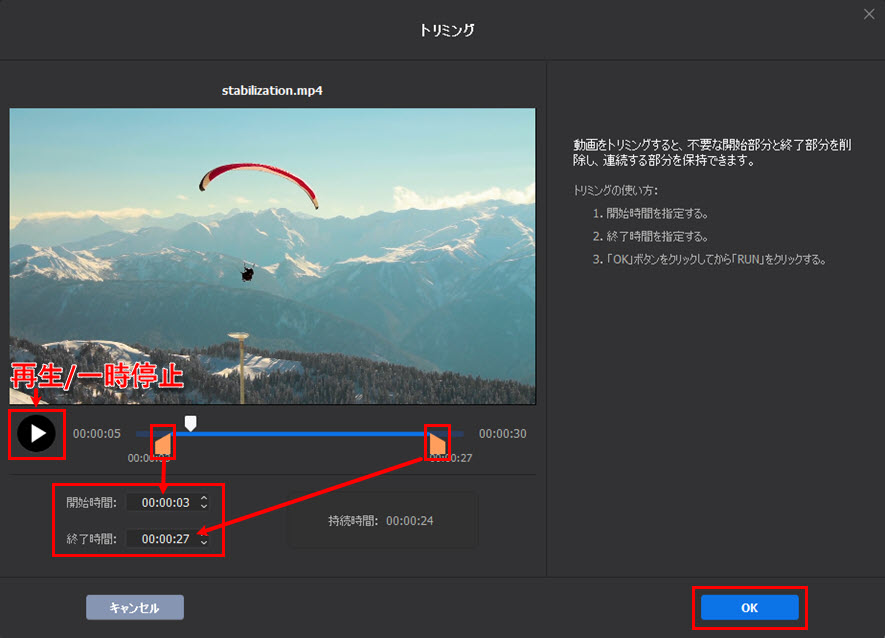
ここでのトリミング方法は「編集機能」での方法と同じです。数字入力或いはタイムラインでオレンジの台形をドラッグ&ドロップして、開始時刻と終了時刻を設定して、必要な部分だけを出力することができます。
4. ビデオ分割(一つの動画を複数の動画ファイルに分割される)
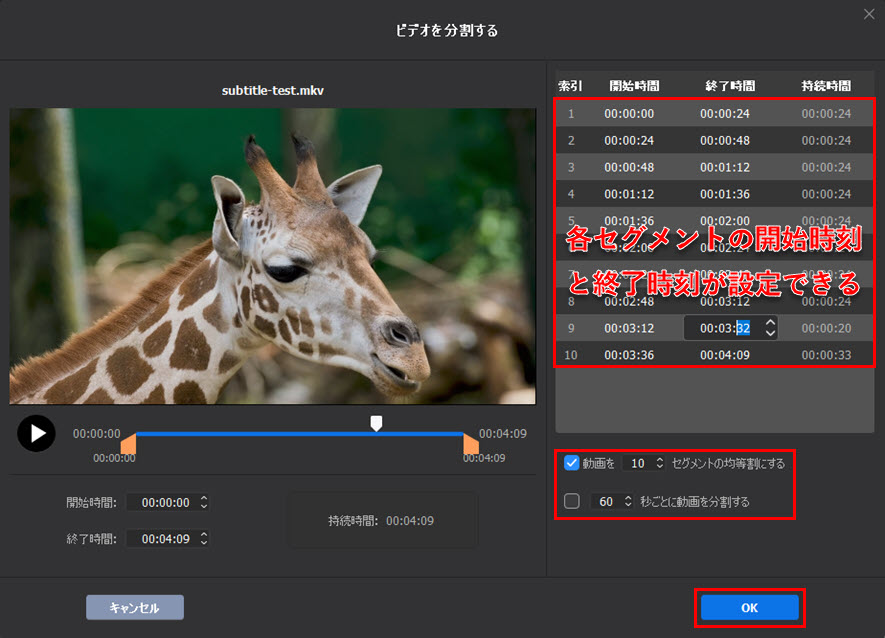
YouTubeで一般ユーザーは15分だけのコンテンツをアップロードできるということで、お持ちの長い動画をWinxvideo AIで短い動画ファイルに分割してアップロードするのはかなり便利です。
動画追加→ツールボックス→分割(wクリック)→ビデオを*セグメントの均等割にする或いは*秒ごとにビデオを分割する→「RUN」の順でしてください。
5. 回転(動画を左/右へ回転)
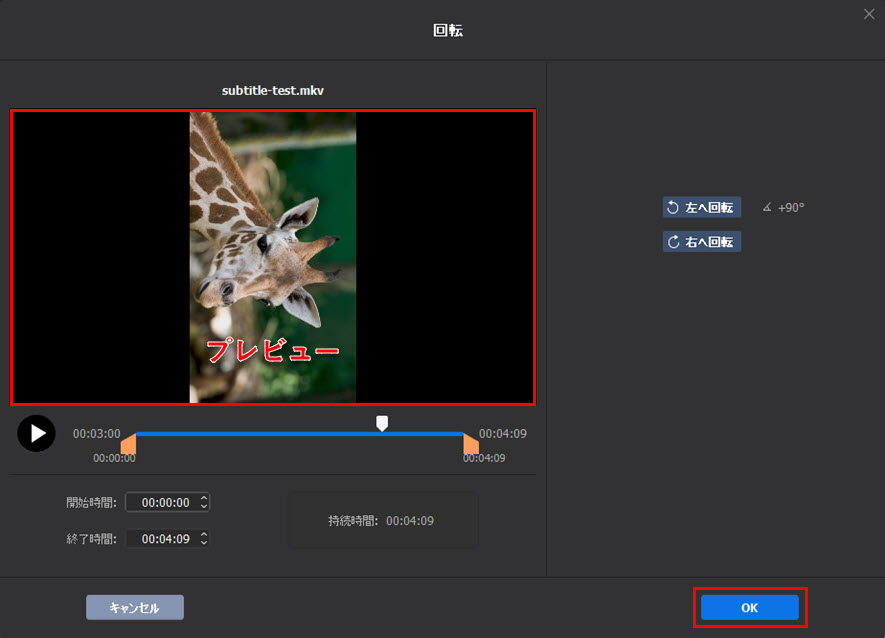
スマホで撮った映像を左/右へ回転して、パソコンで正しい方向で再生するに実用性のある機能です。
6. ミラー&反転(上下&左右反転)
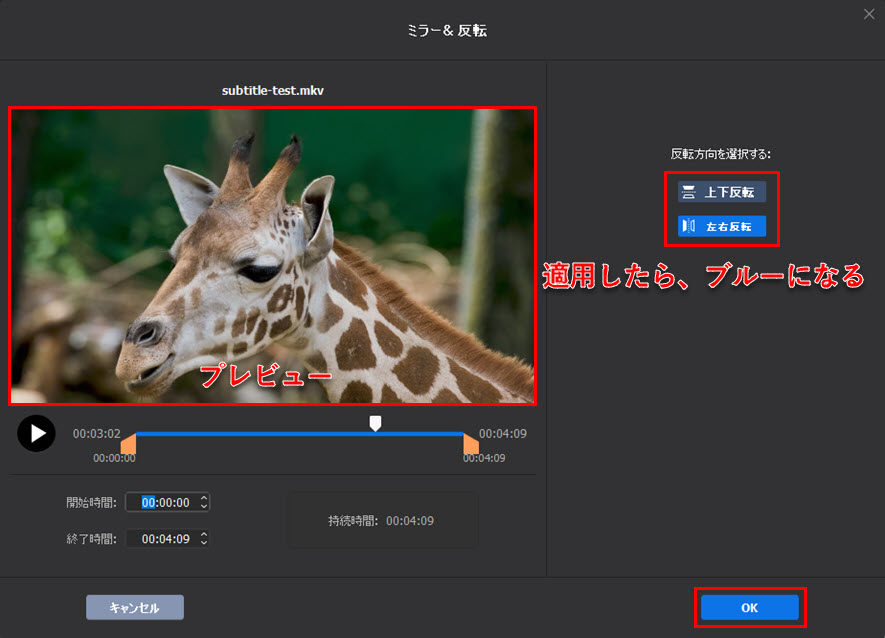
「左右反転」をクリックしたら、動画がミラー(鏡)のように左右反転します。
「上下反転」と「左右反転」を選択して出力した動画は下図をご参照ください。
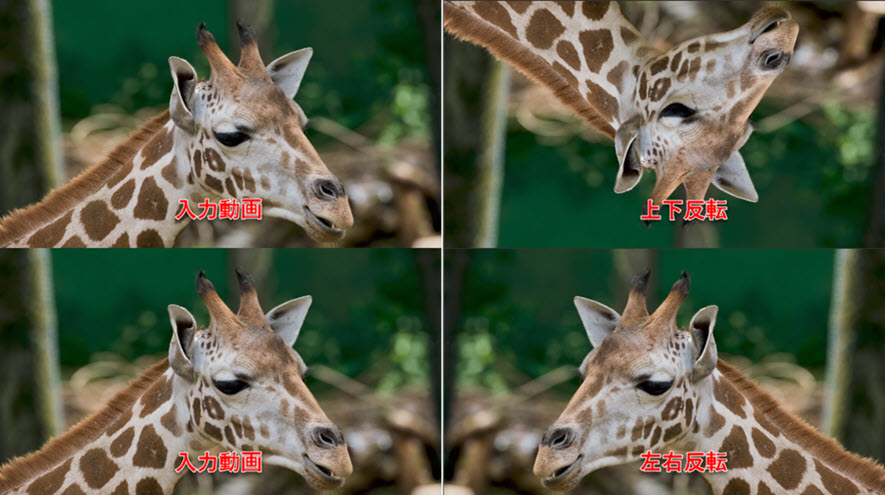
7. GIF作成(動画からクリップをGIF画像に作成する)
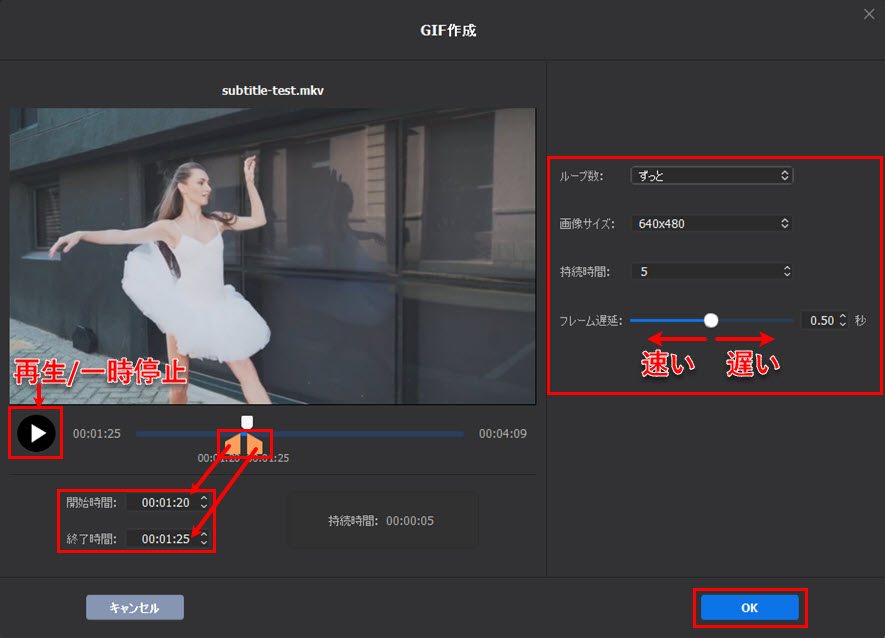
まず、左側で動画を再生し、抽出したいシーンの開始時刻と終了時刻設定してください。そして必要によって、右側で、GIF画像のループ数、画像の解像度、持続時間、フレーム遅延を設定します。
P.S. フレーム遅延の秒数が小さければ小さいほど、GIF画像の再生スピードが早くなります。
8. M3U8(マスター動画をApple HLS(HTTP Live Streaming)用のM3U8+TSに変換)
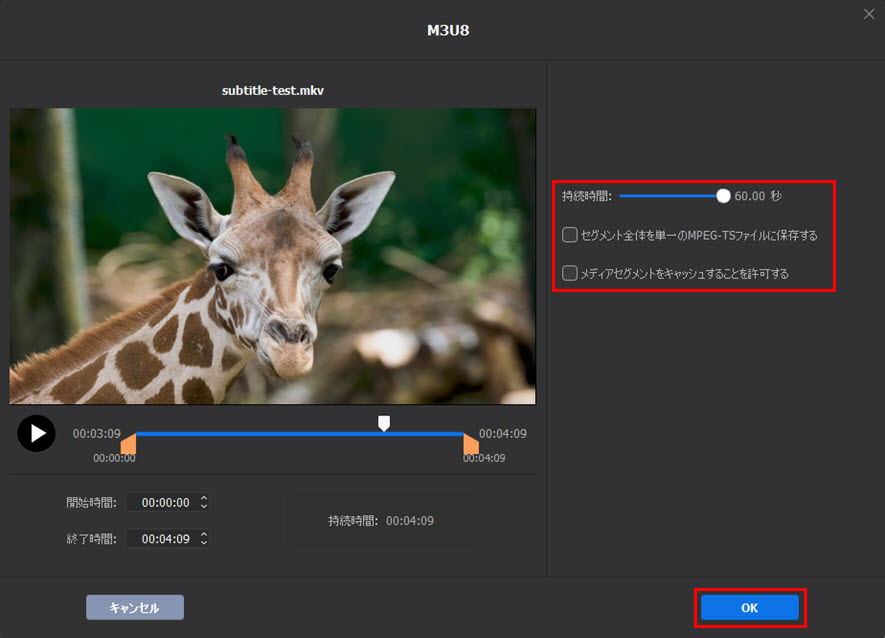
この機能では、Winxvideo AIに追加した動画をHLS用のM3U8+TSに変換します。
HLSとはHTTP Live Streamingの略で、Appleによって開発された動画配信技術です。HLSを使用した配信では、インデックスファイルと分割された動画ファイルにより構成されています。m3u8はインデックスファイルのことです。もともとM3U はマルチメディアプレイリストのファイルフォーマットで、M3U8はUTF-8で書かれたM3Uファイルということを表しています。
もし「全てのセグメントを単一のMPEG-TSファイルに保存する」にチェックを外すなら、出力するtsファイルの数は「トリミングした動画の持続時間÷セグメントの持続時間」生成した数です。上記のように設定したら、出力したファイルは下図をご参照ください。
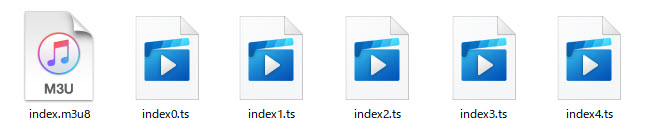
9. スナップショット(動画を連続静止画にする)
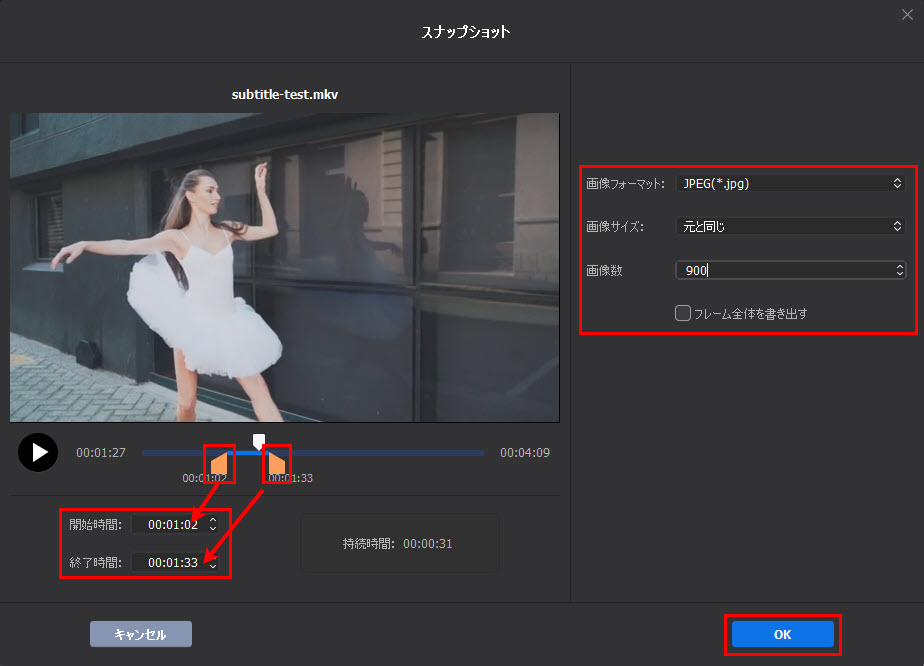
動画からjpg/pngフォーマットの連続静止画にすることができます。
まず左側で動画を再生し、抽出したいシーンの開始時刻と終了時刻設定してください。そして必要によって、右側で、画像のフォーマットとサイズ、抽出する画像の枚数を設定して「完了」を押してください。
「フレーム全体を書き出す」:動画にあるフレームを全て画像として保存します。例えば、フレームレートが30fpsである1分間の動画なら、30x60=1800枚の画像が書き出されます。
10. 3D→2D(ステレオビデオをモノラルに変換)
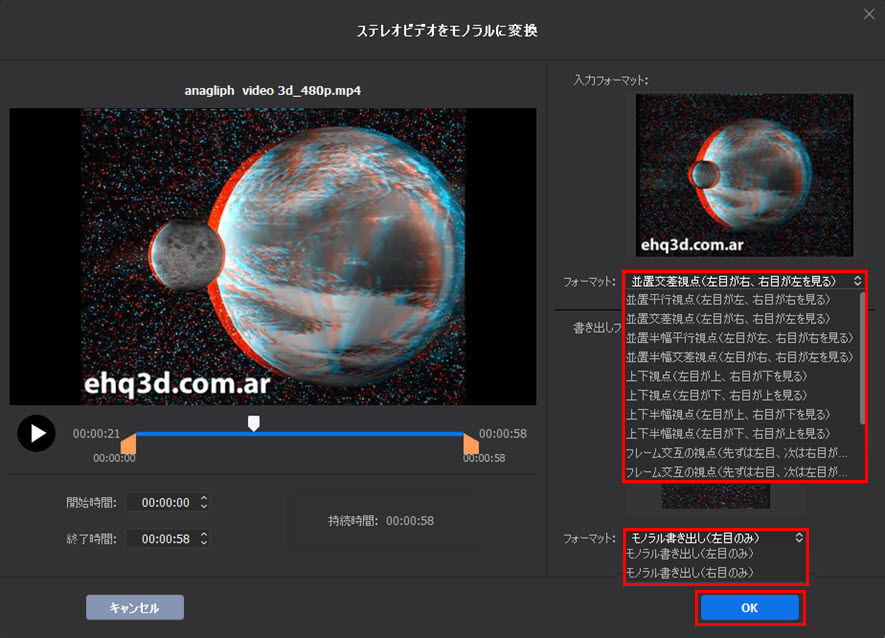
3D動画を2Dに変換します。
11. MKV作成(ビデオストリームをMKVに変換)
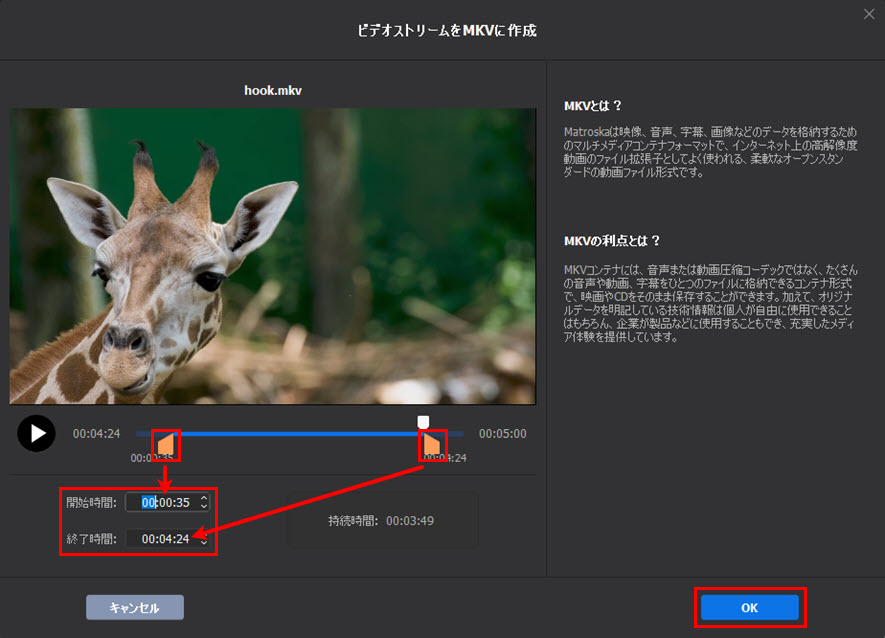
ビデオストリームをMKVファイルに作成します。この「MKV作成」機能では、マスタービデオのコーデックをそのままコピーして、MKVファイルに作成します。エンコードはしないので、10秒以内で1時間半のビデオを劣化せずにMKVファイルに変換することができます。
12. レンズ補正(歪みを矯正)
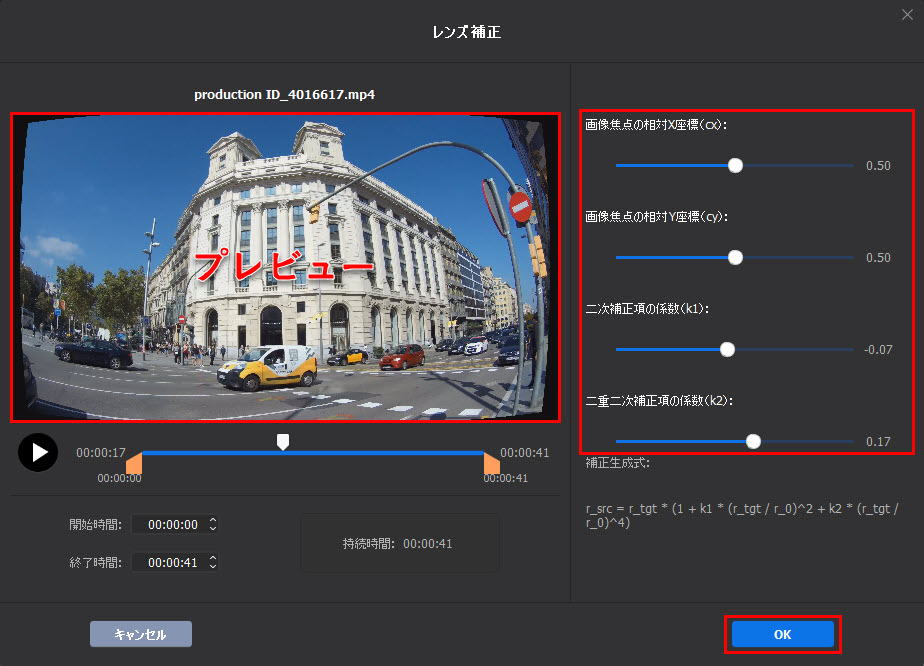
GoProで撮影した映像は魚眼レンズで撮影したように歪みが出てしまします。Winxvideo AIのレンズ補正機能では超広角レンズの歪みを矯正することができます。
13. 字幕エクスポート
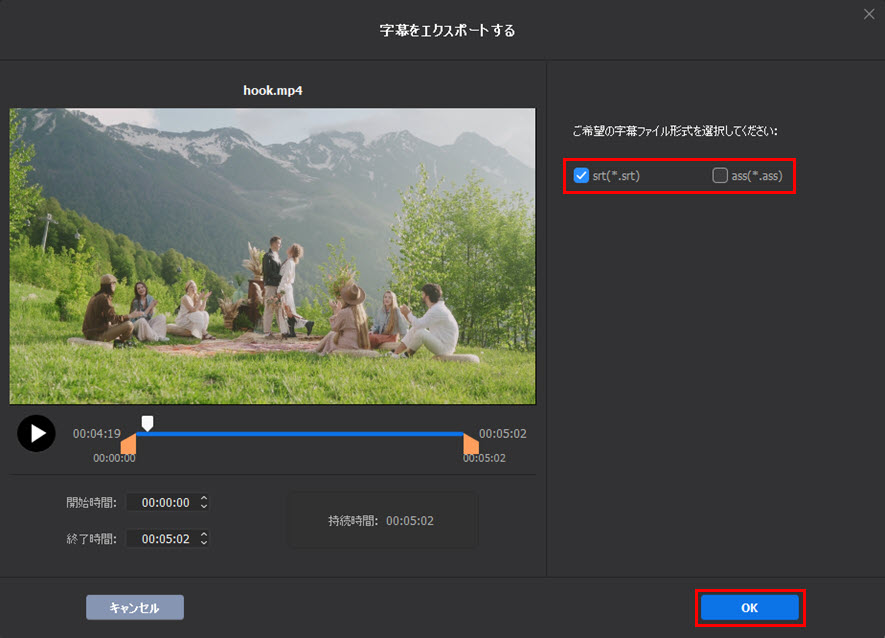
マスター動画の字幕をSRT或いはASSの字幕フォーマットでパソコンに保存します。
① 追加した動画ファイルのところで、字幕のトラックをクリックして選択します。デフォルトでは「字幕が無効」になっています。
② 出力形式は「ツールボックス」を押して、「字幕エクスポート」をダブルクリックしてください。
③ 字幕のフォーマットをSRTにするかASSにするか選択してください。
④ 「RUN」ボタンを押すと、字幕がエクスポートされます。
 購入する
購入する









