Winxvideo AIマニュアル|PC画面録画&Webカメラ録画の方法

【動画録画-Winxvideo AI操作ガイド】
Winxvideo AI使い方の録画篇です。Winxvideo AIの起動画面で「録画」ボタンをクリックしたら、パソコンの動き画面とパソコンに接続しているWebカメラの映像を録画できます。
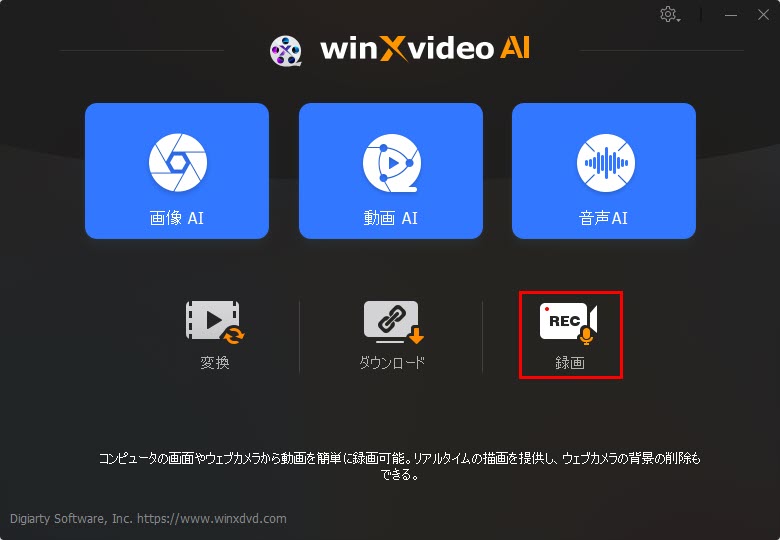
1.画面説明
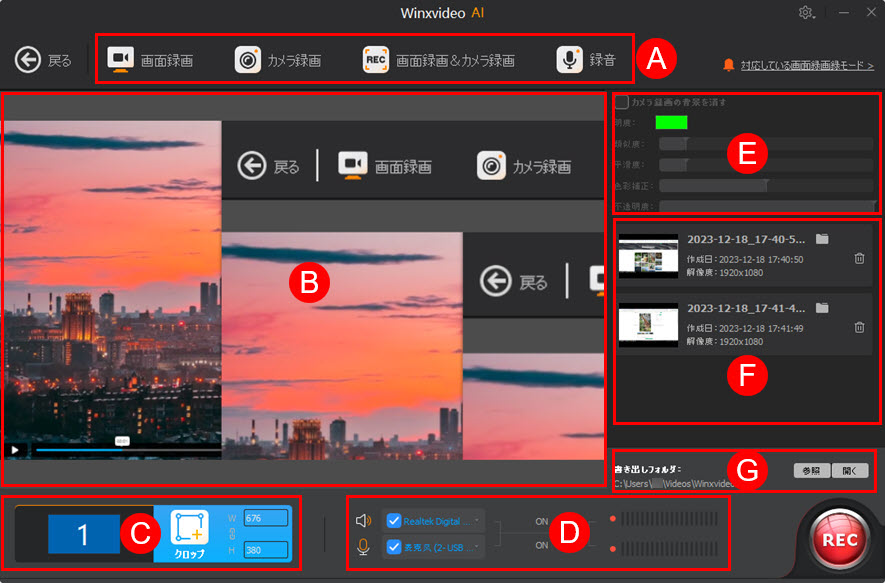
エリアA:録画方式

Winxvideo AIが対応する録画方式です。
「画面録画」:パソコンのモニターに表示している画面を録画する
「カメラ録画」:パソコンに内蔵/接続しているWebカメラデバイスに映している映像を録画する
「画面録画&カメラ録画」:PIP(ピクチャインピクチャ)。PC画面だけでなくネットワークカメラも同時に録画し、動画制作者の様子も一緒に録画する
「録音」:PCの内部音声またはマイクの音声、またはその両方の音声を録音する
エリアB:選択した録画画面
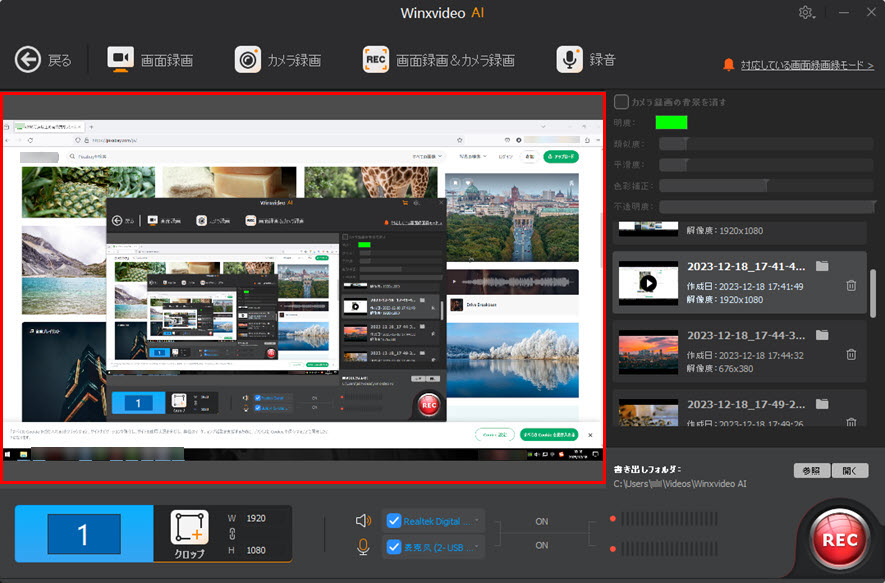
画面が画面を読み込んで、そこに映った画面が画面を読み込んで…と無限ループに表示することはあるが、それは正常です。録画する時は問題なく録画します。ご安心ください。
エリアC:録画エリア指定
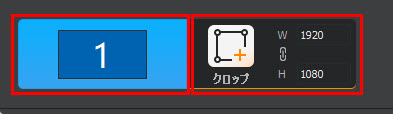
「1」をクリックしたら、Windowsのフル画面を録画します。「クロップ」をクリックしたら、録画の範囲を指定できます。
「W」:録画画面の幅
「H」:録画画面の高さ
エリアD:録音の設定
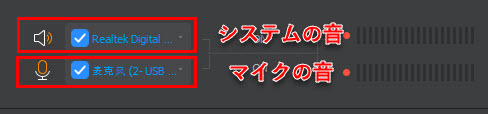
パソコン内部の音声とマイクの音声を録画するか設定できます。
デスクオーディオデバイスとマイクオーディオデバイスにチェックを入れる/外すことによって、そのデバイスをオン/オフにすることができます。
また、後ろの▼アイコンをクリックしたら、どっちのデスクオーディオデバイスとマイクオーディオデバイスかも選択できます。
エリアE:録画ファイルの視覚効果に関する設定
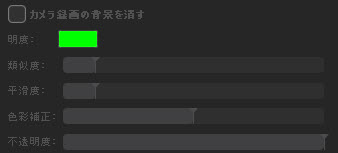
「カメラ録画の背景を消す」をチェックすれば、Webカメラで撮影したビデオの背景を自動で消して、必要な部分だけ切り抜いて保存することができます。
「明度」:色の明暗を調整できます。
「類似度」:動画間の違いを調整できます。
「平滑度」:動画の滑らかさを調整できます。
「色彩補正」:端末で色覚異常を補正できます。
「不透明度」:光を遮断する度合いを調整できます。
別々のスクロールバーを左右に移動することで効果を調整するのです。
エリアF:録画した動画の情報
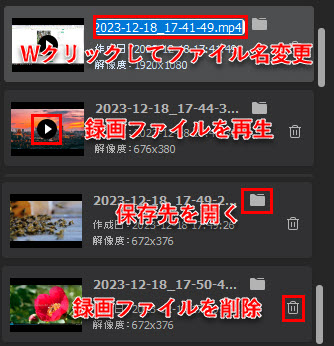
録画スタートの時刻は録画動画のタイトルに設定されています。そのタイトルをダブルクリックしたら変更することができます。ゴミ箱のアイコンをクリックして録画した動画ファイルを削除することができます。試聴したい録画動画を選択したら、再生ボタンが表示されて、再生ボタンをクリックしたらその録画した動画を左に再生することができます。
エリアG:保存先
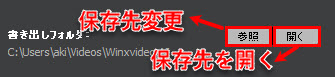
録画した動画を保存するフォルダを「参照」によって変更することができます。「開く」をクリックしたら、録画動画の保存先がポップアップします。
2. 録画前の設定
Winxvideo AIの右上にある歯輪のアイコンをクリックしてから「設定」という文字もクリックしたら録画の設定画面に入ります。
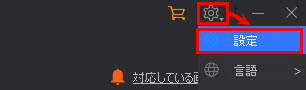
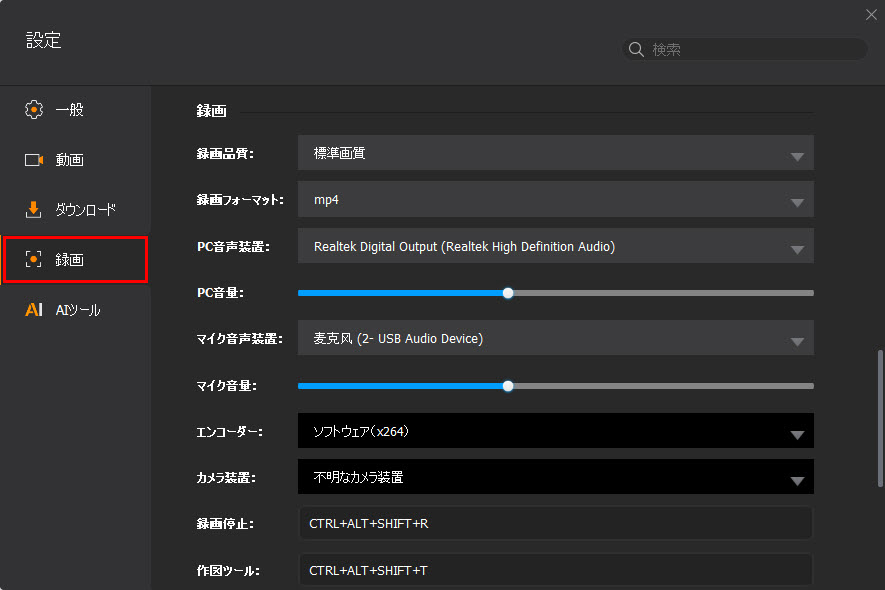
◎ 録画した動画の画質もカスタマイズできます。「高品質」か「標準品質」か選択できます。ここでは「高品質」と「標準品質」の区別を詳しく紹介します。
動画の画質の良し悪しには、主に「コーデック」「解像度」「フレームレート」「ビットレート」などといった要素が関係しています。Winxvideo AIによって録画する時、
● 「コーデック」はH.264に予め設定されています。
● 「解像度」はクロップする時に設定されます。
● 「フレームレート」は30fpsに予め設定されています。
なので、「録画品質」の「高品質」と「標準画質」は「ビットレート」の設定です。
★ 「高品質」はより高いビットレートで動画を記録します。ビットレートが高いほど高画質でファイルサイズも大きくなります。
★ 「標準画質」は割と低いビットレートで動画を記録することで、録画した動画も「高品質」で録画した動画ほど綺麗ではありません。そのため、ファイルサイズもわりと小さいです。
Winxvideo AIの録画機能はVBR(可変ビットレート)を利用しています。シーンによって、動画のビットレートは変わります。固定な数字ではありません。
一般的な動きのシーンを録画する場合:
★ 「高品質」を選択したら、ビットレートは5500kbpsぐらいになります。
★ 「標準画質」を選択したら、ビットレートは4500kbpsぐらいになります。
◎ mp4, flv, mov, mkv, tsなど5つの動画フォーマットが内蔵しています。必要によって録画ファイルの保存フォーマットを選択してください。
◎ 「PC音量」と「マイク音量」は右にドラッグ&ドロップすればするほど、音量が大きくなります。
◎ デフォルトではキーボードの「Ctrl」+「Alt」+「Shift」+「R」を同時に押すと、録画が終了します。それはカスタマイズできます。
◎ 録画中、「Ctrl」+「Alt」+「Shift」+「T」を同時押したら、録画画面に枠やテキスト、線、矢印、サークルなどを追加することができます。
◎ 「録画中でマウスを表示する」マウスのカーソルの位置も一緒に録画します
◎ 「録画中でマウスクリックを表示する」マウスをクリックしたら録画した動画ではブルーのサークルが表示します
◎ 「録画中でキーボードを表示する」チェックを入れたら、録画する時、キーボードとマウスでの操作は録画した画面の左上に表示します
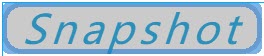
◎ 「秒読みを表示する」5秒カウントダウンしたら録画スタート)
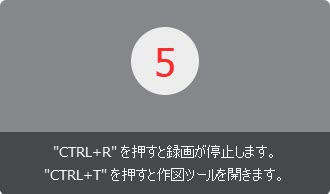
◎ 「REC」をタップすると、Winxvideo AIの小さいアイコンが右下隅のメニューバーに表示されます。このアイコンを右クリックして、「録画を停止する」と「作図ツールを表示する」と2つのオプションがあります。
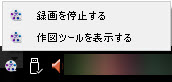
3. 画面録画
Windowsのフル画面または指定したエリアをキャプチャーして動画で保存します。
❶ 上のメニューバーにある「画面録画」をクリックしてください。

❷ 録画範囲の設定。
🍅 フルスクリーンを録画したいなら、「1」をクリックします。
🍅 画面の一部だけを録画したい場合、「クロップ」をクリックしてマウスで録画したい部分を選択して、方形にある点を移動したら録画範囲が選択されます。
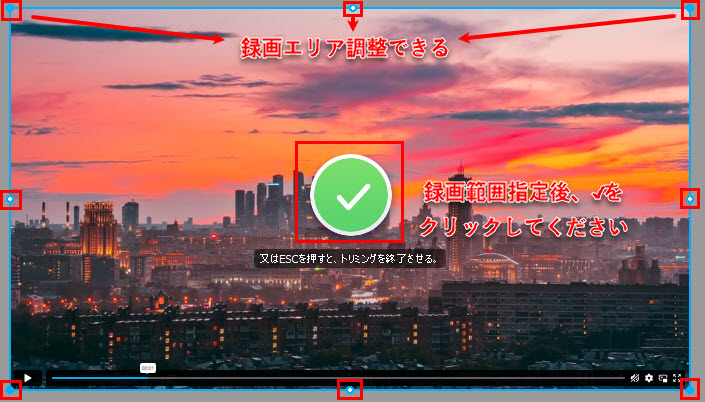
❸ 録音の設定。パソコン内部の音声とマイクの音声を録画するか設定できます。
デスクオーディオデバイスとマイクオーディオデバイスにチェックを入れる/外すことによって、そのデバイスをオン/オフにすることができます。
また、後ろの▼アイコンをクリックしたら、どっちのデスクオーディオデバイスとマイクオーディオデバイスかも選択できます。
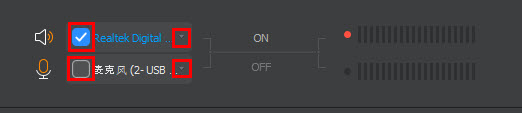
❹ 右下にある赤い「REC」ボタンをクリックしたパソコン画面録画スタート!

❺ 上記の「録画の設定」の紹介では「Ctrl」+「Alt」+「Shift」+「R」というショートカットキーで録画を終了させることができます。またWinxvideo AIのソフト画面に戻り、右下にある赤い「STOP」ボタンを押すと、録画タスクも終了します。
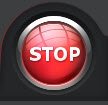
4. カメラ録画
Webカメラに映している映像を撮影することができます。勿論、Webカメラをパソコンに接続する必要があります。
❶ 上のメニューバーにある「カメラ録画」をクリックしてください。
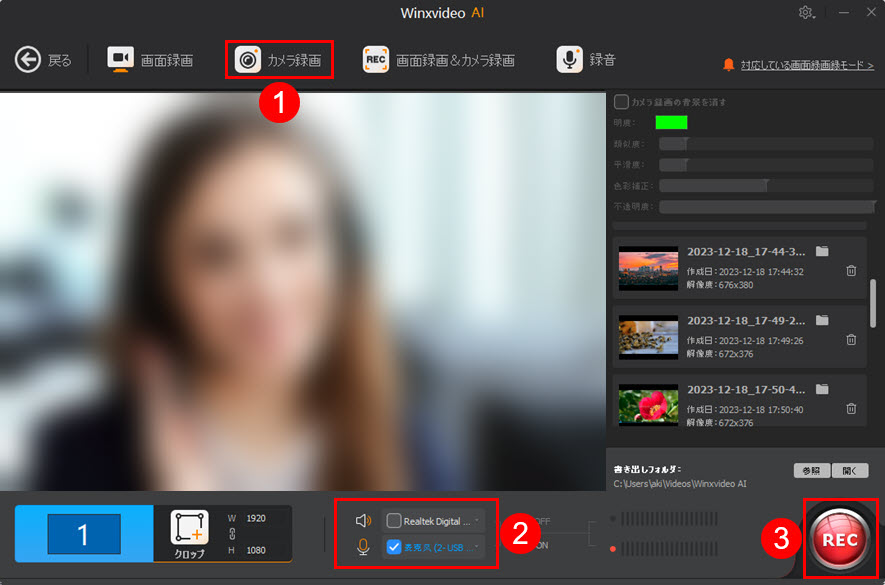
❷ 録音の設定。パソコン内部の音声とマイクの音声を録画するか設定できます。
デスクオーディオデバイスとマイクオーディオデバイスにチェックを入れる/外すことによって、そのデバイスをオン/オフにすることができます。
また、後ろの▼アイコンをクリックしたら、どっちのデスクオーディオデバイスとマイクオーディオデバイスかも選択できます。
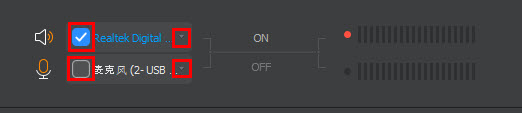
❸ 右下にある赤い「REC」ボタンをクリックしたら、ネットワークカメラ録画スタート!

❹ 上記の「録画の設定」の紹介では「Ctrl」+「Alt」+「Shift」+「R」というショートカットキーで録画を終了させることができます。またWinxvideo AIのソフト画面に戻り、右下にある赤い「STOP」ボタンを押すと、カメラ録画タスクも終了します。
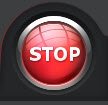
5. 画面録画&カメラ録画(PIP)
ピクチャーインピクチャーです。パソコン画面とWebカメラの映像を同時に録画します。ここでは、二つの表示方式があります。
A. 「スクリーンを録画しながらカメラ画面を表示する」:Webカメラの映像がPC画面の上に表示して録画
この機能を使ったら、パソコンの動き画面とWebカメラに映した映像を一つの映像に録画できます。ゲーム実況者にこの機能をお薦めします。
B. 「カメラ録画しながらスクリーン画面を表示する」:PC画面がWebカメラの映像の上に表示して録画
❶ 上のメニューバーにある「画面録画&カメラ録画」→「スクリーンを録画しながらカメラ画面を表示する」/「カメラ録画しながらスクリーン画面を表示する」をクリックしてください。パソコンの画面とWebカメラに映している映像がソフトに表示されます。
❷ 画面の一部だけを録画したい場合、「クロップ」をクリックしてマウスで録画したい部分を選択して、Webカメラ録画をクリックしたら録画範囲が選択されます。
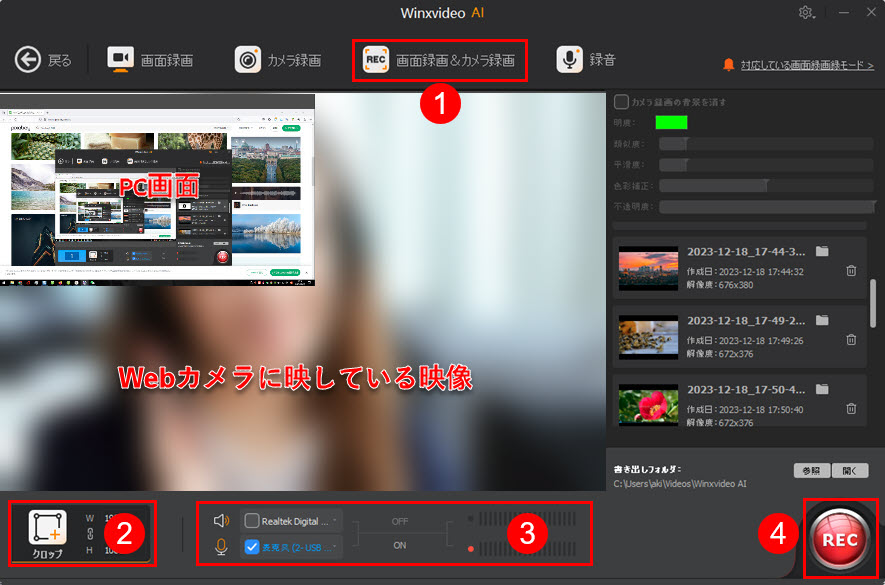
❸ 録音の設定。パソコン内部の音声とマイクの音声を録画するか設定できます。
デスクオーディオデバイスとマイクオーディオデバイスにチェックを入れる/外すことによって、そのデバイスをオン/オフにすることができます。
また、後ろの▼アイコンをクリックしたら、どっちのデスクオーディオデバイスとマイクオーディオデバイスかも選択できます。
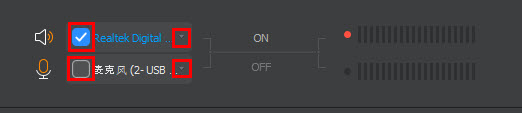
❹ 右下にある赤い「REC」ボタンをクリックしたら、ネットワークカメラ録画スタート!

❺ 上記の「録画の設定」の紹介では「Ctrl」+「Alt」+「Shift」+「R」というショートカットキーで録画を終了させることができます。またWinxvideo AIのソフト画面に戻り、右下にある赤い「STOP」ボタンを押すと、カメラ録画タスクも終了します。
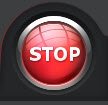
6. 音声録音
Winxvideo AIを利用して、音声だけを収録して、m4aで録音ファイルを保存することができます。
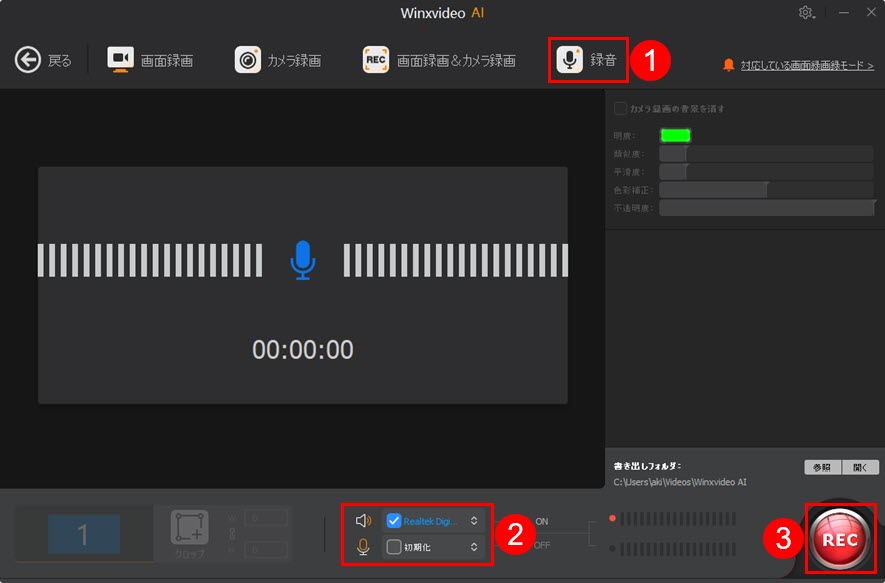
❶ 上部のメニューバーで「録音」を選択します。
❷ 録音デバイスを選択します。
❸ 右下にある赤い「REC」ボタンをクリックしたら、録音スタート!
❹ 「Ctrl」+「Alt」+「Shift」+「R」というショートカットキーで録音を終了させることができます。またWinxvideo AIのソフト画面に戻り、右下にある赤い「STOP」ボタンを押して、録音を終了させることもできます。
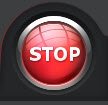
 購入する
購入する







