Winxvideo AI�}�j���A���b�����̃m�C�Y������������@

�yAI�����m�C�Y����-Winxvideo AI����K�C�h�z
Winxvideo AI�̃m�C�Y�}���c�[���́A�����⓮�悩��s�v�ȃo�b�N�O���E���h�m�C�Y�����ʓI�ɏ������A�N���A�ȉ������������܂��BAI�Z�p�����p���A��ʉ��╗�A�}�C�N�m�C�Y�A�����Ȃǂ��y�����܂��B�|�b�h�L���X�g�A�C���^�r���[�A�i���[�V�����AVlog�ȂǁA���l�ȗp�r�Ŋ��p�ł��A���X�i�[�̌���啝�Ɍ��コ���܂��B�B
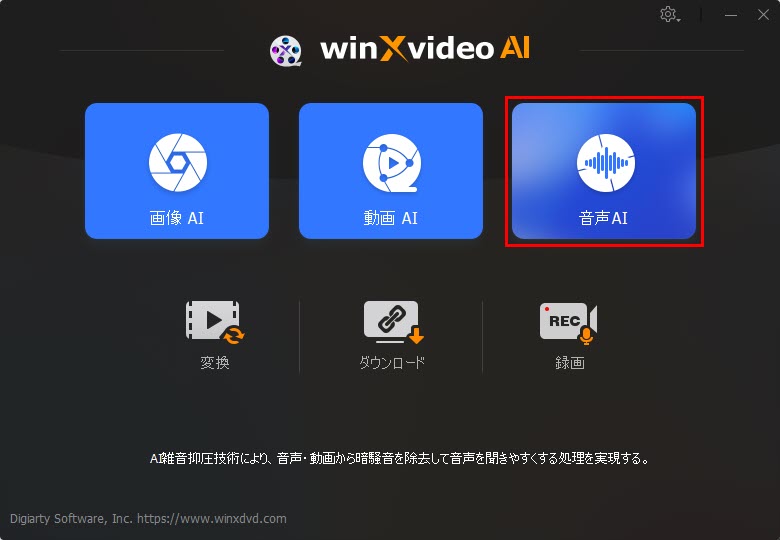
1.��ʐ���
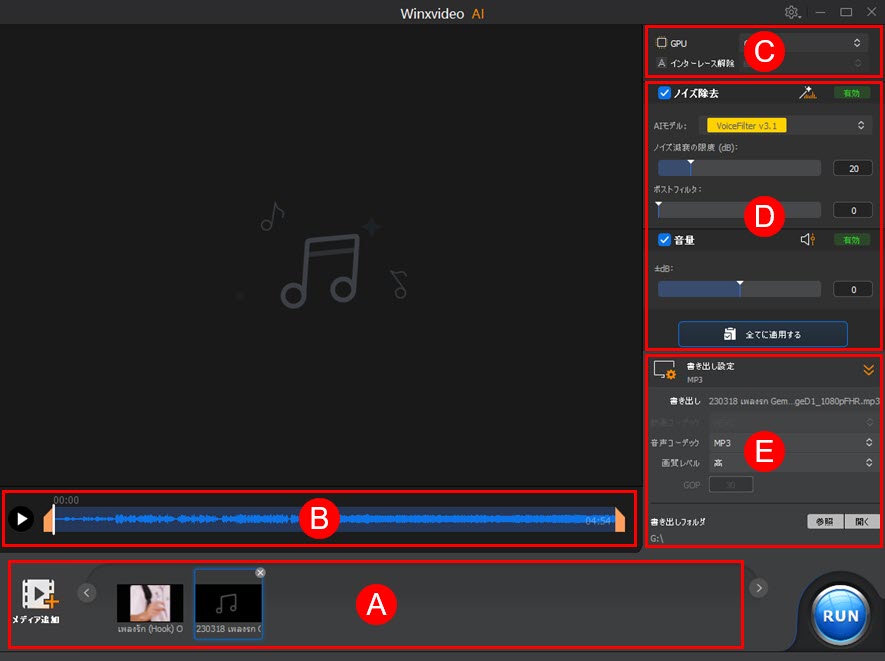
�G���AA�F�t�@�C���̒lj��ƍ폜

Winxvideo AI�ɓǂݍ��܂ꂽ�����܂��͓���t�@�C�����ꗗ�\������܂��B�����ōX�ɒlj�������폜�����肷�邱�Ƃ��ł��܂��B
�y���f�B�A�lj��z�F�m�C�Y��������������/����t�@�C����PC����Winxvideo AI�ɓǂݍ��݂܂��B
�L�[�{�[�h��Ctrl�L�[�������Ȃ���}�E�X�őI�����Ă����ƁA�����̃��f�B�A�t�@�C����Winxvideo AI�ɓ����ɒlj����܂��B
�G���AB�F�v���r���[���g���~���O

Winxvideo AI�őI�����ꂽ���f�B�A�t�@�C���̉������\������܂��B
�u�m�C�Y�����v�Ƀ`�F�b�N����ꂽ�܂܂ŁA���̍Đ��{�^�����N���b�N������A�m�C�Y������̉������m�F���邱�Ƃ��ł��܂��B
�܂��A�^�C�����C���ŁA�I�����W�̑�`�ɂ���ĊJ�n�����ƏI��������ݒ肵�āA�������g���~���O���邱�Ƃ��ł��܂��B
�G���AC�F�����f�o�C�X�̑I��
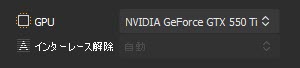
���掿���ŗ��p�ł���GPU�܂���CPU��I�����܂��B
�u�C���^�[���[�X�����v�͉f���Ɋւ��鏈���Ȃ̂ŁA�����ł́A�L���ɂ��邱�Ƃ��ł��܂���B
�G���AD�F�m�C�Y����
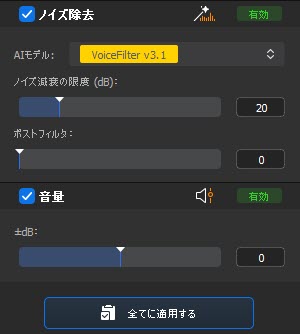
�m�C�Y�����̏ڍׂȐݒ�������肷��Ƃ���ł��B�L������ɂ́A�u�m�C�Y�����v�Ƀ`�F�b�N�����Ă��������B
�yAI���f���z�FWinxvideo AI�ɂ�2��AI���f�����p�ӂ���Ă���A��������o�b�N�O���E���h�m�C�Y���������A���A���^�C���ʼn��������コ���܂��B�����̃��f���́A���ݍH���̑�����n�����ȂǁA���܂��܂ȃm�C�Y���ɑΉ��\�ł��B�|�b�h�L���X�g�A�I�����C���u���A�C���^�r���[�A�u���O�̘^���ɂ����āA�J�X�^�}�C�Y���ꂽ�m�C�Y�}������܂��B
�y�m�C�Y�����̌��x(dB)�z�F�m�C�Y�}���̍ő僌�x���i�f�V�x���j���w���܂��B���C���̃I�[�f�B�I�ɉe����^���邱�ƂȂ��m�C�Y���ǂ̒��x�������邩�����肵�܂��B
�E�@���E�������ݒ肷��ƃm�C�Y�𑽂������ł��܂����A�������ቺ����\��������܂��B
�E�@6�`12dB�̐ݒ�͌y�x�̃m�C�Y�����ɁA18�`24dB�͒����x�̏����ɐ�������܂��B
�y�|�X�g�t�B���^�z�F�ŏ��̃m�C�Y�}���v���Z�X��ɏ��������lj��m�C�Y�̗ʂ𐧌䂵�܂��B�c���m�C�Y���t�B���^�����O���邽�߂̐�����ݒ肵�A�s�v�Ȕw�i����ጸ���Ȃ��烁�C���I�[�f�B�I���N���A�ɕۂ��܂��B
�E�@�Ⴂ臒l�i0.01�`0.02�j�F �y�߂̃t�B���^�����O�ɓK���Ă���A���R�ȉ���ۂ��Ȃ���Â��Ȋ��Ŏg�p����̂ɍœK�ł��B
�E�@����臒l�i0.03�`0.05�j�F �w�i�̃n�����≓���̘b�����ȂǁA��⋭�߂̃m�C�Y�ɑΉ�����t�B���^�����O���\�ł��B
�y�����z�F���ʂ����A�M���������邱�Ƃ��ł��܂��B�m�C�Y������ɉ��ʂ����������ꍇ�A�������x�����グ�ăN���A�ʼn��K�ȃR���e���c����܂��B
�y���ׂĂɓK�p�z�F��L�̃m�C�Y�����ݒ���C���|�[�g�������ׂẲ����t�@�C���ɓK�p�ł��܂��B
�G���AE�F�o�͐ݒ�
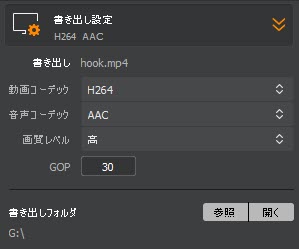
AI���������������������������t�@�C���̏����o���ݒ���s���܂��B
�y����R�[�f�b�N�z�F����Ɏg�p����Ă���R�[�f�b�N���uH264�v�܂��́uHEVC�v�����I�����܂��B
�y�����R�[�f�b�N�z�F�����Ɏg�p����Ă���R�[�f�b�N���uMP3�v/�uFLAC�v/�uWAV�v/�uAAC�v�Ȃǂ����I�����܂��B
�y�掿���x���z�F�o�͓���/�����̕i����ݒ肵�܂��B
�u��v�u���v�u���v�u�ō��v�Ƃ���4�̃��x��������܂��B
�y�����o���t�H���_�z�F�ۑ���̓f�t�H���g�Őݒ肳��Ă���ꏊ�ł͂Ȃ��A�����̕�����₷���ꏊ�ɕύX���Ă������Ƃ������߂܂��B
2. AI�m�C�Y�����̂���
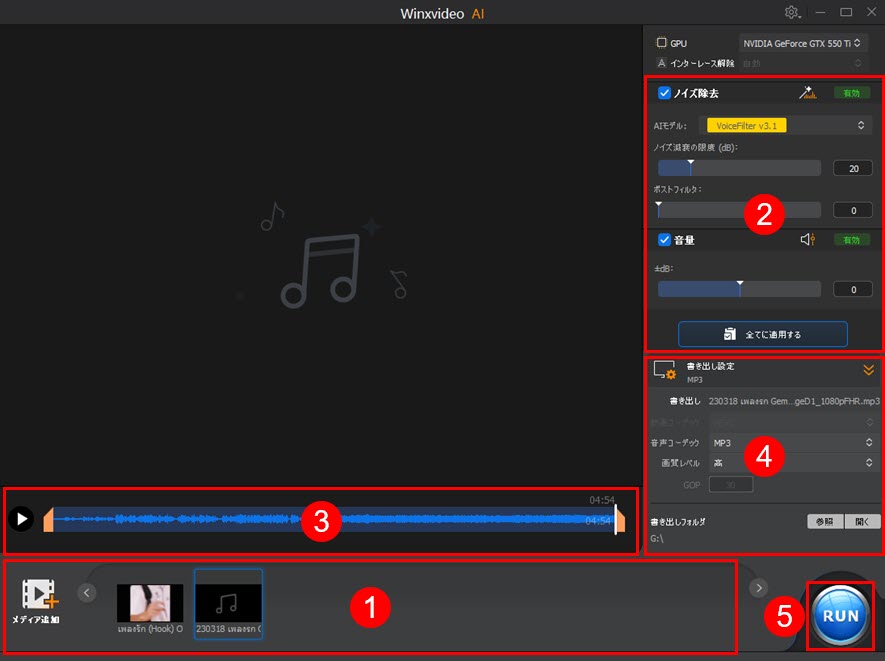
�X�e�b�v�@ �����܂��͓���t�@�C���̒lj�
��ʉ����́u���f�B�A�lj��v�{�^�����N���b�N���āA�������������������܂��͓���t�@�C����I�����AWinxvideo AI�ɃC���|�[�g���܂��B�Ȃ��A�t�@�C���ڃh���b�O���h���b�v���邱�Ƃ��\�ł��B
�X�e�b�v�A �m�C�Y�������s��
�u�m�C�Y�����v�Ƀ`�F�b�N�����AAI���f���̑I����A�m�C�Y�������x�idB�j�A�|�X�g�t�B���^�A���ʂ̐ݒ���s���܂��B
�����ӁF�p�\�R���̐��\���Ⴂ�ꍇ�AAI���f���uVoiceFilter v3.1�v�̃v���r���[���Ɉꎞ�I�ɉ����̘c�݂�i���̒ቺ���������邱�Ƃ�����܂��B�������A�G�N�X�|�[�g��̉����͍��i���Ɏd�オ��܂��̂ł����S���������B
�܂��AWinxvideo AI�ł͓���̃g���b�N�ɑ��ČʂɃm�C�Y���������{���邱�Ƃ��\�ł��B�Ώۂ̉����t�@�C�����E�N���b�N���A�u�g���b�N�v���j���[����m�C�Y�����������g���b�N��I�����Ă��������B
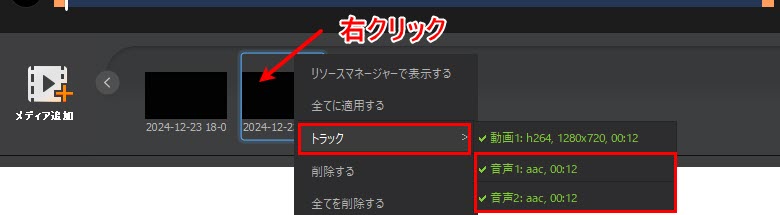
�X�e�b�v�B�@�v���r���[���g���~���O
�ݒ肪����������A�u�Đ��v�{�^�����N���b�N���Č��ʂ��m�F���܂��B�܂��A�^�C�����C�����g�p���āA�����t�@�C���̊J�n�����ƏI��������ݒ肵�A�s�v�ȕ������g���~���O���邱�Ƃ��ł��܂��B
�X�e�b�v�C�@�����o���̐ݒ������
�m�C�Y�����������f�B�A�t�@�C���̃t�H�[�}�b�g�ƕۑ�����K�v�ɉ����Đݒ肵�܂��傤�B
�X�e�b�v�D�@AI���������X�^�[�g
���ׂĂ̐ݒ肪����������A�uRUN�v���N���b�N���ď����o�����J�n���܂��B�u�����o�����v�̃_�C�A���O�{�b�N�X���\������A�v���O���X�o�[��100%�ɂȂ�܂ł��炭���҂����������B������A�����������ꂽ�����⓮��t�@�C�����ۑ�����܂��B
 �w������
�w������







