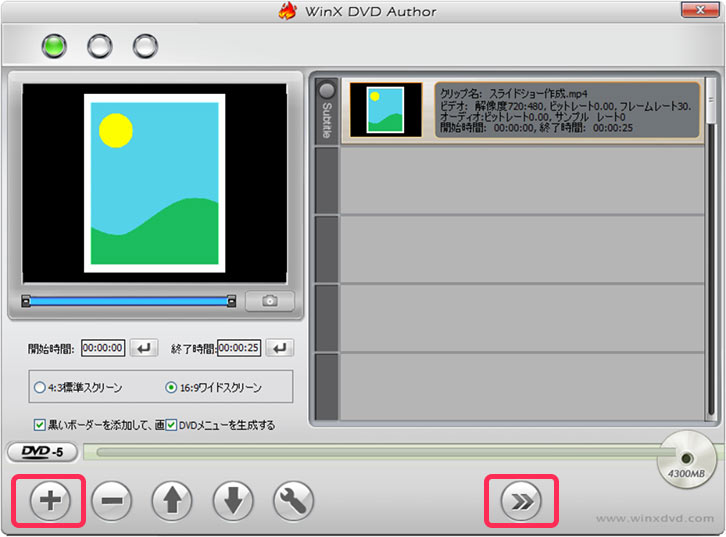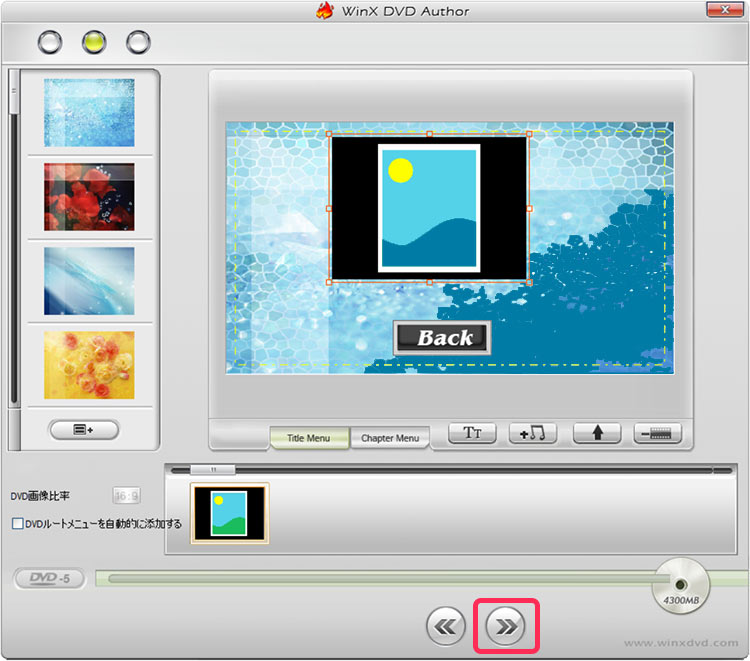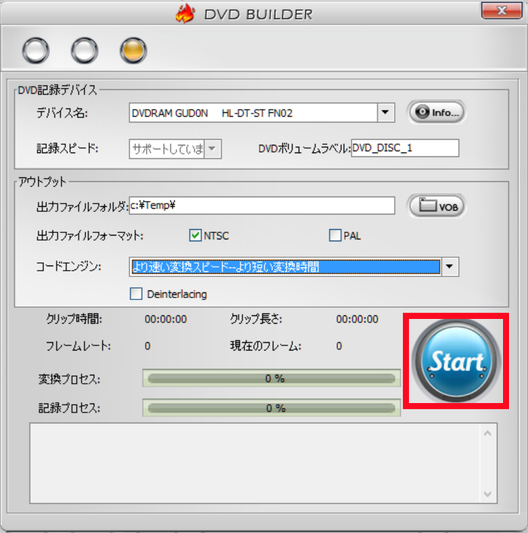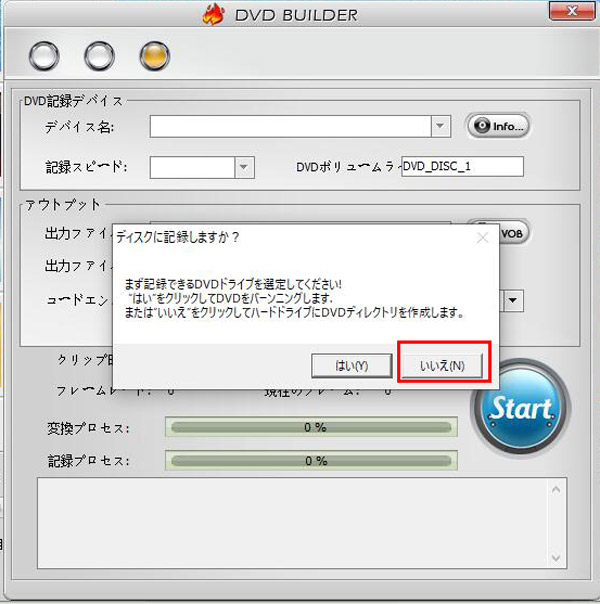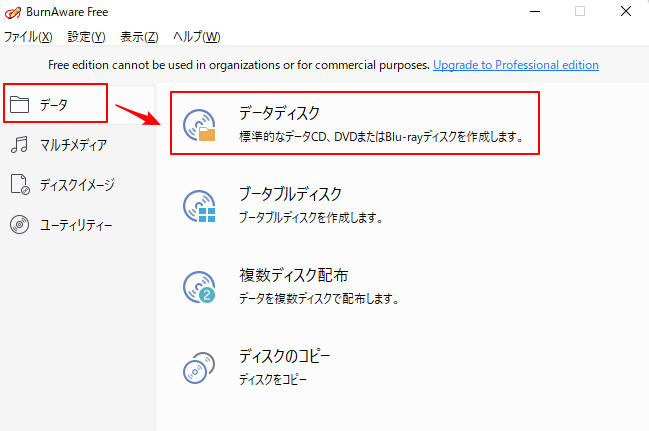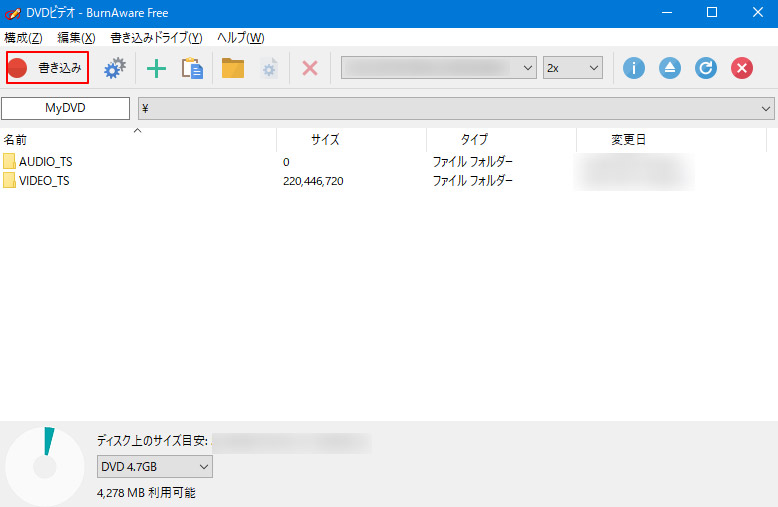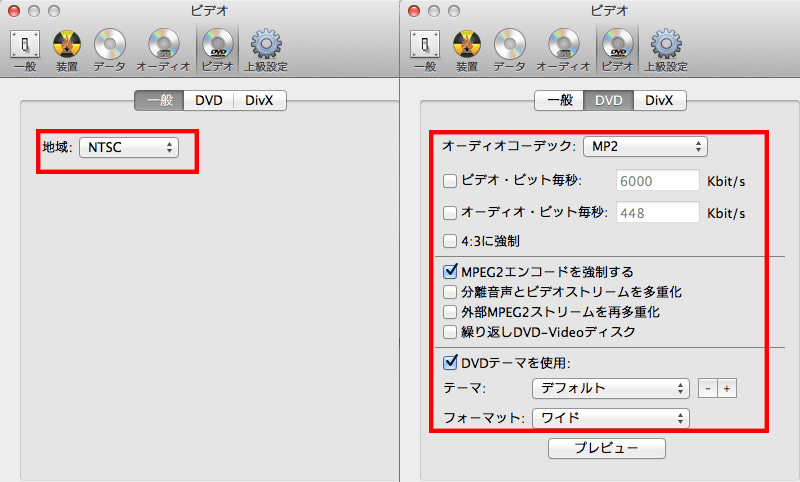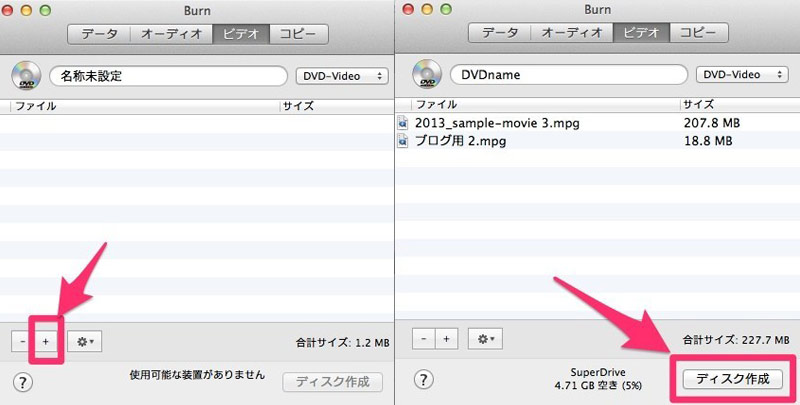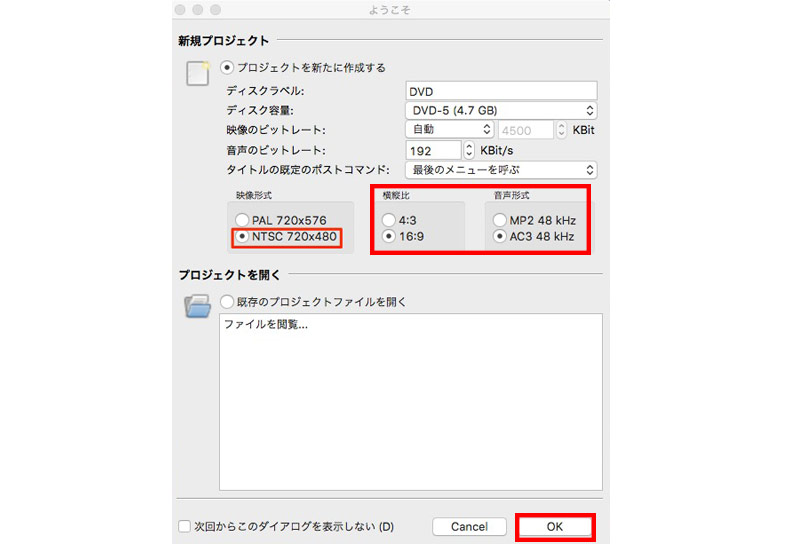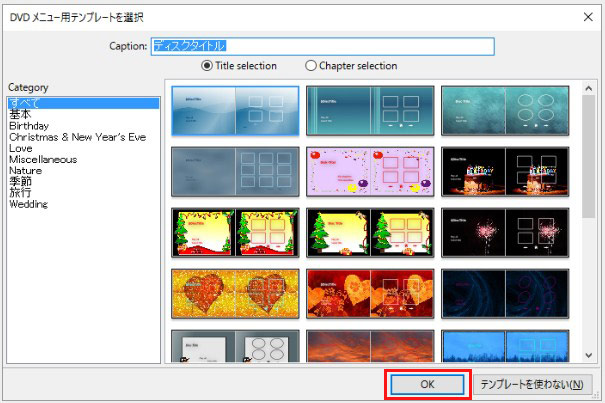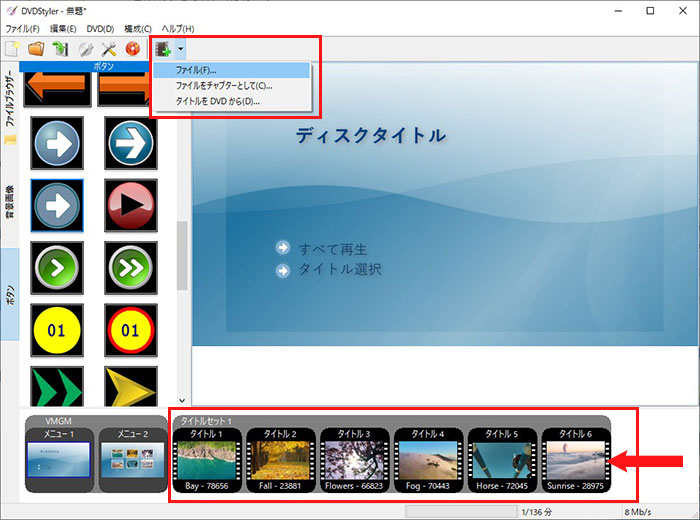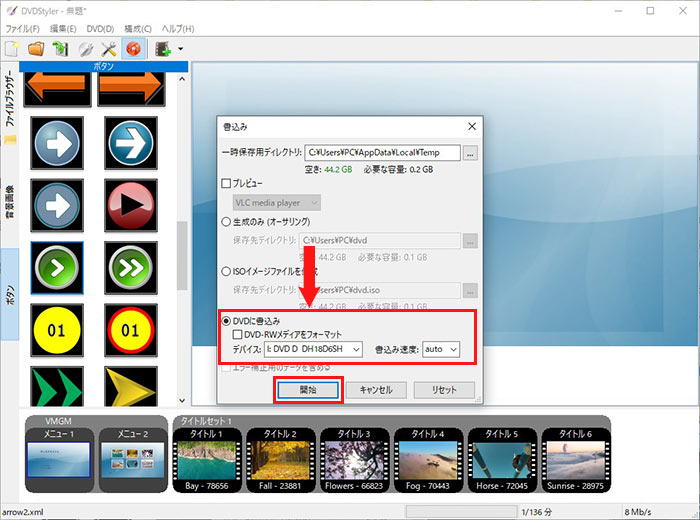DVD-Video形式とは?MP4/MOVをDVD-Video形式に変換して、PCで再生する方法(Windows・Mac)

動画(MP4/MOVなど)をDVDに変換して、PCやDVDプレイヤーで再生するには、「DVD-Video」に変換する必要があります。
そんな「DVD-Video」形式ですので、現在も今後も家庭用ビデオ再生やコンテンツ配信において重要な役割を果たしていくと考えられます。
この記事では、DVD-Video形式とは何か?MP4/MOVをDVD-Video形式に変換して、PCで再生する方法(Windows・Mac)について紹介していきます。
目次
DVD-Video形式とは何か?
MP4/MOVをDVD-Video形式に変換して、PCで再生する方法(Windows・Mac)
- 1.WinX DVD Author:Windows、完全無料
- 2.BurnAware Free:Windows、完全無料
- 3.Burn:Mac、完全無料
- 4.DVDStyler:Windows、Mac OS X、Linuxなど、完全無料
MP4/MOVをDVD-Video形式に変換する際の注意点
DVD-Video形式とは何か?
DVD-Video形式は、映像、音声、字幕などをDVDに記録するための規格です。1995年にDVDフォーラムによって策定され、家庭用DVDプレーヤーで再生できる光学ディスクの標準フォーマットとなりました。
DVD-Video形式は、MPEG-2ビデオ圧縮とDolby DigitalまたはDTSオーディオコーデックを使用して、高画質と高音質を提供します。
また、メニュー機能、チャプター、字幕、マルチアングル、ボーナスコンテンツなどの追加機能も含めることができます。
DVD-Video形式の技術仕様
- 映像フォーマット:MPEG-2 Part-2
- 解像度:720×480(NTSC)または 720×576(PAL)
- アスペクト比:4:3 または 16:9
- ビットレート:最大9.8Mbps
- フレームレート:29.97fps(NTSC)または 25fps(PAL)
- 音声フォーマット:MPEG-1 Audio Layer II(MP2)、AC-3(Dolby Digital)
- サンプリング周波数:44.1kHZ、48kHZ
- ビットレート:最大384kbps(MP2)、448kbps(AC-3)
- 字幕フォーマット:DVD字幕規格(DVD-Sub)
- 最大表示行数:32行
- 最大文字数:64文字/行
- フォント:標準フォントとユーザー定義フォント
DVD-Video形式の特徴
- 汎用性:家庭用DVDプレーヤーで広く再生可能です。
- 比較的安価:DVD-R/RWなどの記録型DVDが安価です。
- メニュー画面の作成可能:チャプター分けや再生時間表示などの機能を追加することができます。
- 字幕の表示可能:複数の言語の字幕を表示できます。
- 著作権保護:著作権保護技術により、不正な複製を防止することができます。
DVD-Video形式のメリット・デメリット
- DVD-Video形式のメリット
- 👍 高い互換性:世界中のほとんどのDVDプレーヤーで再生できます。
- 👍 高画質・高音質:MPEG-2ビデオ圧縮とDolby DigitalまたはDTSオーディオコーデックを使用して、高画質と高音質を提供します。
- 👍 豊富な機能:メニュー機能、チャプター、字幕、マルチアングル、ボーナスコンテンツなどの追加機能を含めることができます。
- 👍 比較的安価:Blu-ray Discなどの他の光学ディスクフォーマットと比較して、DVD-Video形式のディスクとプレーヤーは比較的安価です。
- 👍 著作権保護:CSS暗号化などの著作権保護技術を使用して、コンテンツを違法なコピーや配布から保護できます。
- 👍 長期的な保存:適切な保存条件下であれば、長期間データを保存できます。
- DVD-Video形式のデメリット
- 👎 画質:Blu-ray Discより劣ります。
- 👎 記録容量:Blu-ray Discより少ないです。
- 👎 著作権:著作権で保護されている動画を無断で変換することは違法です。
DVD-Video形式の用途
- 映画やテレビ番組の視聴:DVD-Video形式は、映画やテレビ番組を視聴するための最も一般的な形式です。レンタルショップで借りたり、購入したDVDソフトはほとんどこの形式で記録されています。
- ホームビデオの記録:家庭用ビデオカメラで撮影した動画をDVDに記録して保存できます。DVD-Video形式は、比較的安価で記録容量も大きいため、ホームビデオの記録に適しています。
- パソコンで作成した動画の視聴:パソコンで作成した動画をDVD-Video形式に変換して視聴できます。DVDプレーヤーで再生すれば、大画面で動画を楽しめます。
- ソフトウェアの配布:ソフトウェアの配布媒体としてDVD-Video形式を利用できます。DVD-Video形式であれば、多くのパソコンで再生できます。
- プレゼンテーション資料の作成:動画や画像を組み込んだプレゼンテーション資料をDVD-Video形式で作成できます。DVDプレーヤーで再生すれば、場所を選ばずにプレゼンテーションを行えます。
MP4/MOVをDVD-Video形式に変換して、PCで再生する方法
MP4/MOVをDVD-Video形式に変換して、PCで再生するには、専門的なソフトウェアを利用する必要があります。
以下では、おすすめのDVD-Video変換フリーソフト(Windows・Mac)、及び具体的な操作手順について解説します。
WinX DVD Author:Windows、完全無料
WinX DVD Authorは、Digiarty Softwareが開発・提供するWindows向けの無料DVDオーサリングソフトです。
このソフトウェアは、MP4、MOV、AVIなどの様々な動画ファイルを、DVD-Video形式のディスクに書き込むことができます。初心者でも使いやすいシンプルな操作性が特徴であり、同時に高度な機能も充実しています。例えば、メニュー作成機能やチャプター設定、字幕や音声トラックの追加など、多彩な機能を備えています。
また、高速な書き込み速度と安定したパフォーマンスも魅力の一つです。
さらに、無料であるにもかかわらず、プロフェッショナルな仕上がりを実現することができ、多くのユーザーに支持されています。
- WinX DVD Authorの主な機能
- 🟣 動画ファイルの変換:MP4、MOV、AVI、WMV、MKV、VOBなど、様々な形式の動画ファイルをDVD-Video形式に変換できます。
- 🟣 DVDメニューの作成:オリジナルのDVDメニューを作成して、DVDディスクをより見やすくすることができます。
- 🟣 チャプターメニューと字幕の追加:動画にチャプターメニューと字幕ファイルを追加できます。
- 🟣 テンプレートが提供する:チャプターメニューを作成する際に、多様なテンプレートが選択できます。
- 🟣 ビデオの編集:動画をトリミング・カット・クロップしたり、テキスト/BGM/エフェクトを追加することができます。
- 🟣 複数の動画を1つのDVDにまとめる:複数の動画ファイルを1つのDVDにまとめられます。
- WinX DVD AuthorでMP4/MOVをDVD-Video形式に変換して、PCで再生できる方法
-
❶.WinX DVD Authorを起動して、右上の「Video DVD Author」をクリックします。
-

-
❷.以下の画面になったら、左下の「+」ボタンをクリックして、動画ファイル(MP4/MOVなど)をPCから選択して読み込みます。読み込んだ後、WinX DVD Authorの画面右側に並べ替えています。
そして、左下の「開始時間/終了時間」「4:3標準スクリーン」「16:9ワイドスクリーン」「黒いボーダーを添加して…」と「DVDメニューを生成する」「DVD-5」「DVD-9」などといった編集機能があり、使用用途に合わせて自由に編集できます。
完了した後、右下の「>>」ボタンをクリックします。
-

-
❸.続いて、DVDのメニュー画面の設定画面が表示されます。デフォルトでも最低限のボタンなどは配置されているので、面倒であれば特に設定する必要はありません。
DVDメニュー画面の背景画像の選択、タイトルメニュー/チャプターメニューの設定画面の切り替え、文字の追加(サムネール画像に文字を追加したい場合)、メニュー画面で流れる音楽の追加、動画クリップの追加と削除、などといった編集機能があり、自由にカスタマイズできます。
設定が終わったら、右下の「>>」ボタンをクリックします。
-

-
❹.すると「DVD-BUILDER」画面が表示されます。「出力ファイルフォーマット」では「NTSC」にチェックを入れます。DVDディスクに保存する場合は、空のDVDをDVDドライブにセットして、デバイス名からお使いのDVDディスクを選択してから、「Start」を押します。
-

-

単にDVD-Videoファイルを作成する場合は、「Start」を押して、「ディスクを記録しますか」というウィンドウが出たら、「いいえ」を選択すればOKです。
-

WinX DVD Authorとは、複数の動画ファイルをDVDに焼きつつ、リッチなチャプターを付けることが出来るソフトです。完全無料で使うことができ、使い方も簡単な点が特徴になります。
BurnAware Free:Windows、完全無料
BurnAware Freeは、Windows用の無料CD/DVD/Blu-ray Discの書き込みソフトです。
このソフトは、初心者でも使いやすいシンプルな操作性を持ちながら、プロフェッショナルにも対応できる高機能なオーサリング機能を備えているのが特徴です。
さらに、データのバックアップやディスクのコピー、ブートディスクの作成など、多岐にわたる機能を提供しており、ユーザーのさまざまなニーズに応えます。
また、定期的なアップデートにより、最新の技術やフォーマットにも対応しているため、安心して利用できます。
- BurnAware Freeの主な機能
- 🟣 ビデオディスクの作成:DVD-VideoやBlu-ray Disc Video形式のディスクを作成できます。
- 🟣 ディスクイメージの作成・書き込み:CD/DVD/Blu-ray Discのイメージファイルを書き込めます。
- 🟣 ディスクの消去・フォーマット:CD/DVD/Blu-ray Discを消去したり、フォーマットできます。
- 🟣 ブートディスクの作成:CD/DVD/Blu-ray Discをブートディスクとして作成できます。
- 🟣 データディスクの作成:音楽、写真、データなどをCD/DVD/Blu-ray Discに記録できます。
- 🟣 マルチセッションディスクの作成:複数のセッションを持つディスクを作成できます。
- 🟣 オーディオディスクの作成:音楽CDやCD-DA形式のディスクを作成できます。
- 🟣 ISOイメージのマウント・アンマウント:ISOイメージファイルをマウント・アンマウントできます。
- 🟣 ディスクのコピー:CD/DVD/Blu-ray Discをコピーできます。
- BurnAware FreeでMP4/MOVをDVD-Video形式に変換して、PCで再生できる方法
-
❶.BurnAware Freeを起動して、メイン画面で「データ」→「データディスク」をクリックします。
-

-
❷.画面中央に、Windowsエクスプローラーから書き込みたい動画ファイル(MP4/MOV)をドラッグ&ドロップします。
-
❸.画面左上にあるテキスト入力フォームに作成するディスクの名前を入力します。
-
❹.「書き込み」ボタンをクリックして、DVDへの書き込みが始まるので、完了するまで待ちます。
-

Burn:Mac、完全無料
Burnは、MP4やMOVなどの動画ファイルをDVD-Video形式に変換して、Macで書き込むことができる無料のライティングソフトです。
このソフトはシンプルな操作性と高画質な書き込みが特徴で、初心者でも簡単に利用できます。
さらに、Burnは多機能でありながら、ユーザーフレンドリーなインターフェースを備えており、さまざまな設定を直感的に行うことができます。例えば、メニューのカスタマイズやチャプターの設定、字幕の追加なども簡単に行うことが可能です。これにより、個々のニーズに合わせたDVD作成が実現します。
また、Burnは定期的に更新されており、新しいフォーマットや技術にも対応しています。そのため、最新の動画ファイルを問題なく扱うことができます。
- Burnの主な機能
- 🟣 DVD-Videoディスクの作成:MP4、MOV、M4V、AVI、WMV、MPEG-4などの動画ファイルを、DVD-Video形式のディスクに書き込むことができます。
- 🟣 ISOイメージの作成:動画ファイルをISOイメージファイルに書き込むことができます。
- 🟣 ディスクのコピー:DVDディスクを別のDVDディスクにコピーすることができます。
- 🟣 ディスクの消去:DVDディスクを消去することができます。
- 🟣 マルチコアCPUのサポート:マルチコアCPUを搭載したMacであれば、書き込み速度が向上します。
- BurnでMP4/MOVをDVD-Video形式に変換して、PCで再生できる方法
-
❶.Burnを起動し、メニューバーから「環境設定」→「ビデオ」→「一般」を選び、地域を「NTSC」に設定します。
-

-
❷.「ビデオ」タブを選択し、DVDの名前を入力して、コラムを「DVD-Video」に設定します。
-
❸.「+」ボタンをクリックして変換したいMP4動画ファイルを追加します。そして、空白のDVDをパソコンに挿入して、「ディスク作成」をクリックします。
-
❹.保存先をDVDディスクに設定して、再度「ディスク作成」をクリックすると、DVDの書き込み作業が開始されます。
-

DVDStyler:Windows、Mac OS X、Linuxなど、完全無料
DVDStylerは、非常に便利なDVDオーサリングソフトです。
このソフトウェアを使うことで、メニュー画面の作成や動画のチャプター分け、字幕の追加など、DVD作成に必要な様々な機能を簡単に利用することができます。
さらに、ユーザーは自分だけのカスタムメニューをデザインしたり、異なる動画フォーマットを統合したりすることも可能です。初心者からプロフェッショナルまで、誰でも使いやすい設計になっているため、多くの人々に愛用されています。
- DVDStylerの主な機能
- 🟣 メニュー画面の作成:静止画、動画、音楽などを組み合わせて、オリジナルのメニュー画面を作成できます。
- 🟣 動画のチャプター分け:動画をチャプター分けして、再生時に簡単に目的のシーンに移動できるようにします。
- 🟣 字幕の追加:動画に字幕を追加できます。字幕は様々な言語に対応しています。
- 🟣 動画の編集:動画の長さを調整したり、トリミングしたりできます。
- 🟣 エフェクトの追加:動画にエフェクトを追加できます。
- 🟣 様々な出力形式に対応:DVD-Video形式だけでなく、Blu-ray Disc形式、ISOイメージ形式など、様々な出力形式に対応しています。
- 🟣 クロスプラットフォーム対応:Mac、Windows、Linuxに対応しています。
- DVDStylerでMP4/MOVをDVD-Video形式に変換して、PCで再生できる方法
-
❶.公式サイトからDVDStylerをインストールしてから、ソフトを起動し、初期設定画面で映像形式を「NTSC」に設定します。その他の設定はデフォルトのまま「OK」をクリックします。
-

-
❷.DVDにメニューを付けたい場合は、メニューテンプレートを選択し「OK」をクリックします。メニュー編集画面で文字化けが起きている場合は、文字化け箇所を右クリックして「プロパティ」を開き、「フォント設定」で日本語対応フォントを選択します。
-

-
❸.画面左上の「ファイル」をクリックし、DVDに書き込みたい動画ファイル(MP4/MOV)を画面下部にドラッグ&ドロップします。その後、必要に応じてオープニング画面・メニュー画面の編集を行います。
-

-
❹.パソコンに空きのDVDディスクを挿入してから、画面上部の赤いディスクマークをクリックし、書き込み設定画面が表示されます。「DVDに書込み」にチェックを入れて「開始」ボタンを押します。
-

MP4/MOVをDVD-Video形式に変換する際の注意点
MP4/MOVをDVD-Video形式に変換する際、以下の点に注意する必要があります。
❶、DVD規格
変換する動画は、DVD規格に準拠している必要があります。主な規格は以下の通りです。
- ビデオフォーマット:MPEG-2
- 解像度:720×480(NTSC)または 720×576(PAL)
- アスペクト比:4:3 または 16:9
- ビットレート:最大9.8Mbps
- フレームレート:29.97fps(NTSC)または 25fps(PAL)
- 音声フォーマット:MPEG-1 Audio Layer II(MP2)
上記以外の規格で作成された動画は、PCやDVDプレーヤーで再生できない場合があります。
❷、ディスク容量
DVDには、DVD-R、DVD-RW、DVD+R、DVD+RWなどの種類があります。それぞれのディスク容量は以下の通りです。
- DVD-R/DVD+R:4.7GB
- DVD-RW/DVD+RW:4.7GB(書き換え可能)
- 🔗DVD種類のご紹介〜DVD書き込み前必見!片面二層、データ用、録画用、dvd-video、DVD5…
ディスクに書き込める動画の長さは、ディスクの容量によって異なります。一般的に、1時間あたり約1GBの容量が必要です。
❸、再生互換性
作成したDVDは、PCやDVDプレーヤーで再生できるわけではありません。
古いPCや、DVDプレーヤー、格安のDVDプレーヤーを使用する場合、再生できない可能性があります。
🔗無料!DVDプレイヤーで再生できるように焼くソフト、焼き方!動画・ISOファイル両方
❹、著作権
著作権で保護されている動画(例えば、インターネット上の動画、個人で撮影した動画、ミュージックビデオ、CM、映画・ドラマ、テレビ番組など)を無断で変換することは違法です。
必ず著作権者に許諾を得てから変換するようにしましょう。