How to Combine Videos into One: 6 Quick & Easy Ways
 Mike Rule
Mike Rule
Updated on
Are you looking to seamlessly merge your videos but unsure where to start? Whether you're using Windows, macOS, iPhone, Android, or web-based tools, combining videos has never been easier. In this guide, we'll explore 8 quick and user-friendly methods to help you effortlessly blend your video clips together. Whether you're just starting or have some video editing skills, check how to combine videos easily on various devices and platforms to make awesome videos.
Top-rated Video Mergers on Desktop, Mobile & Web
| Video Merger | Operating System | Price | Highlights | More Info |
|---|---|---|---|---|
| Winxvideo AI | Windows & macOS | Free trial, $25.95 for 1-Year Plan, $45.95 for Lifetime | AI-powered, GPU accelerated, Merge into multi-track MKV video. | |
| iMovie | macOS & iOS | Free | Robust editing features, seamless integration within Apple ecosyst. | |
| Shotcut |
Windows, macOS, Linux... | Free | Open-source, versatile functionality | |
| Capcut | iOS, Android, Windows, macOS | $9.99 per month, $74.99 per year | Seamless integration with social media | |
| Adobe Express | iOS, Android, web | Free trial, then $9.99/month | Streamlined interface, and smooth integration with Adobe Creative Cloud services | |
| Clideo | web | $9 per year, $72 per year | Easy-to-use, cloud-based |
Part 1. How to Combine Videos on Windows 11/10 & macOS
For Windows & macOS: Winxvideo AI
With Winxvideo AI, merging video clips becomes seamless and efficient, offering users a user-friendly platform to create captivating video compositions. It not only allows users to merge multiple video segments into one, but also blend video clips into multiple-track MKV video easily.
 Free Download
Free Download
 Free Download
Free Download
Winxvideo AI is for PC, while Macxvideo AI (from our MacXDVD brand) is for macOS.
Here's how to combine videos using Winxvideo AI:
Step 1. Free download the video joiner.
Free download and install Winxvideo AI on your computer. Open it up, then choose Video Converter option.
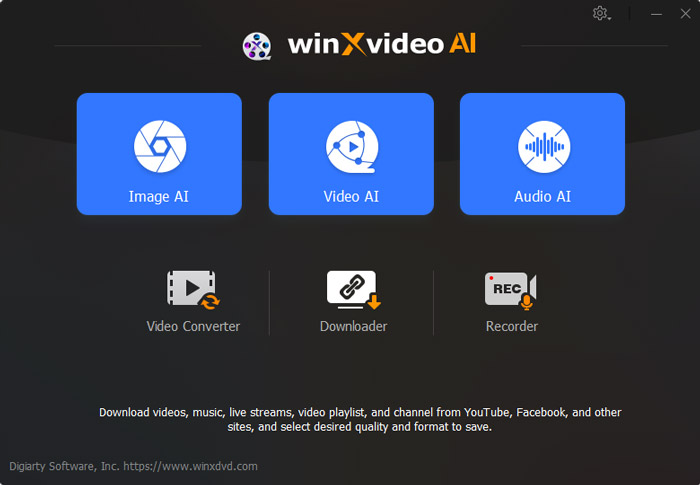
Step 2. Import multiple video clips.
Drag and drop or click on the +Video button to load several video clips that you want to merge.
Step 3. Merge video clips.
To combine videos, you have two options here: join multiple video segments into one, or merge video clips into multiple-track MKV video. Here are different steps for these different purposes.
Join multiple video clips into one:
- Choose an output folder from the "Target Format" section. MP4 H.264 is always recommended.
- Tick on the Merge option at right.
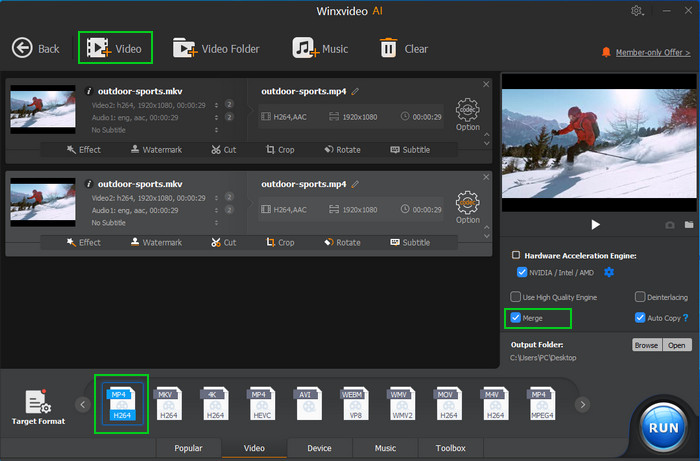
Merge video clips into multiple-track MKV video:
- In "Target Format" section, choose "Video" column, then "MKV" as the output format.
- Tick on the Merge option. A new option "MKV multi-track " would appear beside. Tick it on.
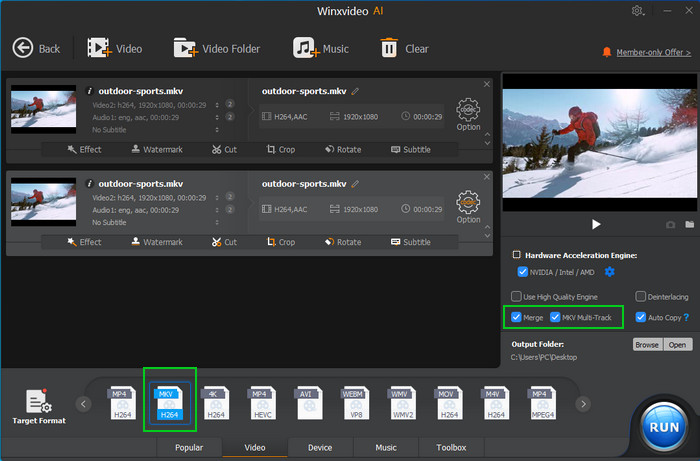
Step 4. Start combining videos.
Click "Browse" button to choose an output folder. Then tap "RUN" button to join videos together right now.
For macOS & iOS: iMovie
iMovie offers a comprehensive suite of editing tools designed to empower users to create stunning video compositions effortlessly, including combining video segments together. Whether you're using a Mac or an iPhone/iPad, iMovie provides a consistent and user-friendly experience to merge videos. Moreover, with features like built-in templates, advanced editing capabilities, and multi-platform support, iMovie remains a top choice for individuals creating videos for social media.
Check how to join videos in iMovie now:
Step 1. Launch iMovie on macOS or iOS. Click "Create New" or select "New Project" to start a new project.
Step 2. Click on the "Import Media" button to import the videos you want to merge into your project.
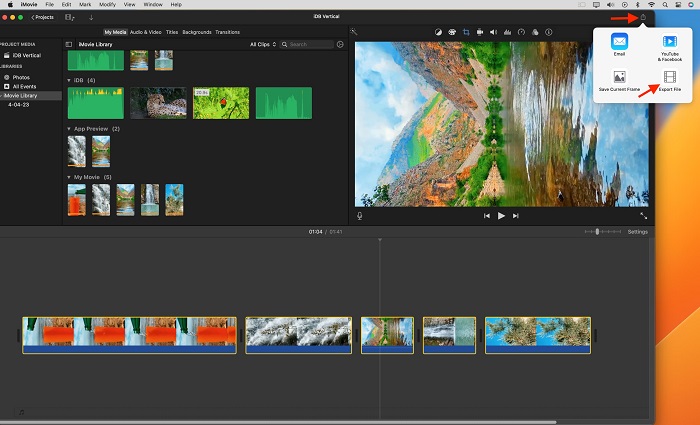
Step 3. Drag and drop the video clips you imported into the timeline. Then arrange them in the order you want them to appear in your merged video.
Step 4. Preview your video to ensure it looks how you want it. Then, click on the "Share" button to export your video. Choose the desired export settings, such as resolution and file format, and click "Next" to save your merged video.
For Windows & macOS: Shotcut
Shotcut is an open-source and versatile video editing solution available for Windows, macOS and even Linux platforms. With an intuitive interface and robust features, Shotcut streamlines the process of merging videos effortlessly. Users can trim, split, and merge clips with ease, while adding transitions, titles, and effects to enhance their compositions.
Here’s how to combine files using Shotcut:
Step 1. Open Shotcut, then go to "File" >> "Open File" and select a video file from the list.
Step 2. When the video opens drag it below to your timeline.
Step 3. To merge video, just add another one or more clips and drag them to timeline at the bottom. The edge of the second video you’re adding should line up with the first clip.
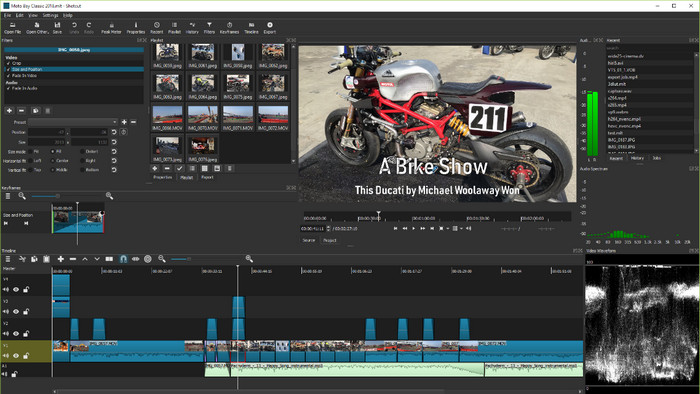
Step 4. To save the video go to "File" >> "Export Video". When accessing "File" settings, adjust video parameters like resolution, aspect ratio etc. When everything is done, click on the "Export File" button to save this merged file.
Part 2. How to Join Video Clips into One on Mobile
For iOS & Android: Capcut
Though Capcut can also be used on Windows and macOS, it's more popular for editing videos on mobiles due to the ease-of-use and versatile functionalities. It enables users to trim, crop, split and combine videos easily on Capcut. The flexible text, templates and stickers helps a lot to add customization in your video. Moreover, you have the option to share the edited videos with friends or directly to your social media platforms in Capcut.
Learn how to merge videos in Capcut
Step 1. Open Capcut app on your iPhone or Android phone.
Step 2. Tap "+" icon to start a new project.
Step 3. Choose your first video. Next tap on the "Add" button to add another video.
Step 4. Drag and drop the imported videos onto the timeline in the order you want them to appear.
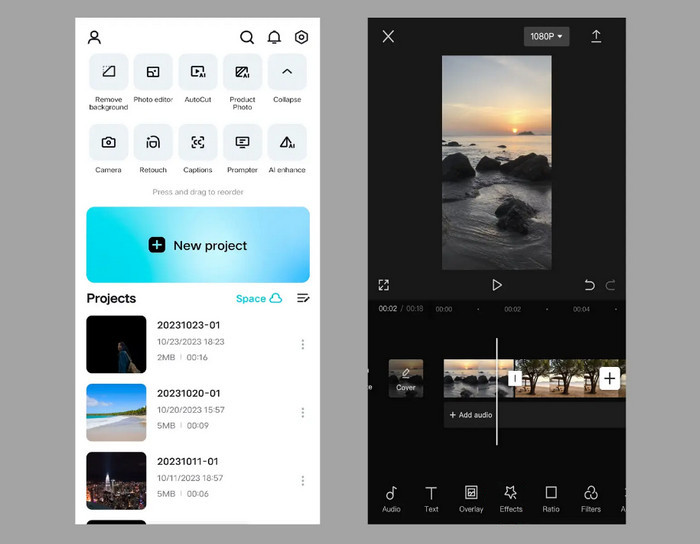
Step 5. Optionally, you can try all the other video editing tools like trimming, adding subtitles, overlays, stickers, filters, etc.
Step 6. Preview your video to ensure everything looks how you want it.
Step 7. Tap on the export button to save and export your combined video. Customize export settings to improve the merged video's quality before downloading. Once satisfied, tap the export icon in the top-right corner to download or share the video on social media platforms directly from CapCut.
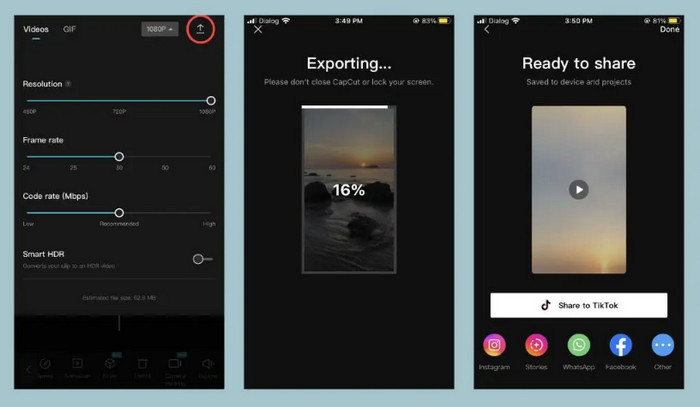
Part 3. How to Merge a Video Online
Web-based Video Merger: Adobe Express
Adobe Express is a web-based and mobile video merger app that allows users to create and share visual content in just seconds. It offers AI-powered capabilities enabling seamless merging of videos with animations. Moreover, it provides access to numerous templates, allowing users to quickly create elegant content within seconds.
Here are the detailed tutorial on how to merge videos with Adobe Express
Step 1. Go to the official website, launch Adobe Express, and click “Merge your videos”. There will open the upload page.
Step 2. Either select the "Browse on your device" button or drag & drop to import your first video clip.
Step 3. Repeat the process for the second one, third one or even more. Click the "+" icon to do it.
Step 4. Choose the size at the right,. There are 4 template sizes: Original, Landscape, Portrait, and Square.
Step 5. When everthing is okay, you have a clip consisting of several smoothly combined pieces and you can download it to your device. Click the “Download” button at the bottom.
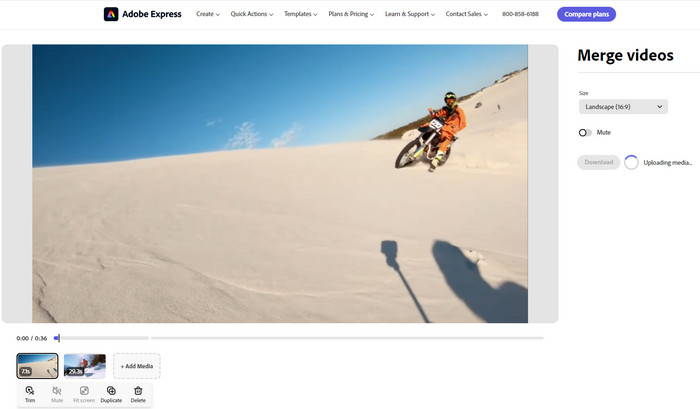
Online Video Merger: Clideo
Clideo is a free, online, and highly secure tool designed for combining videos, incorporating images, and adding audio. It boasts user-friendly features alongside an array of advanced tools like Meme Maker, Stop Motion App, Video Speed Editor, Audio Remover, and more.
Let's dive deep into how to combine a video online through Clideo
Step 1. Navigate to Clideo Video Merger page, Click "+ Choose files" to load the video clips that you want to combine.
Step 2. After the first video is uploaded, choose the second one and repeat the process until all the desired files are uploaded. Drag and drop them into the desired order.
Step 3. If you want, select an output format for your video, or just keep the initial one.
Step 4. Once you’re done, click the “Merge” button.
Step 5. After a while, your several videos will be joined into a single one. You can watch the edited video right here in your browser or click "Download" icon to save it on your device.
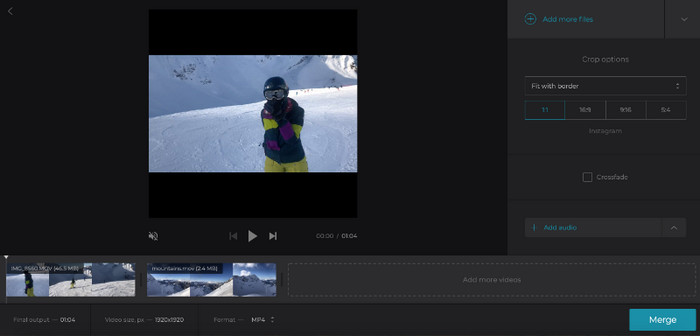
Conclusion
In brief, combining videos is a straightforward process that offers endless creative possibilities. Whether you're using desktop software, online tools, or mobile apps, the steps typically involve importing your video clips, arranging them in the desired sequence, and applying any necessary edits or effects. With a wide range of video merging tools and platforms available, users can merge videos effortlessly to create captivating content for various purposes, from personal projects to professional productions. If you happen to have the idea of merging videos, just choose one of them and get started now.

















