[5 Ways] How to Edit iPhone Video on Windows 10/11
 Mike Rule
Mike Rule
Updated on
With the increasing quality of iPhone cameras, many users find themselves with stunning footage that they want to edit and share. While Apple offers its own suite of editing tools, Windows users often find themselves at a loss. Fear not! This article will guide you through the process of editing your iPhone videos on a Windows PC, exploring five popular software options to suit various skill levels and needs.
iPhone Video Editing: Understanding Your Needs
Before diving into specific software, it's essential to assess your editing requirements. Ask yourself the following:
- Complexity: Are you looking for basic trimming and merging, or do you require advanced features like color correction and special effects?
- Skill level: Are you a novice or a seasoned video editor?
- Budget: Are you willing to invest in professional software, or do you prefer free options?
Once you have a clear understanding of your needs, you can choose the software that best aligns with your goals.
Top 5 Software for Editing iPhone Videos on Windows
1. Winxvideo AI
- Supported OS of Windows: Microsoft Windows 98/NT/2000/2003, Windows Vista/7/8/8.1/10/11 (32 & 64 bit)
- Download Link: https://www.winxdvd.com/download/winxvideo-ai-setup.exe
- Supported Videos: MP4, MOV, H.264, H.265, AVI, WMV, MPEG, MKV, MTS, FLV, 3GP, QT, TS, MOD, TOD
- Easy Level: ★★★★★
Winxvideo AI is the strongest video processing software that supports cropping & trimming & cutting & rotating & labeling iPhone video, merging multiple iPhone videos, making new stylish video out of iPhone moments. During the editing process, it's also doable to change video codec, resolution, aspect ratio etc. Embedding subtitle into video with many dialogues can make the video easier to understand. So this free iPhone video editor offers option for adding external SRT subtitle into iPhone video.
 Free Download
Free Download
 Free Download
Free Download
Note: AI tools for Mac are currently unavailable, but they're coming soon. Stay tuned.
Let's FREE DOWNLOAD Winxvideo AI, finish the installation and start editing iPhone (4K) video with Winxvideo AI in this way.
Step 1. Load your iPhone video.
Run Winxvideo AI, click "+ Video" to load .mov iPhone video exported on PC in advance. When the video is fully loaded, an output profile will show up.
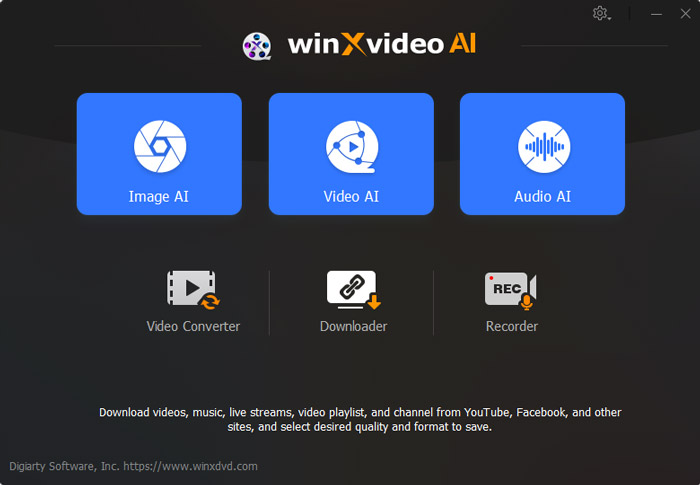
If you are willing to play the video on other devices, upload the video to the web, or burn into DVD, you can select related video format listed here. If not, just keep the format unchanged by clicking "Mac General Video"-> MOV Video (h264+aac). Then tap OK to go ahead.
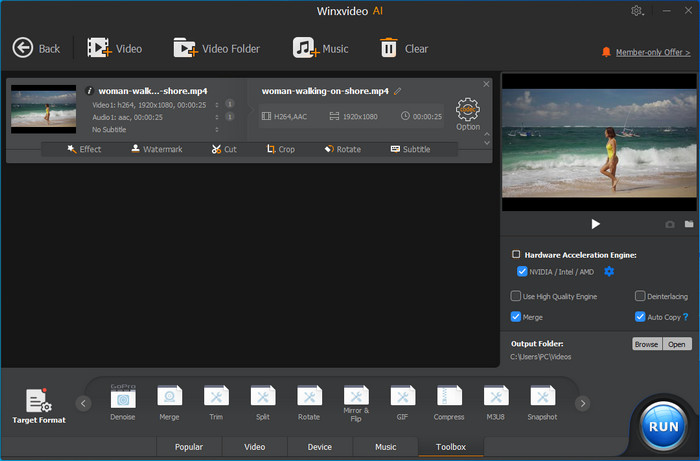
Step 2. Edit iPhone video based on your needs.
Edit video by clicking any option offered right below the video information, like cut, crop, subtitle, effect, rotate and watermark. If you wanna change video parameters like bitrate, frame rate, resolution or so, just click "Option" scissor icon to adjust them under Format section.
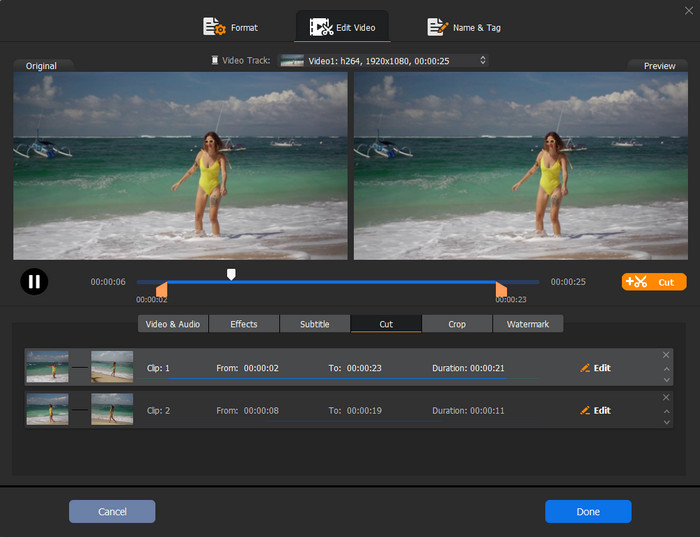
Step 3. Further iPhone video editing (optionally).
Winxvideo AI also serves as an AI image and video enhancer to enlarge video/image resolution, increase video FPS, and deshake videos. Besides, it is also preloaded with a versatile toolbox for denoising videos, merging videos, spliting video, trimming video, making vivid GIF from video, or taking snapshots in sequence.
Step 4. Start editing iPhone video now.
Press "RUN" to make the iPhone MOV video editing happen.
2. Windows Movie Maker
- Supported OS of Windows: Included with Windows ME/XP/Vista, Windows 7/8/8.1/Windows 10 (need to download)
- Download Link: Unavailable to download on Microsoft official
- Supported Videos: MP4, MOV, MPEG, WMV, M2TS, AVI, QT, ASF, 3GP, VOB etc.
- Easy Level: ★★★★
While no longer officially supported by Microsoft, Windows Movie Maker remains a popular option for those seeking a simple, free video editor. It's ideal for basic tasks like trimming, adding music, and creating slideshows. However, its limited features and outdated interface may frustrate more advanced users.
Q: "How do I get Windows Movie Maker on my Windows 10 to free edit my iPhone video?"
A: Although MS website stop providing the WMM downloading service, user can still download Movie Maker. And install it from other site, e.g. softonic and softpedia.
Step 1. After opening the iPhone recorded video into Windows Movie Maker.
Step 2. Navigate to "Edit"board, where you are free to trim, split, add fade in/fade out, adjust video volume or choose movie theme. Besides, this free Windows (10) video editor allows you to slow down or speed up the video (to 64x faster), add dozens of animations or visual effects, add titles/credits and background music.
Step 3. Save your project or export the video.
[Official Guide on] How to Edit iPhone Movies in Windows Movie Maker
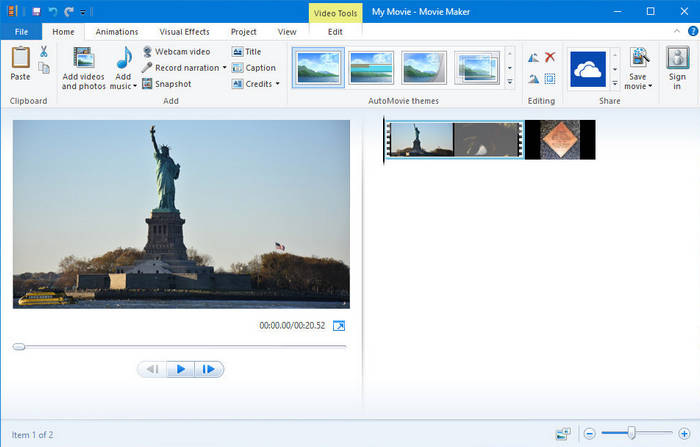
3. Adobe Premiere Pro
- Download Link: https://www.adobe.com/products/premiere/free-trial-download.html
- Supported OS of Windows: Windows 7 and later
- Supported Videos: MP4, MOV, H.264, H.265, MPEG, MTS, M2TS, VOB, WMV, MXF etc.
- Easy Level: ★★
Adobe Premiere Pro is the industry-leading video editing software, offering unparalleled capabilities for professionals and serious enthusiasts. With its vast array of tools, you can create stunning videos with precision and control. For example, it can edit the raw footage of iPhone video by trimming and rearranging, turn amateur iPhone video into a stylish and professional-looking one by amending the color, adding visual effects , adding titles/animations/ transitions. However, be prepared for a steep learning curve and the cost of a subscription.
[Official Guide on] How to Edit iPhone Videos with Adobe Premiere Pro
Step 1. Import your iPhone video into Premiere Pro.
Step 2. Create a new sequence with appropriate settings.
Step 3. Edit video clips using the timeline and tools like trim, razor, and ripple edit.
Step 4. Apply color correction, effects, and transitions.
Step 5. Add titles, graphics, and audio.
Step 6. Export your video in the desired format and quality.
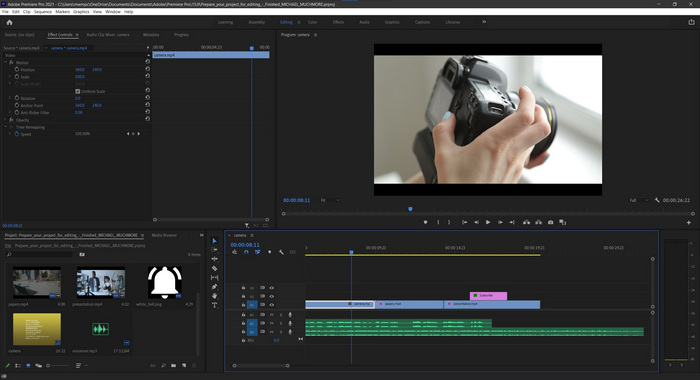
4. Photos App
- Download Link: Default installed on Windows computers
- Supported OS of Windows: Windows 10 and 11
- Supported Videos: MP4, MOV, H.264, H.265 etc.
- Easy Level: ★★★★★
While primarily designed for photo management, the Photos app in Windows 10 and 11 offers basic video editing capabilities. You can trim videos, add music, and create simple slideshows. It's a good starting point for those who need minimal editing.
Let's dive into the specifics of editing your iPhone videos using the Photos app on your Windows PC. As a bonus, you can also effortlessly transfer your iPhone photos to your PC using free software and then create a captivating video using these images within the Photos app itself.
Step 1. Open the Photos app on your Windows PC.
Step 2. Navigate to the "Create" tab, select "Custom video with music," and then choose "Folders."
Step 3. Select the folder where you saved your exported iPhone videos and add it to your Pictures library. Select the specific videos you want to edit from the newly added folder and click "Create." Give your video a title.
Step 4. Drag and drop your chosen videos onto the storyboard. Customize your video by trimming, resizing, adding filters, text, or other effects as desired.
Step 5. When you've done, click on the "Save as a copy" to export your edited iPhone video.
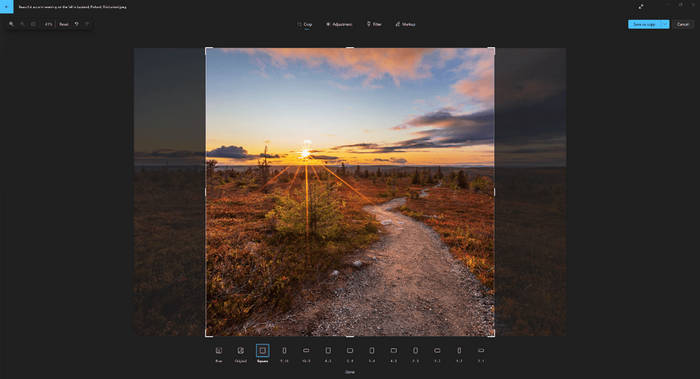
5. Flexclip
- Download Link: No need to download. Start at https://www.flexclip.com/
- Supported OS: Windows 10/11/8.1/7, macOS
- Supported Videos: MP4, MOV, H.264, H.265 etc.
- Easy Level: ★★★★
Flexclip is a cloud-based video editor that offers a wide range of templates, stock media, and easy-to-use tools. It's ideal for creating social media content and short videos. While it lacks the depth of professional software, it's a good option for those who prefer a web-based solution.
Moreover, it supports the integration of Flex and AsWing into SWF and Adobe AIR-based projects, enhancing versatility and functionality. Users can also explore a curated list of compatible projects and execute targeted searches using custom filters, streamlining development processes efficiently.
Step 1. Navigate to Flexclip official site and create a new project in Flexclip.
Step 2. Upload your iPhone video or choose a template.
Step 3. Edit the video using the provided tools and effects.
Step 4. Add text, music, and voiceovers.
Step 5. Export the video in a suitable format for sharing.
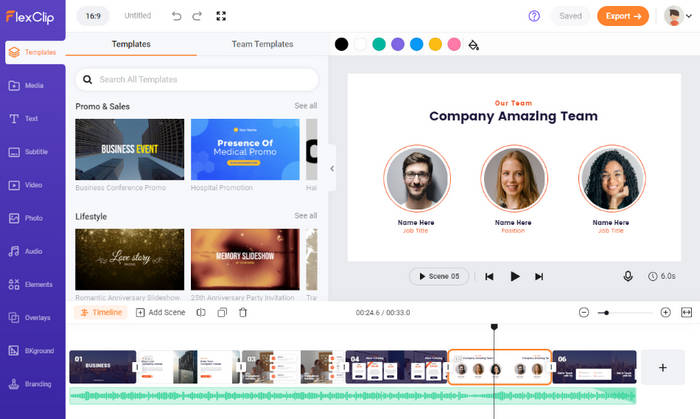
In Conclusion
Choosing the right software for editing your iPhone videos on a Windows PC depends on your specific needs and skill level. For basic tasks, Windows Movie Maker or the Photos app might suffice. For more advanced editing, Winxvideo AI or Flexclip offer user-friendly options. Professionals and enthusiasts will likely find Adobe Premiere Pro to be the most powerful tool. Regardless of your choice, with a little practice and experimentation, you can create impressive videos that showcase your iPhone's capabilities.
















