How to Fix Out of Focus Videos After Been Shot
 Mike Rule
Mike Rule
Updated on
"I am recording a music video in low light conditions. Some of the scenes are slightly out of focus and others have a considerable amount of grain. Is there any out of focus video app to fix these problems ?"
We've all been there: you excitedly record a video, only to discover later that it's hopelessly blurry. Out-of-focus videos are blurry and lack sharp edges and clear definition. They are often caused by accident adjustment of the focus ring, autofocus malfunction, a wrong preset, or moving subjects. Anyway, is there a way to fix blurry unfocused videos after been shot?
While a perfectly clear fix might not always be possible, there are techniques you can use to salvage your footage. In this article, we will explore how to fix out-of-focus videos with AI, Premiere Pro, and Topaz Video AI.
Please note:
- Please note that no method can work miracles with unfocused videos, especially those severely out-of-focus.
- It's crucial to understand that a perfectly focused video will look significantly better than a slightly blurry video that has been sharpened. So, always ensure your focus is spot on!
- Test with the settings and mode selections with each method to achieve the best results for your specific footage.
How to Fix Out of Focus Video with Winxvideo AI?
Winxvideo AI uses advanced AI to intelligently identify areas lacking sharpness and attempt to recover those details, enhancing the overall clarity of an out-of-focus video. It’s able to upscale the resolution of your video to HD and 4K. During processing, Winxvideo AI detects and fixes various video imperfections, including out-of-focus blur, pixilation, noise, and other artifacts. Meanwhile, there are other features that are useful in fixing out-of-focus videos, such as smooth motion blur, stabilize video shakiness, increase frame rate, etc.
The AI out of focus video fixer accepts videos from mobile phones, Sony/DJI/GoPro/LG, other cameras, webs, etc. Any raw, HD, and 4K formats are well supported. The whole process is powered by GPU acceleration so you won’t encounter freezes or slowdown issues.
 Free Download
Free Download  Free Download
Free Download
Note: AI tools for Mac are currently unavailable, but they're coming soon. Stay tuned.
[Guide] How to Fix Out of Focus Videos Step by Step?
Step 1. Download and install Winxvideo AI on your computer. Once installed, open the program and navigate to the "Video AI" section on the main interface.
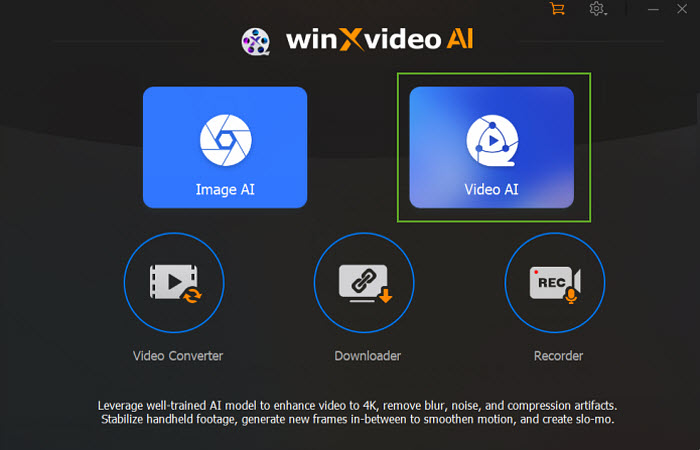
Step 2. Click the "+ Add Video" button in the bottom left corner. Select the blurry out-of-focus video you want to fix. You can add as many videos as you need. It supports batch processing.
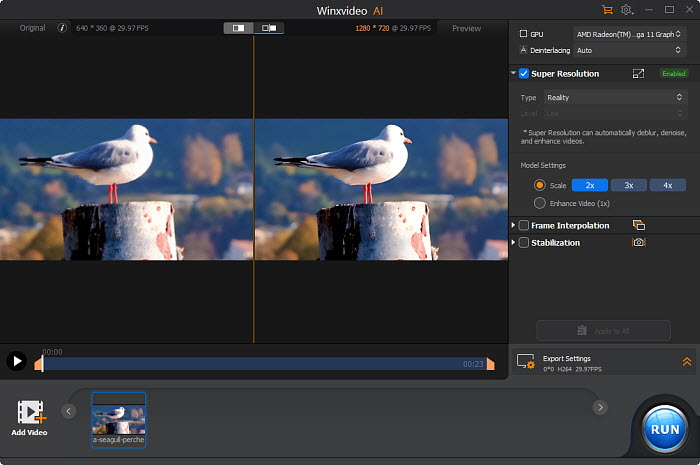
Step 3. On the right panel, look for the "Super Resolution" option. This is key for sharpening unfocused videos. Check the box to enable it.
- Choose the video type based on the source (e.g., phone recording, computer screen recording).
- Select a scaling mode (2x, 3x, or 4x) to increase the video resolution. For just out of focus video fix without resolution increase, choose "Enhance Video (1x)".
- Winxvideo AI's AI technology will analyze and enhance the video, removing blur, noise, and other imperfections.

Step 4. To fix out of focus video caused by unstable camera, also try Stabilization. Enable Stabilization and choose the desired analysis mode and preset. Click "Analyze" to let Winxvideo AI's advanced AI model analyze and smooth the motion.
For unfocused video caused by fast-moving subjects, consider "Frame Interpolation." It can improve clarity by increasing the frame rate (up to 5x). Check the box and adjust the frame rate setting to see how it affects the video in the preview.
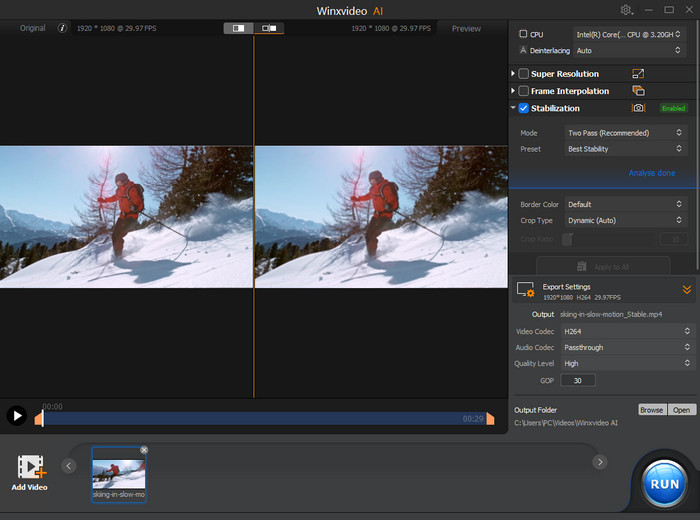
Step 5. Click "Export Settings" to choose the format, quality level, and where you want the finished video saved. Then click Run to start sharpening an out of focus video.
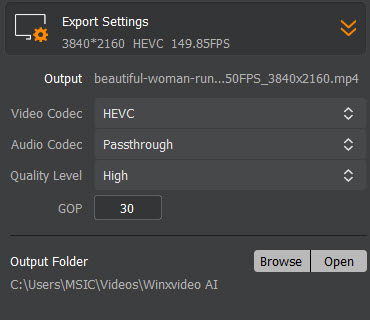
How to Fix Out of Focus Video with Premiere Pro?
Premiere Pro doesn’t provide an AI solution to fix out of focus video, nor include a specific feature. However, it contains a slew of options to sharpen a blur unfocused video. One of the most useful feature is the Unsharp Mask. It's a handy tool for sharpening blurry videos, particularly those with mild focus issues. There are also tools to help fix blurry unfocused videos caused by moving cameras or fast subjects.
Also see: how to sharpen a video
How to Remove Blur from Videos with Premiere Pro?
Step 1. Open Premiere Pro and import the out of focus video you want to fix.
Step 2. Add the unfocused video to the timeline. Then go to the "Effects" panel and search for "Unsharp Mask." Drag and drop this effect onto your video clip in the timeline.
Step 3. In the Effect Controls panel, adjust the "Amount" slider to increase sharpening. Be careful not to overdo it, as this can introduce unwanted noise. You can also adjust the "Radius" and "Threshold" sliders to fine-tune the unfocused video sharpening effect.
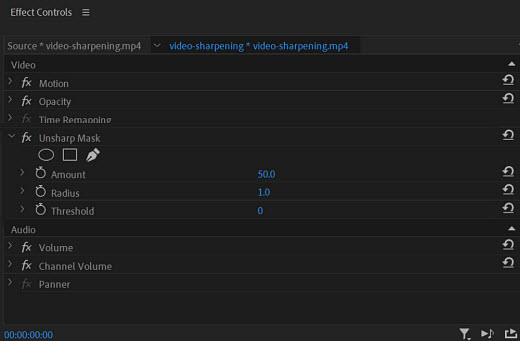
Step 4. You can also find tools like Sharpen and Wrap Stabilizer to further adjust the output video. If there are any third-party deblurring or upscaling plug-ins for Premiere Pro, such as Neat Video, you can also apply and check the results.
View more details for how to fix out of focus video in Premiere Pro >>
Step 5. Preview the sharpened out of focus footage to ensure you're satisfied with the results. Then export the fixed video.
Related reading: why are videos sent to me blurry on iPhone?
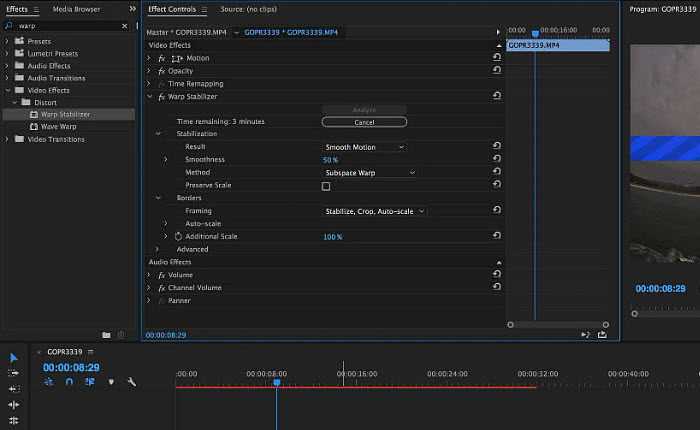
How to Fix Out of Focus Video with Topaz Video AI?
Topaz Video AI is a famous AI video enhancer for addressing blurry, out-of-focus videos. It’s relied on advanced AI techniques within existing AI models (like Proteus) to improve the perception of sharpness in blurry videos. This worked to a certain extent, but it couldn't truly recover missing detail from out-of-focus footage.
The new "Focus Fix" mode in v4 specifically targets the issue of missed focus in videos. It uses a dedicated AI model trained to analyze and fix out-of-focus blur more effectively than general techniques.
The "Focus Fix" offers two modes to control the strength of the effect:
- Standard Mode: This mode prioritizes a balance between detail recovery and processing speed. It downscales the video slightly (to 50%) before applying a 2x upscaling process.
- Strong Mode: This mode prioritizes maximum detail recovery. It downscales the video more significantly (to 25%) before applying a more intensive 4x upscaling process.
Step 1. Download Topaz Video AI on your computer. Ensure you're using Topaz Video AI v4 and later to benefit from the video focus fix feature. Topaz Video AI can be resource-intensive. Check if your computer meets the recommended system requirements (at least 8GB RAM, ideally 16GB) for smoother processing, especially with high-resolution videos.
Step 2. Open Topaz Video AI v4 and import the out of focus video you want to fix. Locate the "Enhancement" section and tick the checkbox to activate the enhancement features.
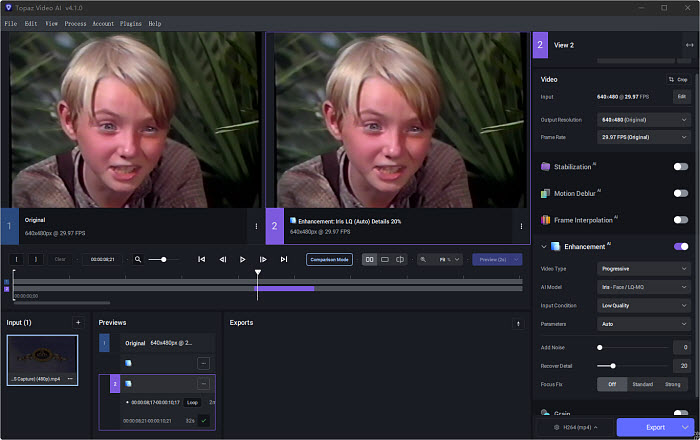
Step 3. Choose the Video Type and AI Model according to the source video. Then choose the "Focus Fix" mode specifically designed for addressing missed focus. Choose Standard or Strong mode. For the best unfocused video sharpening result, you’re suggested to choose Strong.
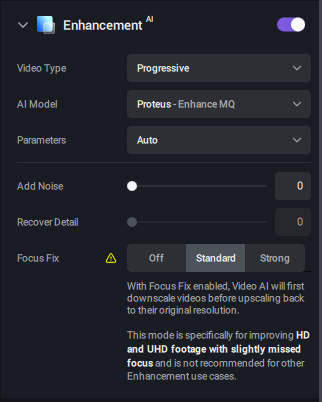
Step 4. Also apply the Stabilization, Motion Deblur, or Frame Interpolation filters if needed. Then click Export and wait for it to finish.
Conclusion
Don't despair over blurry videos! The above tools can help salvage them. Winxvideo AI offers advanced AI-powered clarity enhancement that can fix blur caused by out of focus shot. Premiere Pro's Unsharp Mask can be a great helper for sharpening mildly out-of-focus footage. And the Focus Fix option in Topaz Video AI provide a dedicated solution to focus issues.
















