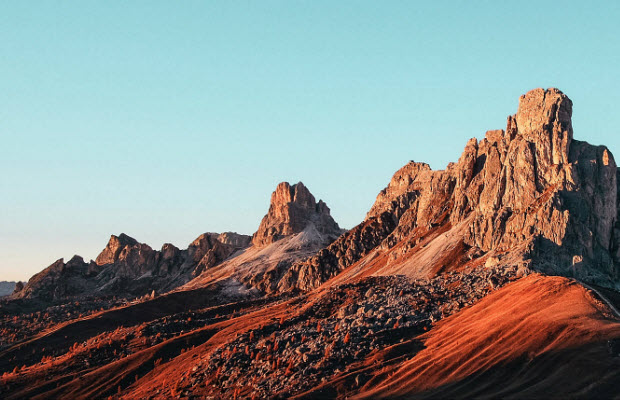How to Remove Video Pixelation and Blockiness in 3 Ways
 Mike Rule
Mike Rule
Updated on
Summary: Pixelated videos can ruin an otherwise perfect recording or viewing experience, especially when details matter. Whether you're dealing with old footage, low-resolution clips, or compressed files, this guide walks you through the most effective solutions to restore video clarity. Let’s bring your blurry videos back to life—crisp, clear, and watchable.
Is there a way to make videos less pixelated? I’ve tried the sharpen and unsharp mask, but still don’t see a tiny difference in the video. -- from Reddit
Some of your video may be pixelated with irregular pixels with incorrect colors or jagged blocks. A pixelated video can be caused by various reasons, such as low resolutions, high compression, insufficient bitrate, etc. Whatever the reason, pixelated effects can ruin the whole playback experience and make your video useless. Here we share different ways to effectively fix pixelated videos.
Tips to Remove Video Pixelation and Blocking
To get rid of the pixelation in a video, you can consider the following tips:
- Increase Video Resolution: Upscaling the video to a higher resolution can help smooth out pixelation by adding more detail to the image. However, this may not always be effective, especially if the original video quality is poor.
- Use High-Quality Compression: When compressing the video, use higher-quality settings and higher bitrates to reduce compression artifacts that cause pixelation and blockiness. Avoid overly aggressive compression, especially for videos with high motion or detail.
- Deinterlacing: If the video is interlaced, deinterlacing it can help reduce pixelation and improve overall image quality. Deinterlacing algorithms blend the alternating lines of pixels in each frame to create smoother motion.
- Avoid Overprocessing: Be cautious when applying filters and effects, as excessive processing can sometimes introduce new artifacts or degrade video quality further. Use moderation and test different settings to find the optimal balance.
- Deblocking Filters: Video editing software often includes deblocking filters that can help reduce blockiness and pixelation. These filters work by smoothing out blocky areas in the video, improving overall image quality.
Based on the above tips, below are the best tools that contain advanced tools and filters for removing pixelation and blockiness.
How to Fix Pixelated Videos with Winxvideo AI?
Winxvideo AI offers different tools to remove pixelation from old videos, VHS, DVD rips, other videos, and improve the pixelated videos to 4K high quality. To be specific, there is an AI super resolution mode that can analyze and interpolate missing pixels based on neighboring pixels. It uses an advanced AI algorithm to reduce pixelation, denoise, and remove other artifacts. It will also deinterlace videos, convert videos to more efficient codecs, adjust the bitrate and other video settings, etc.
Latest Winxvideo AI 4.0 has a big improvement, it introduces significant enhancements to its video upscaling and restoration capabilities. The Super Resolution model now delivers a 40% to 80% increase in processing speed, enabling faster and clearer video enhancements. This update includes two new AI models: Gen Detail V3, which enhances intricate details such as skin, hair, and textures, and Real Smooth V3, which focuses on smoothing and restoring videos with fewer details, like animations and line drawings. Additionally, a new DPI setting option has been added, allowing users to optimize images for high-quality printing.
 Free Download
Free Download  Free Download
Free Download
Winxvideo AI is for PC, while Macxvideo AI (from our MacXDVD brand) is for macOS.
[Guide] How to Unpixelate a Video Step by Step?
Option 1.
Step 1. Download Winxvideo AI on your computer. Run it and click Video AI. Next, drag and drop the pixelated video into the software. You can add as many videos as you want for batch processing.
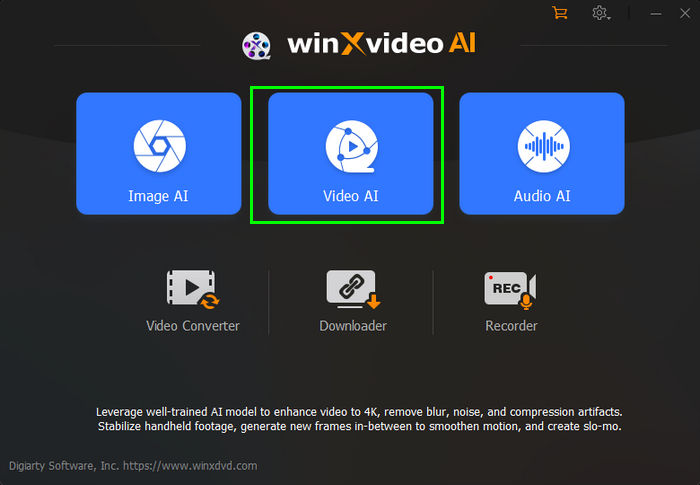
Step 2. To make the video less pixelated, enable the Super Resolution box on the left panel. First, in the Type section, select Reality if the pixelated video is an old or low-quality family video, movie, or recording. Choose Anime if you want to fix a pixelated animated video.
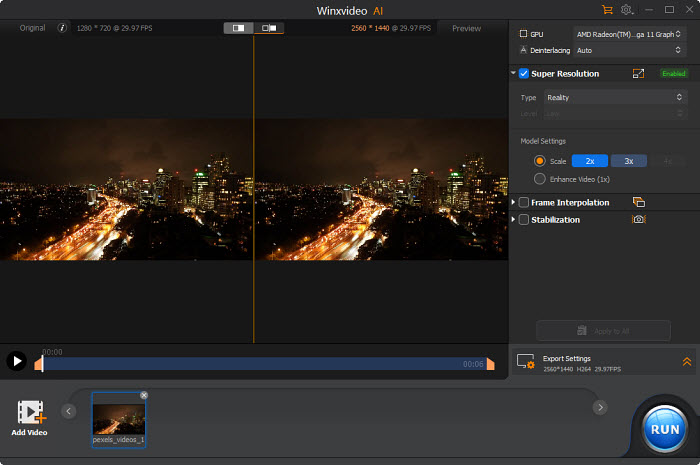
Step 3. Next, under Model Settings, you can choose to upscale the video by 2x, 3x, and 4x. You can also enhance the video quality without increasing the resolution. The upscaling will remove pixelation, noise, blur, and other artifacts during the process. Adjust settings and experiment with each option for optimal results.

Step 4. Click Export Settings and adjust the output codec, quality, and folder. Then click Run.
Option 2.
Step 1. Download Winxvideo AI and click Video Converter. Next, drag and drop the pixelated video into the software.
Step 2. If the video pixelation is caused by an inefficient codec or heavy compression, go to Target Format on the bottom of the interface. Then choose a more efficient format to improve image quality and reduce pixelation, such as H.264 or HEVC.
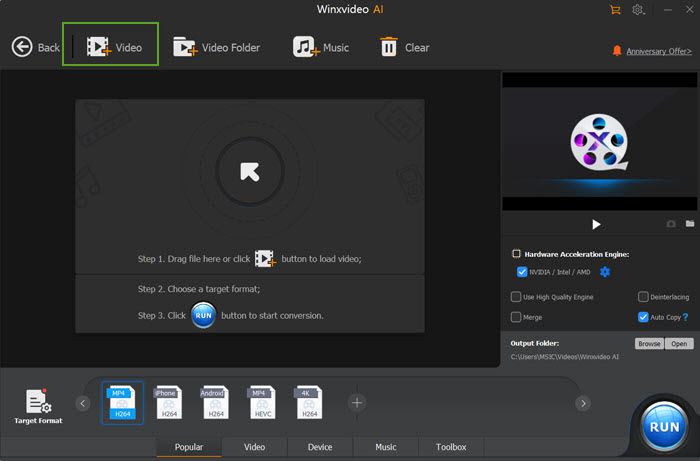
Step 3. To fix a pixelated video caused by low bitrates, click the Option button next to the selected format. Then you can adjust the quality, bitrate, frame rate, codec, resolution, etc. Open the drop-down menu of Bit Rate, choose manual, and enter a slightly higher value in the Target Bit Rate. For your reference, 720P is about 5000kbps, and 1080P is 3500-6000kbps.
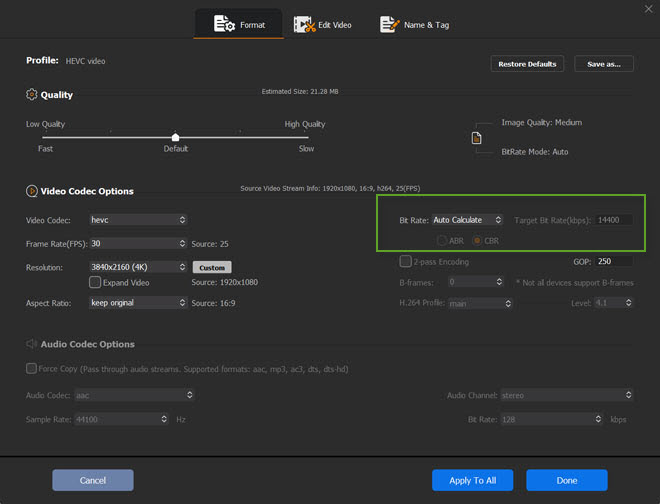
Step 4. Back on the main interface, check the Deinterlacing box on the right lower part. Then click Run.
How to Fix Pixelated Videos with After Effects?
Adobe After Effects offers a professional solution to unpixelate videos with its native effects and plug-ins. There is a wide range of effects, filters, and tools that can be used to fix a pixelated video, like Detail Preserving Upscale, Noise Reduction, Sharpen, etc., that can help make the video less pixelated.
After Effects is, however, quite complex to master. It also requires a powerful computer with sufficient RAM and processing power to run smoothly. Therefore, AE is an ideal choice for professionals looking to improve the quality of pixelated videos.
Steps to Remove Pixelation and Blockiness from Videos with AE
Step 1. Open Adobe After Effects and click on "File" > "Import" > "File" and import the pixelated video that you want to fix. Then drag the imported video file from the Project panel to the Timeline panel to create a new composition. You can also right-click on the video file and select "New Composition from Selection".
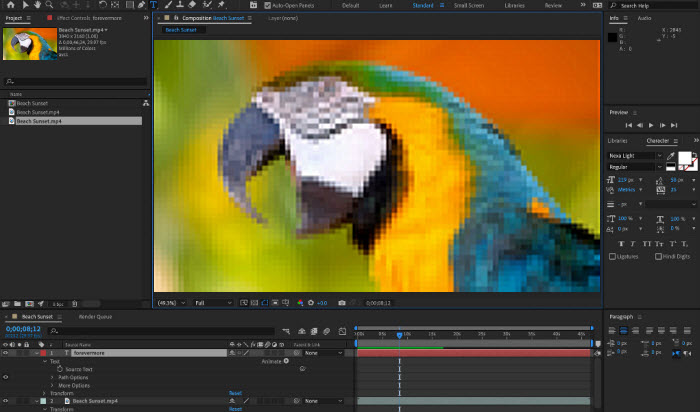
Step 2. After Effects offers various effects and filters that can help make the video less pixelated. Here, you can try effects like:
Noise Reduction: If the pixelation is caused by noise in the video, you can use the "Noise Reduction" effect to reduce the pixelation and blockiness. Click "Effect" in the top menu and find "Noise & Grain". Then choose "Remove Grain". Adjust the Nosie Reduction settings by changing the value. Test the option to see if the result is better.
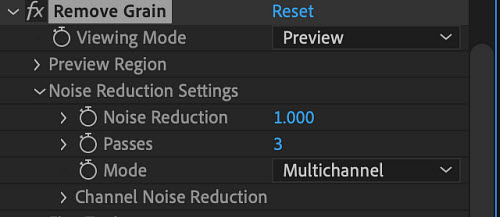
Detail Preserving Upscale: Next, click on "Effect" > "Distort" > "Detail Preserving Upscale". The "Detail Preserving Upscale" effect can help increase the resolution of the video while preserving details and reducing video pixelation.
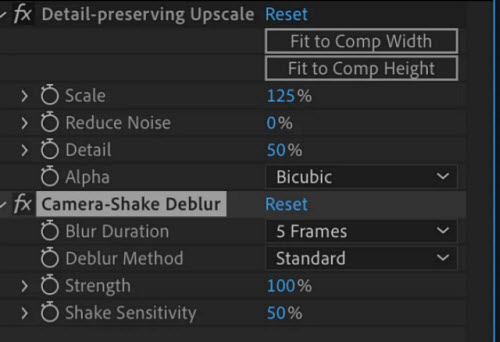
Sharpen: There is also a "Sharpen" effect under "Effect" > "Blur & Sharpen" > "Sharpen". It can also help sharpen the clarity of the video and fix a pixelated video.
Step 3. Once you apply the desired effects, adjust their settings to achieve the best results. Experiment with different values until you're satisfied with the outcome. If you're happy with the result, click on "Render" to export the unpixelated video.
Also Learn: How to Fix Out of Focus Video in Premiere Pro
How to Fix Pixelated Videos with Topaz Video AI?
Topaz Video AI is a popular AI video enhancer used by users to improve video quality. It offers tools such as 2x and 4X upscaling and various AI models that can effectively reduce video pixelation and blockiness. It's easy to use while offering flexibility for users to test various different settings for the best quality.
The only drawback of this tool is that it's too expensive, at a price of $299. It also requires a very strong computer configuration to ensure smooth processing.
Step 1. Click the interface or Browse to add the pixelated video to the software.
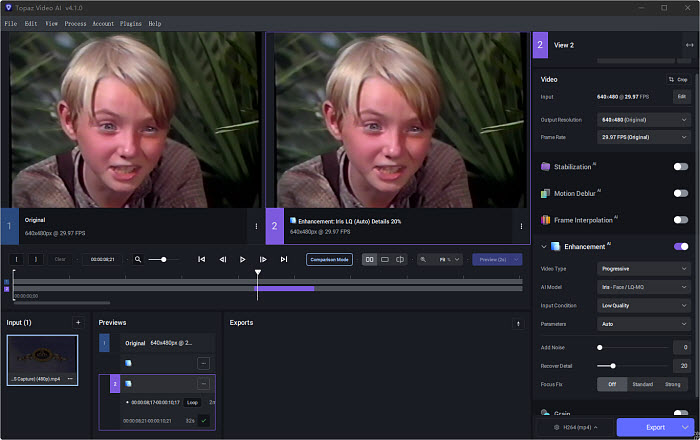
Step 2. On the right panel, open the drop-down menu for Output Resolution. You can choose to upscale your video by 2x or 4X, or select a specific resolution. It will enhance your video quality and make your video less pixelated.
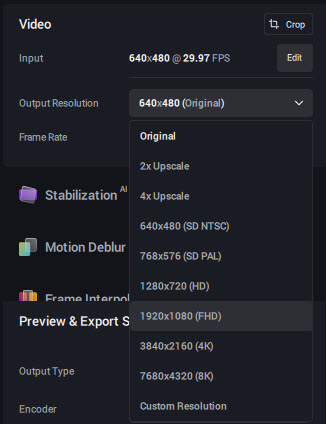
Step 3. Next, click the Enhancement option. Under Enhancement > AI Model, there are various different models trained for different videos. To unpixelate videos, you can try AI models such as Iris, Artemis, and Proteus. If the video is pipxelated and interlaced, you can also choose Interlaced Progressive in the Video Type option.
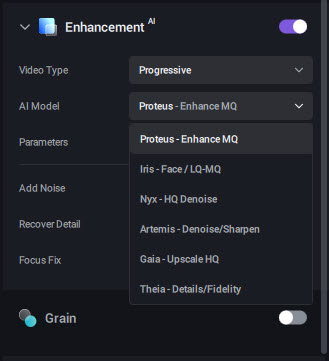
Step 4. After the above settings, click Export and it will start to unpixelate the video.
How to Avoid Videos from Being Pixelated?
Not all pixelated videos can be restored. If the source pixelated video is of very low quality, the effects and filters of any tool won't make any difference to it. To avoid pixelated videos, it's important to consider the following factors in recording and editing:
1. Use High-Quality Source Footage: Start with high-quality source footage whenever possible. Use cameras or recording devices that capture video at a higher resolution and with minimal compression to ensure better image quality.
2. Optimize Compression Settings: If you need to compress the video for distribution or storage purposes, use compression settings that balance file size with video quality. Overly aggressive compression, especially for videos with high motion or detail, will result in pixelation, blocks, and compression artifacts.
3. Choose the Right Resolution: Use the appropriate resolution for your intended distribution platform and audience. For example, if you're creating videos for online streaming, consider the recommended resolution and bitrate settings for platforms like YouTube or Vimeo.
4. Avoid Over-Zooming: When shooting or editing videos, avoid excessive zooming or cropping, as this can reduce the effective resolution of the video and lead to pixelation, especially when viewed on larger screens.
5. Use Proper Lighting: Ensure proper lighting conditions when shooting videos to minimize noise and maximize image clarity. Poor lighting can result in underexposed or grainy footage, which may appear pixelated when brightened during post-production.
6. Stabilize Footage: Use stabilization techniques or tools to minimize camera shake and motion blur, which can contribute to pixelation, especially in fast-moving or shaky footage.
7. Export in High Quality: When exporting the final video, use high-quality export settings to preserve as much detail and clarity as possible. Choose a suitable codec, bitrate, and resolution based on your distribution requirements.
 FAQs
FAQs
VLC Media Player may help fix a ixelated video in AVI format. To unpixelate an AVI video, open VLC, click on Tools > Preferences > then choose Input /Codec. Find Damaged and incomplete AVI file and choose Always fix. VLC will then enhance the quality when it plays a pixelated AVI video.
There are online video enhancers such as Vmake, Clideo, Flixier, etc. that provides the ability to enhance the overall video quality. You may try to unpixelate videos by increasing the resolutions and using the AI enhancement tools.
There are a few apps that can help make videos less pixelated on Android and iPhone. You can download them and try:
- Photos App on iPhone
- VN
- InShot
- CapCut