[Solved] QuickTime Not Working on Mac/Not Open Files
QuickTime player never ceases to catch your eyes by causing endless troubles. The most common problems include QuickTime won't open on Mac, quicktime can't open MOV, MP4 files, quicktime not screen recording on Mac, quicktime quit unexpectedly, etc. Confronted with those troubles, go to Apple support for official solutions. Yet, apple community doesn't cover everything you need. Instead, the solutions that have been tested first hand by a wide number of users are more reliable and comprehensive.
Here this post gathers all the effective solutions findable right now on varied types of forums, answer websites and communities, aiming to help you out of the off-putting QuickTime not working on MacBook, iMac troubles. Check the specific solutions if you don't wanna waste time hunting high and low in umpteen websites.
Suggested Reading: How to Play MP4 on Mac with QuickTime?
Fix QuickTime Not Working on Mac Errors
- Part 1. Fix QuickTime Won't Open/Launch on Mac Issue
- Part 2. Fix QuickTime Exit Unexpectedly Issue
- Part 3. Solve QuickTime Can't Open MOV/MP4 Files Problem
- Part 4. Resolve "QuickTime Cannot Record" Error
- Part 5. QuickTime Screen Recording Freezes Suddenly? Fixed
- Part 6. How to Settle QuickTime stuck at Finishing Recording Problem
- Part 7. How to Fix QuickTime Player Sound Not Working on Mac Error
Part 1. Fix QuickTime Won't Open/Launch on Mac Issue
Various reasons will render QuickTime player unusable and not opening/launching problem, such as a corruption in the computer's operating system, or in the files associated with the QuickTime.
Faced with such issue, restart your MacBook, iMac, Mac Mini or Mac Studio first. Then re-open QuickTime player to check if it works.
Or uninstall the QuickTime Player and then go back to the App Store or official download page to install QuickTime player latest version.
Or, upgrade macOS to the latest macOS Monterey or macOS Ventura.
Part 2. Fix QuickTime Exit Unexpectedly Issue
When the QuickTime Player quit unexpectedly error pops up, tap Reopen to close this dialog. If nothing positive happens, check the storage space on your Mac laptop. The shortage of free storage space will render QuickTime Player quit unexpectedly error on Mac.
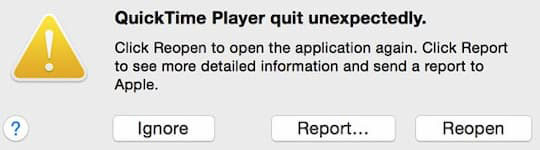
What's plus, you can choose to open Disk Utility and select hard drive. Find Repair Disk Permission under Repair to fix QuickTime exit unexpectedly problem on your MacBook or iMac.
Part 3. Solve QuickTime Can't Open MOV/MP4 Files Problem
The File Isn't Compatible with QuickTime Player? Why does QuickTime player not open my files on Mac? This kind of problem has been mentioned on the various forums and answer websites at highest frequency concerning QuickTime not working on Mac errors. The major cause lies in that mp4/mov codecs are not supported by quicktime.
As is known to all, MP4 is a container format, which can consist of varied types of video audio streams, subtitle tracks, metadata, etc. Once one of those codecs is incompatible with QuickTime codec ecosystem, video won't open in QuickTime media player on Mac.
To fix QuickTime not opening MOV MP4 files issue, you can download quicktime video codec pack as a workaround. Of course, be aware of the potential adware & malware hidden in the video codec package.
Or resort to a better yet more safe way - convert MOV/MP4 to QuickTime supported video codec/format. The professional video converter from the leading company Digiarty Winxvideo AI works like a charm in this part.
- Convert MP4 MOV to QuickTime MPEG-4, H264 or ProRes codec encapsulated by MP4 or MOV container format.
- Convert MP4 H265 4K video to MP4 H264 4K/1080p full HD to lower requirments on hardware configurations.
- Adjust MP4 High profile to main/baseline profile, MP4 Level 5 to Level 4/3 to lower video playback difficulty.
- Enable "High Quality Engine" to ensure your output video quality up to 98% kept, no visually quality degradation!
The Mac version is coming soon.
How to Transcode Video to QuickTime Best Codec/Format
Step 1: Load your MP4 or MOV video. Run the tool and click the Video Converter button on the main UI. Then, click on the + Video to add a video.
Step 2: Choose Mac video format. Pop up the Output Profile window by clicking on the Target Format option at the bottom, andd select MOV H264 as output format. You can also select converting MP4 video to Apple ProRes codec, iMovie video format (MPEG-4 or H264), Final Cut Pro format, as well as iPhone iPad Apple TV formats under Apple Device subcategory.

Note: tap the setting icon on the main interface and then you're allowed to adjust MOV MP4 video resolution, frame rate, bit rate, video profile, aspect ratio, etc. to make video playable in QuickTime without asking too much on computer hardware configurations.
Step 3: Convert video to QuickTime video codec/format now. Hit RUN button and the conversion engine will go into action. The whole procedure will run at GPU hardware accelerated speed, 5X faster than those without GPU acceleration tech.
After conversion, load the resulting video to QuickTime player to see if QuickTime won't open MP4 MOV file problem gets successfully fixed.
Part 4. Resolve "QuickTime Cannot Record" Error
Greeted by the error message "The QuickTime Cannot Record, try recording again" when recording Mac screen video with external audio? To fix this QuickTime not working on Mac error, resort to a new external microphone. Or switch to the internal audio to have a check.
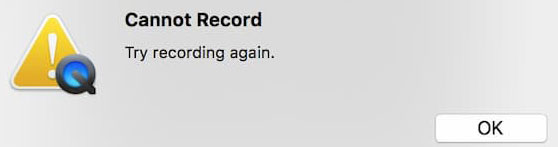
If this still doesn't work, check your QuickTime player if its version is too old or outdated. Consider upgrading QuickTime player to the latest version to improve its compatibility with your macOS operating system. Then, check your audio driver version and see if it needs a upgrade, as well.
Part 5. QuickTime Screen Recording Freezes Suddenly? Fixed
Solution 1. Force exit QuickTime player on Mac. Wait a couple of seconds and re-launch QuickTime player to capture Mac screen again.
Solution 2. Go back to check if the playing video you're screen recording allows you to free capture. For some videos protected by DRM encrypted protection, it only allows you to capture the very beginning and then causes varied types of errors, recorder freezing error included, as well. If so, give up recording the content protected screen video. Instead, legally screen capture the content that is DRM-free.
Solution 3. Update your macOS operating system to the latest Monterey or Ventura. The low RAM makes your Mac computer run slowly or even freeze.
Part 6. How to Settle QuickTime stuck at Finishing Recording Problem
Keep in mind that QuickTime player is used as the most simple yet convenient way to record Mac screen at a cost of continual troubles before recording, during recording and finishing recording. When your screen recording is almost done and you're about to embrace your recording output file, you'll fooled by QuickTime again. QuickTime stuck at finishing recording is waiting for you as the final test.
To respond to this challenge, open Terminal first. Type top-u > press the Enter key. Afterward, enter the QuickTime process ID into the required place > type sudo kill [PID] into Terminal. Press the Enter key to run those commands to fix QuickTime not working in finishing recording.
Part 7. How to Fix QuickTime Player Sound Not Working on Mac Error
QuickTime player sound malfunctions on Mac now and then during video playback. To tackle this issue, update QuickTime player to the latest version first. If it doesn't resolve the issue, adjust Preferences then:
- Run QuickTime Player on Mac > tap Edit on the top menu bar > click Preferences.
- Click the Audio tab > locate the Safe mode (waveOut only) > check in the box ahead it.
- Hit the Apply button to confirm your operation. Re-launch QuickTime Player and play your video to test if the sound works now.
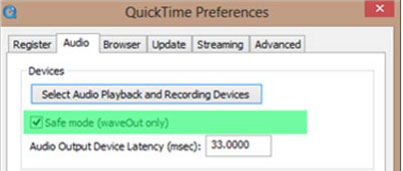
Hope all these methods mentioned are helpful for you. You're welcomed to share with us your workarounds via Email or our official SNS Facebook Twitter. We'll keep this post updated.





















