[Solved] OBS Game Capture not Working
 Mike Rule
Mike Rule
Updated on
OBS (Open Broadcaster Software) is a powerful, free, and open-source tool widely used for live streaming and screen recording. One of its most popular features is the "Game Capture" mode, designed to capture gameplay directly from a game window without capturing the rest of your screen. However, despite its robust functionality, many users on forums like Reddit and Discord frequently encounter issues where the OBS Game Capture feature does not work as intended.
This problem often manifests as a black screen, failure to detect the game, or inconsistent behavior when switching between games. Users commonly express frustration over these issues, seeking guidance on how to resolve them.
In this article, we’ll delve into why OBS Game Capture is not working and provide detailed solutions to get it back on track.
Winxvideo AI is the best screen recorder for gamers, content creators, and educators who want to record full screen, custom screen, webcam, PIP with audio up to 4K.
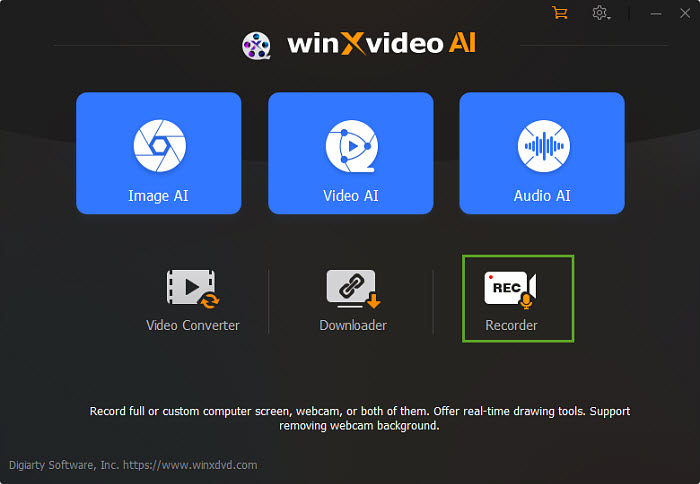
- Capture gameplay and create virtual background with Chroma key for live streaming.
- Record live stream from YouTube, Facebook, TikTok, Instagram, etc.
- Record online meetings, conferences, webinars from Zoom, Microsoft Teams, Google Meet, etc.
- Record video calls from Skype, Facetime, Snapchat, Discord, WhatsApp with sound.
- Record instructional sessions, online courses, TED talks, and students feedback.
- Draw while recording full screen and custom screen in high quality.
Why Is OBS Game Capture Not Working?
1. Permission Issues
OBS requires specific permissions to access the game window. Without administrative privileges, it might fail to capture gameplay properly.
2. Conflicting Software
Software like antivirus programs, screen overlays (e.g., Discord, Nvidia ShadowPlay), or other screen capture tools can interfere with OBS. These conflicts often prevent Game Capture from working.
3. Game Compatibility Issues
Not all games are compatible with OBS Game Capture. For instance, older games or certain titles that use anti-cheat systems may block OBS from capturing the game.
4. Display Settings
Problems with display settings, such as mismatched resolution or scaling, can lead to issues with OBS Game Capture, particularly in multi-monitor setups.
5. Outdated Software
Running outdated versions of OBS or GPU drivers may result in compatibility problems, leading to capture failures.
How to Solve OBS Game Capture Not Working?
Now that you know the possible reasons causing OBS not capturing game error, you can follow the below solutions to solve the problem.
Solution 1. Restart OBS
Sometimes, a simple restart of OBS can resolve temporary glitches.
Solution 2. Check OBS Settings
If you mistakenly change your OBS settings, OBS game capture black screen may occur. So, check the settings one by one or just reset all the settings to the original to solve the error.
Solution 3. Choose Game Capture with a Specific Window
There are three primary capturing modes available in OBS for recording games or your computer display. Of these, Game Capture is the most effective option for capturing gameplay. While Window Capture and Display Capture can occasionally be used for game recording, they often result in a black screen.
1. Open OBS and add a new source by clicking the "+" icon under the "Sources" panel.
2. Select Game Capture and name it.
3. Choose the option "Capture Specific Window" and select your game from the dropdown list.
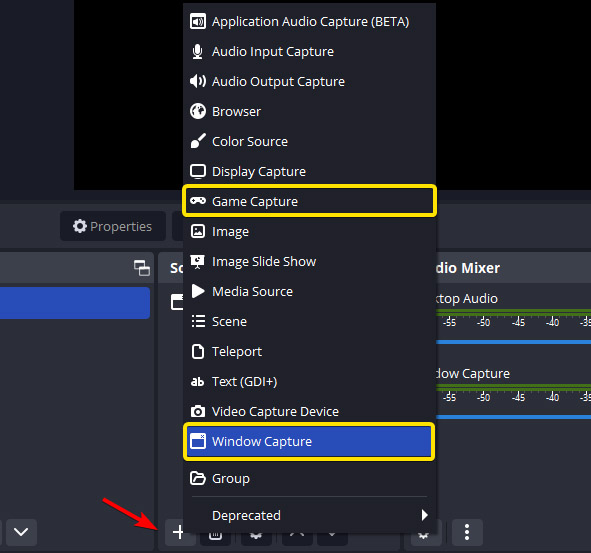
Note: If Game Capture doesn’t work, consider using Display Capture or Window Capture.
Solution 4. Run as an Administrator
Certain functionalities of OBS may be restricted by the Windows operating system due to the lack of trust in the third-party application installed on your computer. Consequently, OBS is unable to utilize all of its features fully. However, by executing OBS with administrative privileges, it will not be hindered by your computer or other applications.
1. Right-click on the OBS shortcut on your desktop.
2. Select Run as Administrator.
3. Restart OBS and try capturing the game again
Solution 5. Switch GPU
If you are using a laptop or all-in-one computer with multiple GPU graphics cards, make sure your OBS recorder and the game you are running are using the High-performance GPU.
1. For laptops with dual GPUs, go to your GPU control panel (Nvidia or AMD).
2. Set OBS to use the high-performance GPU.
3. Restart OBS and your game.
Solution 6. Enable Compatibility Mode
1. Right-click the OBS shortcut.
2. Navigate to Properties > Compatibility.
3. Enable Run this program in compatibility mode and select an appropriate version of Windows.
Solution 7. Turn Off Conflicting Software
Software conflicts frequently hinder the functionality of Game Capture. Therefore, if you have any other streaming or video recording applications installed on your computer, it is highly probable that they are interfering with the operation of OBS Studio. In such instances, it is understandable that OBS is unable to capture the game video. To resolve this issue, consider disabling or uninstalling applications that are similar to OBS Studio.
Solution 8. Turn Off Antivirus Program
An antivirus program may interfere with the functionality of OBS Studio. Therefore, it is advisable to disable or exit the antivirus software while using the studio to determine if this resolves any issues.
On a Windows computer, Game Mode and Game Bar are specifically tailored for gamers to optimize their Xbox gaming experience, allowing them to capture gameplay, stream online, and take screenshots. However, since these features may interfere with OBS game capture, it is strongly recommended to disable them.
Solution 1. Restart OBS
Sometimes, a simple restart of OBS can resolve temporary glitches.
Solution 9. Change DirectX
1. In OBS, navigate to Settings > Advanced.
2. Switch the renderer between DirectX 11 and OpenGL to see which works better for your setup.
Solution 10. Capture a Game at the Right Size
It is essential to verify that the resolution and aspect ratio of the game correspond with the settings configured in OBS. If needed, modify the display settings of your game accordingly.
For example, when a new Game Capture is added in OBS, a red dot appears in the top left corner of the recording window. To achieve a full-screen capture of games using OBS, simply expand the red dot from the top left corner to the bottom right corner of the screen.
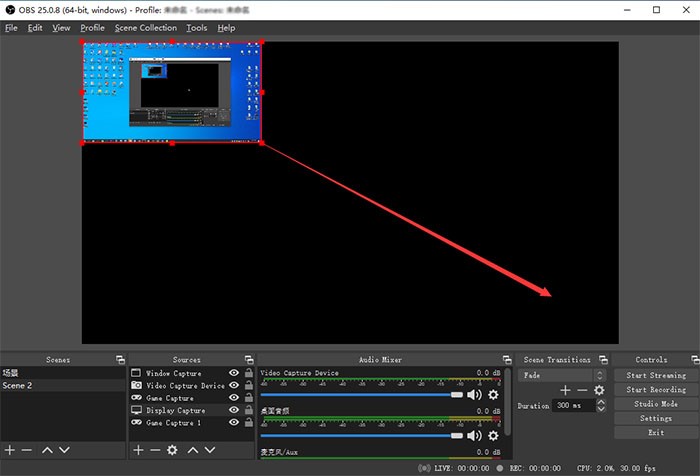
Solution 11. Disable Game Mode
Windows 11 includes a specialized game mode feature designed to significantly improve the gaming experience. Nevertheless, this feature may also pose a risk of causing the OBS game capturing black screen issue. Therefore, if you are using OBS on Windows 11, it is advisable to disable the game mode feature to resolve this problem.
1. Open Settings on Windows and go to Gaming > Game Mode.
2. Turn off Game Mode to avoid conflicts with OBS.
Solution 12. Update Graphics Drivers
It is essential to ensure that both OBS Studio and the game you are capturing have the most recent graphics drivers installed. If the drivers are outdated or malfunctioning, there is a significant risk of encountering issues such as OBS failing to capture the game or displaying a black screen. In such cases, it is advisable to uninstall the current graphics drivers and subsequently install the latest versions.
1. Download and install DDU (Display driver uninstaller) from its official website.
2. After installing DDU on your laptop, run your PC in safe mode. Then opt for the first option "Clean and restart" on DDU. This will uninstall the current drivers completely from your computer.
3. Boot your computer as usual (not in safe mode).
4. Press Windows + R > type "devmgmt.msc" in the dialogue box > hit Enter keyboard > right -click on any empty space and choose "Search for hardware changes". The default drivers will be installed. Now fire up the Display Capture and check if this works this problem out.
5. Optionally: install the latest graphics drivers through Windows update or navigate to your manufacturer's website to download the latest ones if the default drivers still failed to help you out of the trouble.
6. Restart your computer and check if the OBS not capturing game problem gets resolved.
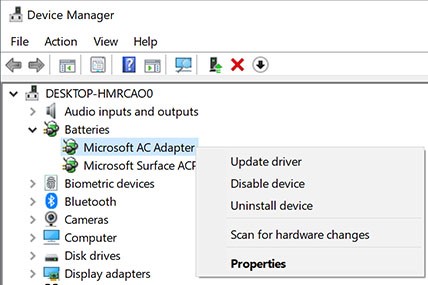
Solution 13. Remove Unused Sources You Created
If an excessive number of sources have been created, they may interfere with one another during gameplay capture. Therefore, it is advisable to remove any unused sources and retain only those that are necessary to prevent issues with OBS game capturing.
Solution 14. Do not Close Eye
If a forward slash appears over the eye icon adjacent to "Game Capture" in the "Sources" section, it indicates that the feature has been disabled. As a result, the recording area in OBS will display only a black screen. To resolve this, please click the eye icon to enable it.
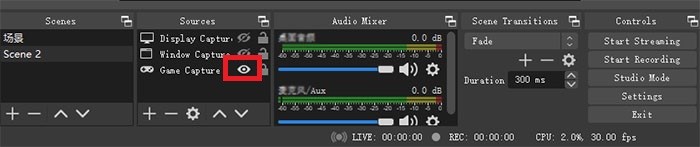
Solution 15. Check for OBS Updates
1. Go to Help > Check for Updates in OBS.
2. Install the latest version if available.
Solution 16. Use OBS Alternative
If all else fails, consider using an OBS alternative for game recording. Winxvideo AI is an ideal option you can utilize to capture screen activities effortlessly.
As an alternative to OBS, it enables the recording of the entire screen, specific areas, webcam feeds, and picture-in-picture (PIP) formats, all while capturing audio. This software empowers users to document any desktop activity in exceptional quality, supporting resolutions of up to 4K, whether for gaming sessions, online meetings, product demonstrations, lectures, online courses, video calls, or streaming content.
You can also have some simple editing to your gameplay clips with this game capture software, like add subtitles, crop the black bar, trim the video length, set frame rate to 60fps, adjust video resolution and aspect ratio, etc.
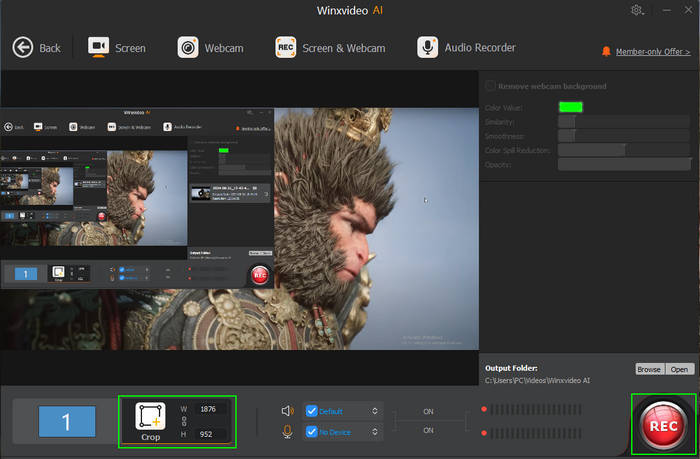
 Free Download
Free Download
 Free Download
Free Download
Note: AI tools for Mac are currently unavailable, but they're coming soon. Stay tuned.
In conclusion, by following the steps above, you should be able to resolve most issues with OBS Game Capture. Remember to check forums and community discussions for additional insights, as user-specific solutions often emerge for unique setups.
 FAQs
FAQs
Go to the Sources panel and add Game Capture. Choose a specific window or allow OBS to auto-detect the game.
To let OBS capture game in full screen, you should make sure the settings inside OBS are right.
Solution 1. When you create a new Game Capture task, choose "Capture any fullscreen application" from the drop down menu of Mode when Properties window pops up.
Solution 2. Stretch out the red dot from top left corner to the bottom right corner to perfectly match the recording window. Note, do not exceed the window.
Solution 3. There is another case in OBS not capturing game in full screen. OBS application will stop rendering when you alt+tab out a game and the game is tuned to run in full-screen mode. This means your game in OBS won't show up while OBS is minimized. The workarounds go to: make a test recording and check it to verify the capture functioned normally, or move OBS recorder software to a second monitor to try again.
Right-click on the game capture in OBS, select Transform > Fit to Screen.
If OBS isn't capturing audio, the issue may stem from several causes. First, ensure that the correct audio sources (microphone and/or system sound) are added in the "Sources" section and that the right devices are selected in Settings > Audio. Additionally, check for audio device conflicts with other software, confirm that OBS has proper OS permissions to access audio devices, and review monitoring settings to ensure they aren't set incorrectly. You may also need to update OBS or reinstall it if there are bugs, or check if other apps are interfering with OBS’s audio capture. Finally, verify that desktop audio output is captured by selecting the correct audio output device, and consider disabling any audio processing plugins (VSTs) that might be causing issues.
















