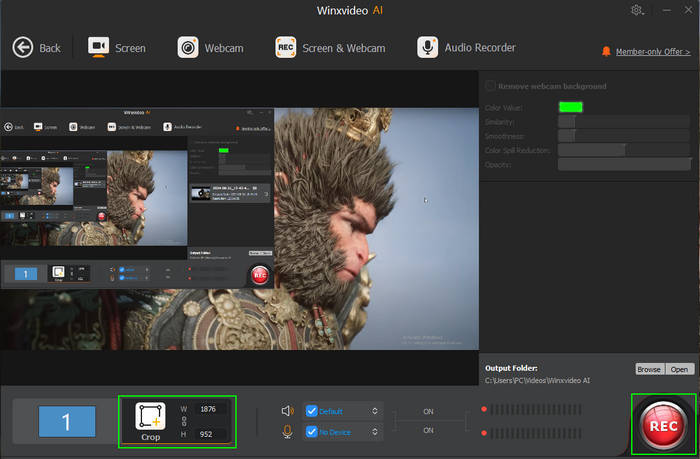OBS Not Recording Video? Here’s Why & How to Fix It
 Mike Rule
Mike Rule
Updated on
OBS Studio is a popular tool for screen recording and live streaming, but many users encounter issues where OBS fails to record video properly. Common problems include black screen recordings, capturing only audio without video, or being unable to record specific content like YouTube, game footage, or Prime Video.
In this guide, we’ll break down the possible reasons why OBS is not recording video and provide step-by-step solutions to fix each issue. Whether you're dealing with a black screen, DRM restrictions, or incorrect capture settings, we’ve got you covered.
Winxvideo AI is a versatile tool similar to OBS Studio for recording and sharing screen activities, online calls, and video tutorials. It offers granular control over the recording process, allowing you to capture only the desired elements, from your screen to your webcam output or audio. Additionally, it provides intuitive editing tools, allowing you to draw on video and edit after recording.
Common OBS Recording Issues and Solutions
OBS Not Recording Video, Only Audio
You hit the record button, and everything seems fine—until you play back the file and realize there’s only sound with a black or blank screen. If OBS is capturing sound but not video, the issue likely lies in the recording source, output format, or even your media player. Let’s go through the possible causes and how to fix them.
Why is OBS Only Recording Audio?
One common reason is that the recording source isn’t set up correctly. OBS requires you to manually select what to capture, whether it’s a specific window, an entire display, or a game. If nothing is properly selected, OBS will only record audio from your chosen sound source.
Another possible cause is the file format. OBS records in formats like MKV or FLV by default, which some media players (especially Windows Media Player) may not support correctly, leading to a black screen.
If you’re using an external capture card, the issue might be hardware-related. A faulty cable, outdated drivers, or incorrect device settings could prevent OBS from detecting the video feed properly.
How to Fix It
To resolve this issue, try the following steps:
1. Check Your Capture Source: Open OBS and go to the Sources section. Make sure you have selected the correct capture type:
- For full-screen recording, use Display Capture.
- For recording a specific program or browser window, use Window Capture.
- For games, use Game Capture (some games may require “anti-cheat compatibility” enabled).
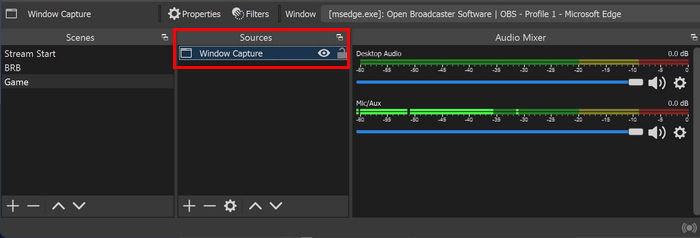
2. Change Recording Format: Some media players don’t support FLV or MKV formats, which can make it seem like the video is missing. Go to Settings > Output > Recording Format, change it to MP4, and try playing the file in VLC Media Player, which has better format support than Windows Media Player.
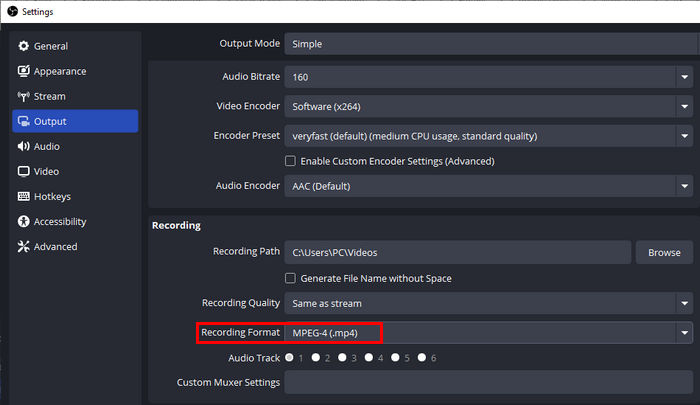
3. Check Your Capture Card (If Applicable): If you are using an external capture card, try the following:
- Restart your capture card and reconnect it to your computer.
- Update its drivers from the manufacturer’s website.
- Test it with other software to ensure it’s working properly.
After making these adjustments, try recording again. If everything is set up correctly, OBS should now capture both video and audio as expected.
OBS Recording Black Screen
OBS users often encounter a frustrating issue where the recorded video is completely black, even though audio is captured properly. This problem can occur for several reasons, from incorrect capture settings to GPU conflicts. If you hit "Start Recording" and end up with nothing but a black screen, here’s how to diagnose and fix it.
Why is OBS Recording a Black Screen?
One of the most common causes is incorrect capture mode selection. OBS provides different capture methods, including Display Capture, Window Capture, and Game Capture, but choosing the wrong one can result in a black screen.
Another frequent issue is GPU conflicts, especially on laptops with dual graphics cards (integrated and dedicated GPU). OBS may be running on one GPU while the application you’re recording is running on another, preventing proper capture.
If you're trying to record a protected video (e.g., Netflix, Prime Video, or YouTube in a browser), digital rights management (DRM) restrictions may block OBS from capturing the content, leaving you with a black screen.
Lastly, Windows permission settings can also interfere with screen recording. If OBS doesn’t have the necessary permissions, it may fail to capture the display properly.
How to Fix It
1. Choose the Correct Capture Mode
Open OBS and check the Sources panel. If the current capture method isn’t working, try switching to a different one.
If you’re recording a game, try running OBS as an administrator to give it the necessary permissions.
2. Resolve GPU Conflicts (For Dual GPU Laptops)
- Open NVIDIA Control Panel (if you have an NVIDIA GPU).
- Go to Manage 3D Settings > Program Settings and find OBS in the list.
- Set OBS to run on the same GPU as the application you’re trying to record:
- If using Display Capture, set OBS to integrated graphics.
- If using Game Capture, set OBS to high-performance GPU (dedicated graphics card).
3. Avoid DRM-Protected Content
- If you’re trying to record Netflix, Prime Video, or YouTube videos inside a browser, DRM protection may prevent recording.
- Try recording with a different browser or check if the platform allows screen recording for personal use.
4. Grant OBS the Necessary Permissions (Windows Users)
- Open Windows Settings > Privacy & Security > Screen Recording (Windows 11) or Settings > Privacy > Background Apps (Windows 10).
- Ensure OBS has permission to record the screen.
- If using macOS, go to System Preferences > Security & Privacy > Screen Recording, and enable OBS.
After applying these fixes, try recording again. If the black screen issue persists, restarting OBS or reinstalling the software might help.
OBS Not Recording Specific Videos (YouTube, Game, Prime Video, etc.)
Sometimes, OBS may work fine for general screen recording but fail to capture specific types of content, such as YouTube videos, game footage, or streaming services like Prime Video. This issue often stems from DRM restrictions, incorrect capture methods, or system performance limitations. Below, we break down the common causes and solutions based on different recording scenarios.
1. Recording Online Videos (YouTube, Netflix, Prime Video, etc.)
If you're trying to record content from streaming platforms and only get a black screen, the most likely reason is digital rights management (DRM) protection. Many services, including Netflix and Prime Video, encrypt their content to prevent unauthorized screen recording.
How to Fix It:
- Try Display Capture instead of Window Capture, as some browsers restrict direct window recording.
- Switch to a different browser. Chrome and Edge may block recording, while Firefox sometimes works better.
- If OBS still records a black screen, the content is likely DRM-protected, and there may be no reliable way to record it.
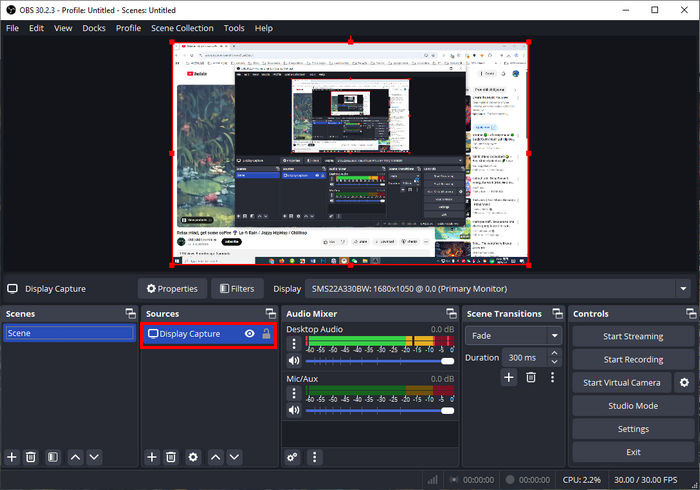
2. Recording Game Footage
For game recording, the issue is often due to OBS not detecting the game properly. Some games run in full-screen exclusive mode, which can interfere with Game Capture. Others have anti-cheat protections that prevent OBS from hooking into the game.
How to Fix It:
- Use Game Capture for full-screen games. If it’s not working, run both the game and OBS as an administrator.
- If the game runs in windowed or borderless mode, try Window Capture instead.
- As a last resort, use Display Capture, though it may impact performance.
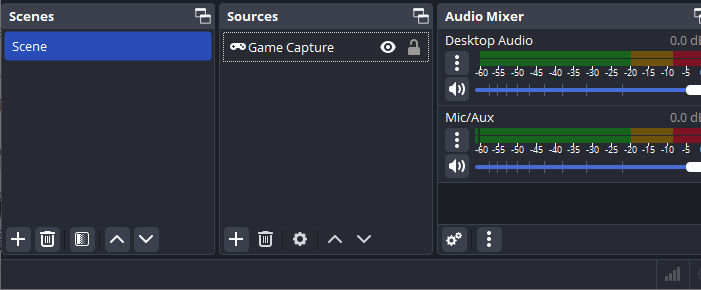
3. Performance Issues Affecting Recording
Even if OBS is set up correctly, system performance limitations can cause recording failures. High CPU or GPU usage may prevent OBS from processing video properly, leading to black screens, stuttering, or dropped frames.
How to Fix It:
- Lower the output resolution in Settings > Video (e.g., 1080p → 720p).
- Reduce the frame rate to 30 FPS instead of 60.
- Switch to hardware encoding (NVENC, AMD AMF) in Settings gt; Output to reduce CPU usage.
- Close unnecessary background applications that consume system resources.
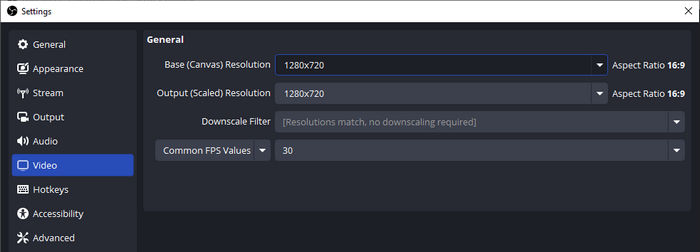
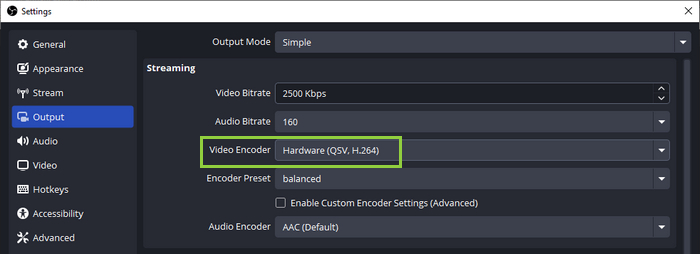
By adjusting these settings based on your recording scenario, OBS should be able to capture video properly. If the issue persists, updating OBS and graphics drivers may improve compatibility.
General Troubleshooting Steps for OBS Not Recording Video
If OBS is still not recording properly after trying the fixes above, here are some additional troubleshooting steps that can help resolve persistent issues.
1. Update OBS to the Latest Version
OBS regularly releases updates that fix bugs, improve performance, and enhance compatibility with newer hardware and software. Check for updates in Help > Check for Updates or download the latest version from the official OBS website.
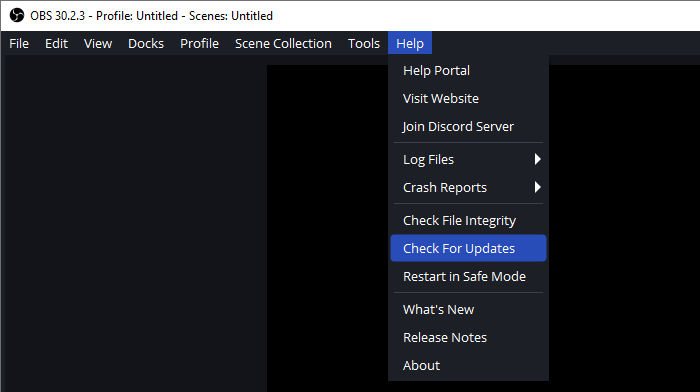
2. Try a Different Encoder
OBS allows you to switch between different encoding methods, which can affect recording performance and compatibility:
- x264 (Software Encoding): Uses the CPU for encoding, which may cause high CPU usage but works on most systems.
- NVENC (NVIDIA GPU Encoding): Offloads encoding to an NVIDIA GPU, reducing CPU load and improving performance.
- QSV (Intel Quick Sync Video): Utilizes Intel’s integrated GPU for encoding, offering a balance between performance and quality.
To change the encoder, go to Settings > Output > Streaming > Video Encoder and select a different option based on your system hardware.
3. Reduce Bitrate to Lower CPU/GPU Load
If OBS is struggling to record smoothly, lowering the bitrate can reduce the strain on your system.
- Navigate to Settings > Output > Streaming and decrease the Bitrate.
- For 1080p recording, a bitrate of 6000-8000 Kbps is usually sufficient.
- For lower-end systems, reducing to 4000-5000 Kbps may improve stability.
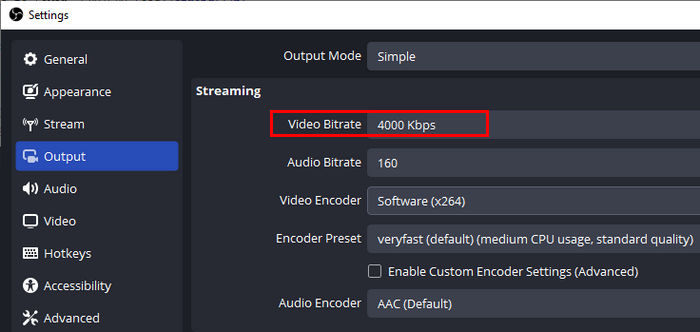
4. Check for Background Applications Consuming Resources
Some background applications may interfere with OBS recording, especially resource-intensive software like:
- Antivirus programs scanning in real-time.
- Large applications running in the background (e.g., Adobe Premiere, high-memory browsers).
- Windows updates or system processes using high CPU/GPU.
Use Task Manager (Ctrl + Shift + Esc) to check CPU and GPU usage and close unnecessary applications before recording.
By following these troubleshooting steps, you can optimize OBS performance and resolve common recording issues. If problems persist, consider reinstalling OBS or testing on another computer to rule out hardware-related issues.
Conclusion
OBS recording failures typically stem from incorrect capture settings, black screen issues, system performance limitations, or DRM restrictions when recording online videos. The solutions vary depending on the cause but often involve adjusting the capture mode, changing the encoder, optimizing bitrate settings, or ensuring that OBS has the necessary system resources.
If OBS continues to have recording issues despite troubleshooting, you may consider using an alternative screen recording tool like Winxvideo AI. This software provides a user-friendly interface, stable performance, and additional video enhancement features, making it a reliable option for capturing high-quality videos without OBS’s common technical challenges.
Free download Winxvideo AI to record video:
 Free Download
Free Download
 Free Download
Free Download
Note: AI tools for Mac are currently unavailable, but they're coming soon. Stay tuned.