[Fixed] OBS Stuck On Stopping Recording
 Mike Rule
Mike Rule
Updated on
When I record a video, OBS doesn't let me stop the video. For days, OBS gets stuck at "Stopping Recording" for quite a while, even for short recordings (e.g., 3 minutes).
After I hit the "stop recording" button, OBS stayed stuck on "stopping recording". I waited for about 20 minutes hoping it would catch up, and stop recording, but it never did, and I ended up closing the software, losing 51 minutes of my episode...
Everytime I finish recording a screen, and I click on the "stop recording" button, OBS pops up a dialog that says: "Would you like to copy the crash log to the clipboard? The crash log will be saved to…
If you’ve encountered the issue where OBS gets stuck on "Stopping Recording," you’re not alone. Many users face this problem—some experience OBS crashing when stopping the recording, while others find that OBS takes forever to stop recording. This can be frustrating, especially after a long recording session. The good news is that this issue can usually be resolved with some simple troubleshooting steps.
What to Do when OBS Stuck on Stopping Recording?
- 1. Fix Encoder Overload
- 2. Recover the Recorded File
- 3. Stop obs-ffmpeg-mux.exe
- 4. Avoid Recording Multiple Tracks at High Frame Rates
- 5. Keep Your Laptop Plugged In
- 6. Record in another Format
- 7. Try an OBS Alternative
Fix 1. Fix Encoder Overload
If you're facing the issue where OBS gets stuck on "Stopping Recording," it could be a result of encoder overload, especially if you're using an AMD GPU for video encoding. This is a known issue related to the built-in AMD encoder, and it can cause the OBS recording to freeze or take forever when stopping. Here's a step-by-step guide to resolve this issue:
1. Switch from AMD Encoder to Software Encoder (x264)
OBS won’t stop recording is usually an indicator of massive encoder overload, particularly on laptops or systems with AMD GPUs. If OBS stopping recording freezes happen when using AMD recording encoder, switch AMD encoder to others.
- Go to Settings → Output → Recording.
- In the Encoder section, change the encoder from AMD to Software (x264).
- This switch offloads the encoding task to your CPU, which may improve performance, especially if your AMD GPU is struggling with video encoding.
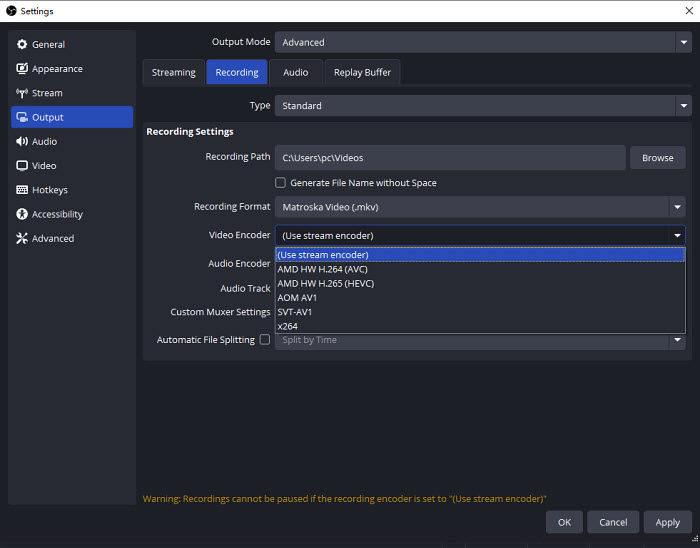
2. Adjust AMD Encoder Settings
- OpenGL mode can cause poor performance with AMD graphics on Windows, leading to issues like encoder overload or OBS freezing during the stop recording process. If you're using OpenGL for rendering in OBS, switch to Direct3D 11.
- The built-in AMD encoder in OBS has known bugs and performance limitations. You can also try the StreamFX plugin, which includes a hardware encoder for AMD GPUs (through FFMPEG) that performs better than the default AMF encoder.
- Older or incompatible drivers can contribute to issues with the AMD encoder in OBS. Check for the latest driver updates for your AMD GPU on the official AMD website. Install the most recent drivers to ensure bug fixes and performance improvements that may resolve the "OBS stuck on stopping recording" issue.
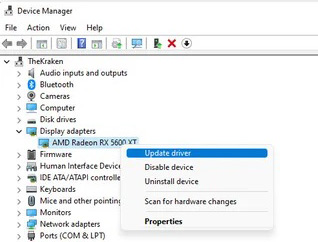
3. Check System Resources and Reduce Overload
OBS may crash on stopping recording when your system is not able to keep up with the encoding demands, especially when recording at high resolutions or bitrates. To avoid encoder overload that lead to OBS stopping recording freezes:
Learn detailed guide to fix OBS overload issues >>
- Close unnecessary applications to free up system resources (CPU, RAM, and GPU).
- Reduce the video resolution (e.g., from 4K to 1080p).
- Lower the bitrate under Settings → Output → Recording.
- Switch to a lower FPS (e.g., from 60 FPS to 30 FPS).
Fix 2. Recover the Recorded File
It can be incredibly frustrating when OBS won’t stop recording, especially if you’re forced to close the program and risk losing your recording—particularly after a long session. However, there is a potential workaround to recover your footage, and with a few simple steps, you may be able to salvage your recording without too much trouble.
- Go to the folder where your recordings are stored. You can find this folder by checking the Output settings in OBS: Settings → Output → Recording → Recording Path.
- Open the destination folder where OBS stores the recording files. Once you find the recording file, attempt to copy it. Even though it may appear like the file is stuck or hung for a few moments, be patient. Sometimes the file is still in the process of being written and may seem frozen when copying.
- After copying the file to another location, try to open it in your video editor or media player (such as VLC).
Note: In many cases, even if the OBS recording seemed to crash or hang, the actual recording data might be intact within the file. To avoid data loss in case of OBS errors in the future, you’re suggested to use MKV Format as the recording format. MKV files are less likely to be corrupted if OBS stopping recording crashes or you have to force stop the program.
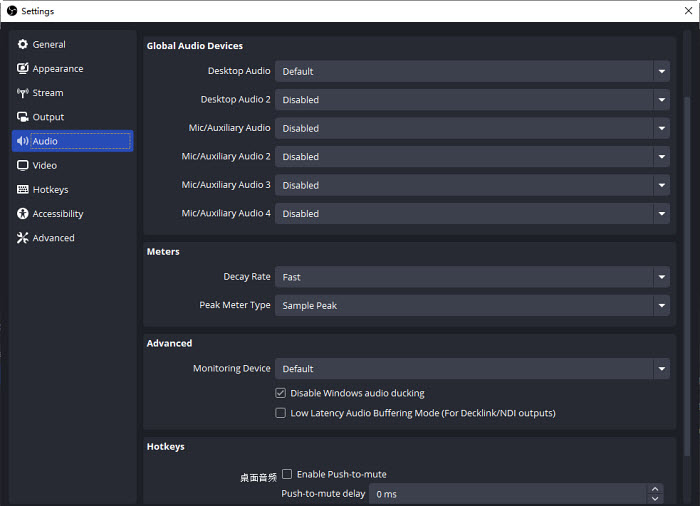
Fix 3. Stop obs-ffmpeg-mux.exe
If you’re experiencing the issue where OBS gets stuck on "Stopping Recording" and nothing seems to work, you might be able to resolve it by ending a specific process in Task Manager. This is a common issue when you use Fragmented MP4 as your recording format, and OBS struggles to finalize the file. This format can sometimes cause OBS not stopping recording issues, particularly when encountering system hiccups.
- Right-click on the taskbar and select Task Manager or press Ctrl + Shift + Esc to open it.
- In Task Manager, click on the Details tab.
- Scroll down the list of processes until you find obs-ffmpeg-mux.exe.
- Right-click on obs-ffmpeg-mux.exe and select End Task.
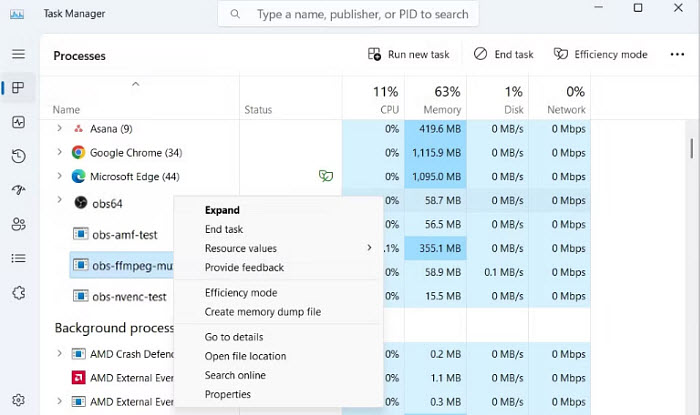
Fix 4. Avoid Recording Multiple Tracks at High Frame Rates
Many users have reported OBS stopping recording stuck issues when trying to record with multiple audio tracks, particularly at high frame rates like 60 FPS or above. Recording multiple tracks with high frame rates can overwhelm your system, especially if it doesn’t have enough processing power or if there’s insufficient disk speed to handle the data load. So you can either:
- Reduce the Frame Rate: If you’re using a high frame rate (e.g., 60 FPS or 120 FPS), try lowering it to 30 FPS to ease the load on your system.
- Limit the Number of Audio Tracks: While recording multiple audio tracks (game, voice, etc.) is great for editing, it can strain your system at high frame rates. Try reducing the number of tracks or using only the necessary ones for your setup.
- Optimize Your System: Make sure your CPU and disk speed can handle the workload. Consider using a faster hard drive or SSD for storing your recordings.
Hot search: why is OBS recording choppy and laggy?
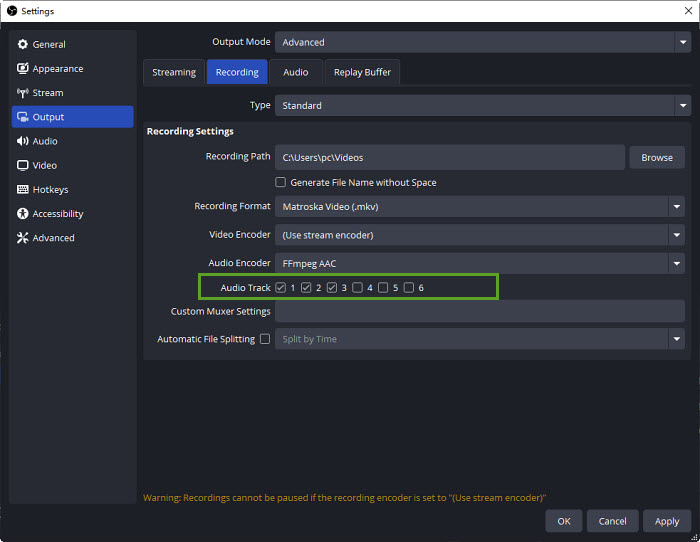
Fix 5. Keep Your Laptop Plugged In
A common issue when recording on laptops is that OBS won’t stop recording when the laptop is running on battery power. This problem can arise because, when on battery, the GPU or other components may not be receiving enough power to perform demanding tasks like high-quality video recording.
When your laptop is not plugged in, it may enter power-saving mode, limiting the available resources to your GPU, CPU, and other components. This results in OBS crashes or gets stuck on stopping recording.
Always make sure your laptop is plugged into a power source when recording. This ensures that your GPU and CPU receive enough power to handle the encoding and video recording tasks.
Fix 6. Record in another Format
As mentioned earlier, if OBS gets stuck on stopping recording, switching to MKV format is the most reliable solution, as it offers crash resistance and allows you to recover recordings up to the point of interruption. Additionally, using FLV can also provide crash resistance, and you can easily convert these files to MP4 if needed. To ensure your recordings are safe, always make sure to choose a format that can handle interruptions, and take advantage of OBS’s built-in remuxing tool to convert files when necessary.

Fix 7. Try an OBS Alternative Recorder
If you've exhausted all of the above troubleshooting steps and OBS stopping recording still takes forever, still stuck, turn to another alternative to OBS. Winxvideo AI is a powerful and versatile option that offers high-quality screen and webcam recording capabilities. With features like hardware acceleration, it can efficiently capture your screen activity without overloading your system, minimizing the risk of encountering recording issues.
 Free Download
Free Download
 Free Download
Free Download
Note: AI tools for Mac are currently unavailable, but they're coming soon. Stay tuned.
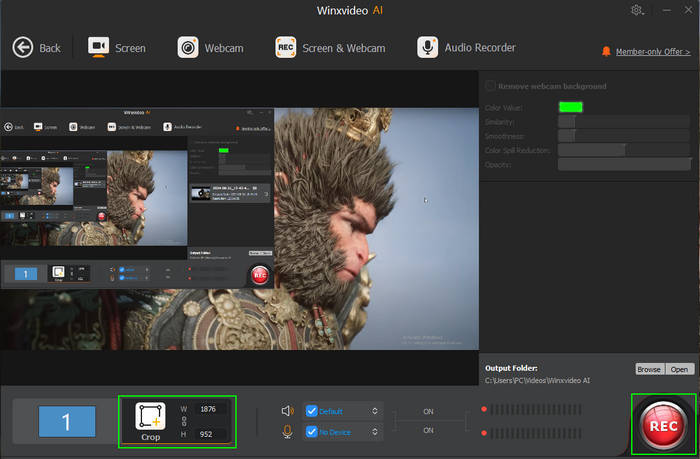
Final Words
In conclusion, encountering the "OBS stuck on Stopping Recording" issue can be frustrating, but by following these troubleshooting steps and considering alternative solutions, you can effectively resolve the problem and ensure the integrity of your recordings. If nothing can help you solve the problem, you can try to recover your recording or use another OBS alternative recorder for your task.
















