[Fixed] OBS Not Recording Audio from Desktop, Mic, Game, etc.
 Mike Rule
Mike Rule
Updated on
"I have an Audio Input Capture Device set to my capture card and can hear the game just fine. My microphone records just fine, and I can hear the Switch game audio, but OBS is not recording audio from games."
"I wanted to record a video, but with 2 audio tracks. But for some reason only the first audio track works. If the first audio track is a game or voice, then only the game or voice will be heard and OBS won’t record other audio tracks."
"OBS records video but no sound. I'm able to record and see the picture in playback when I stop the recording, but no sound. Downloaded and thrashed 31.0.0 a number of times. Working on iMac desktop 15.1 Sequoia."
While OBS Studio is a widely used tool for video recording and streaming, users occasionally encounter issues. A common problem is OBS failing to record audio, whether it’s desktop sounds, microphone input, or both. If you're struggling with OBS not captpuring game audio, desktop audio, multiple audio tracks, Discord, meetings, or calls, here are some effective solutions to help you resolve the issue.
Latest Fixes to OBS Not Recording Audio Issues
- 1. Unmute OBS in the Audio Mixer
- 2. Choose the Right Audio Source
- 3. If OBS is not recording audio for multiple tracks
- 4. Update the Audio Driver
- 5. Check the Antivirus Software
- 6. Try an OBS Alternative
Fix 1. Unmute OBS in the Audio Mixer
While this issue can often be resolved with a simple fix, some users encounter situations where OBS doesn't record audio from games or capture cards due to muted or low audio levels. To troubleshoot OBS recording no audio issues:
- Check OBS Audio Settings: Ensure that the audio levels aren't muted or set too low in OBS.
- Inspect Windows Volume Mixer: Make sure OBS isn’t muted in the Windows Volume Mixer, as this can prevent desktop audio from being captured by OBS.
- Test Desktop Audio: If your desktop audio isn't being recorded, verify that OBS is not the only application muted in the Windows Volume Mixer.
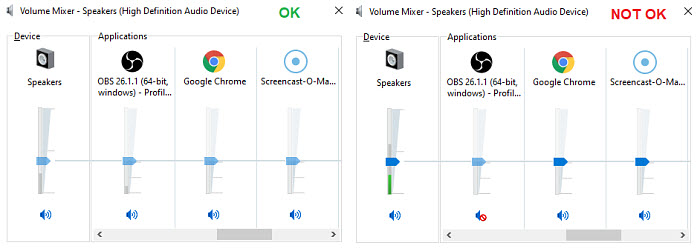
Fix 2. Choose the Right Audio Source
If OBS is not recording audio, it could be that you're trying to record from the wrong audio source. Sometimes, Windows updates or driver updates can change your default audio devices, which leads to OBS not capturing any sound. To fix this, follow these steps:
- Go to File > Settings > Audio > Global Audio Devices. Click the Desktop Audio Device menu. Then select the right desktop audio device.
- Then click the Microphone/Auxiliary AudioDevice menu to select the right device that you want to capture.
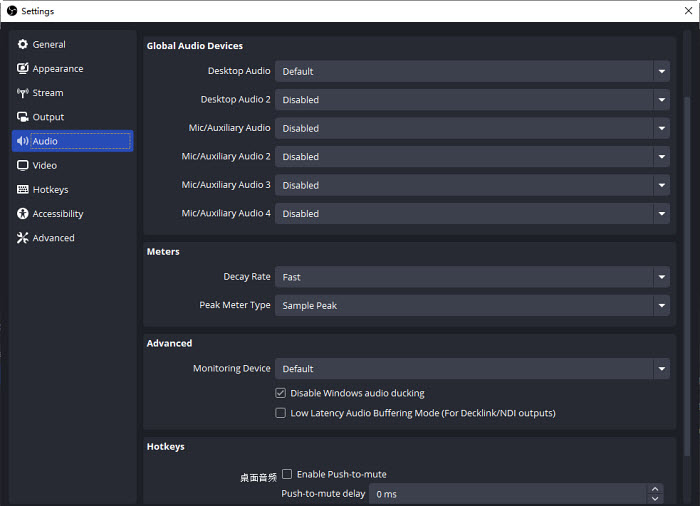
Fix 3. If OBS is not recording audio for multiple tracks
Among the common OBS audio recording issues, users attempting to capture multiple audio tracks—such as microphone input, game audio, and video/audio from other sources—are particularly prone to encountering problems where one or more audio tracks are missing or not recorded by OBS. This can be frustrating, but there are several effective fixes to resolve this issue.
1. Ensure multiple audio tracks are enabled in OBS
By default, OBS may only record a single audio track. To capture multiple tracks (e.g., separate tracks for your microphone, game audio, and video), you need to enable Multiple Audio Tracks in OBS, or OBS will not record other audio tracks.
Go to Settings > Output. In the Output Mode, change Simple to Advanced. Simple mode only uses Track 1 to both stream and record.
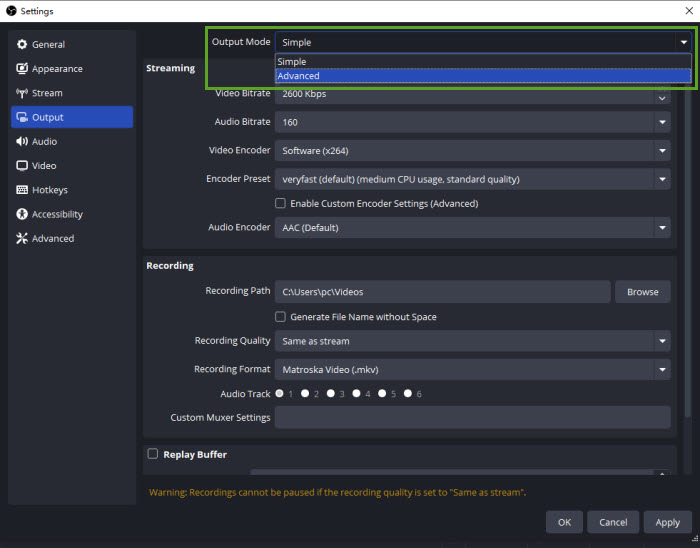
- Advanced mode can record any or all Tracks as "alternative audio". They stay separate - no mixing except to assign things to the same Track - and a playback app/device can select any one Track at a time.
Under Recording, find the Audio Track section and make sure you select multiple tracks (for example, Tracks 1, 2, and 3).
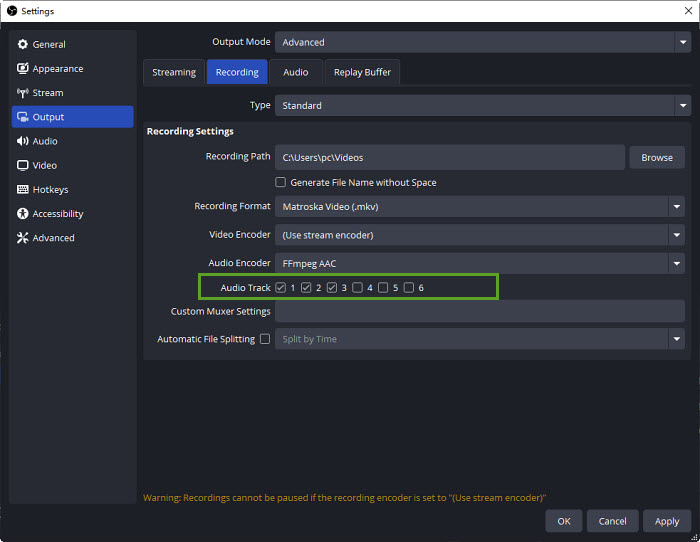
2. Try another media player
If you find that there's no audio in your OBS recordings when you play them back, the issue might not necessarily lie within OBS itself.
OBS does not mix audio tracks; instead, it records them separately. If you have multiple audio sources (e.g., game audio, microphone, Discord) enabled in OBS, they will be recorded as individual tracks within the output file.
However, most standard media players, including Windows Media Player, are not designed to play back multiple audio tracks simultaneously. They will typically play only the first audio track encountered in the file. This can lead you to mistakenly believe that OBS is not capturing an audio track.
To listen to all the recorded audio tracks (e.g., game audio, microphone), you'll need to:
- Switch between tracks: If your media player supports multiple tracks, you can manually switch between them to hear each individual audio source.
- Use an alternative player: Consider using a media player like VLC, which is capable of playing back multiple audio tracks simultaneously.
3. Try another video editor
Some video editors don't support multiple audio tracks, so you might need to switch to a different one. Additionally, make sure you've selected all the audio tracks you want to include in your project within your current editor.
Fix 4. Update the Audio Driver
The OBS not recording audio from game, system, microphone issues can also be caused by an outdated audio driver. Outdated drivers can sometimes conflict with other software or system settings, leading to instable performance of the audio hardare and resulting in missing audio recording issues in OBS. Try to update the audio driver:
Open the Control Panel on Windows and go to Hardware and Sound > choose Device Manager. Locate your audio device and right-click on it. Then choose Update driver.
Hot search: why is OBS recording choppy and laggy?
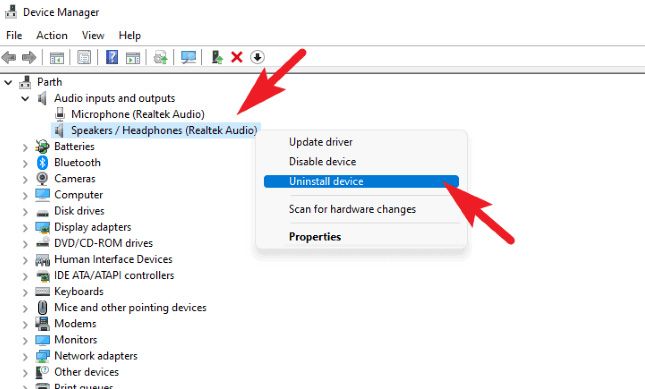
Fix 5. Check the Antivirus Software
The issue was caused by the antivirus software blocking OBS Studio from accessing the speaker and microphone, which prevented it from capturing audio. Some antivirus programs can mistakenly identify OBS as a potential threat, especially when it interacts with system devices like microphones or audio outputs. This interference can result in OBS failing to capture or record any audio during recording.
To fix, you can add OBS to the exclusion list of your antivirus sofware or temporarily disable real-time protection or adjust its settings to allow OBS Studio unrestricted access.
See also: OBS Not Recording Video? Here’s Why & How to Fix It
Fix 6. Try an OBS Alternative
If you've exhausted all of the above troubleshooting steps and OBS still fails to capture audio, you can turn to another alternative to OBS. Winxvideo AI can effectively capture audio from various sources, including game sounds, system audio, and microphone input. Its AI tools can help minimize background noise or other artifacts in the audio. It's a reliable option for recording games, video calls, meetings, Discord, and other activities without the no audio recording issues encountered with OBS.
 Free Download
Free Download
 Free Download
Free Download
Winxvideo AI is for PC, while Macxvideo AI (from our MacXDVD brand) is for macOS.
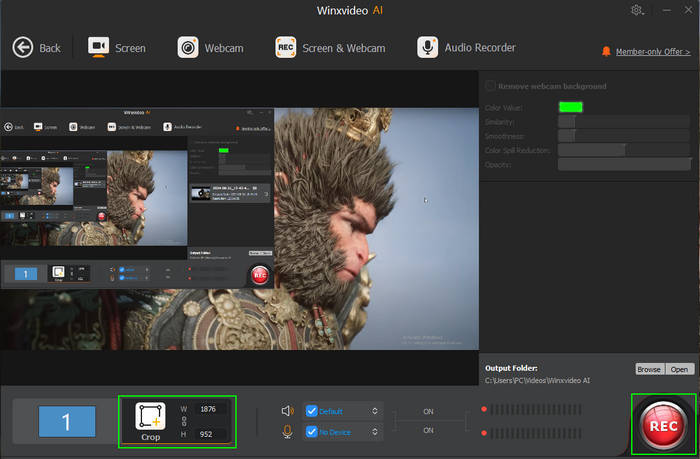
Best Audio Settings for OBS Recording to Avoid No Audio Issues
- Sample Rates: Set the Sample Rate to 48 kHz (the standard for most audio devices) to ensure higher quality and compatibility. However, you can set it to 44.1 kHz if no complex processing is required.
- Bitrate: OBS Studio suggests an audio bitrate of 320 in every track you're using.
- Go to Settings → Audio and ensure that the Mic/Auxiliary Audio Device is set to your microphone, and Desktop Audio is set to your system’s sound output (e.g., speakers or headphones).
- Add filters to improve your audio if needed (Noise Suppression to reduce background noise, Compressor to even out volume levels, especially if you have fluctuating mic levels and Gain to boost your microphone without distortion). Also see: best OBS recording settings
Final Words
In conclusion, if OBS is not recording audio of game, desktop, microphone, Discord, calls, and more, there are several key steps you can take to resolve the issue. Start by unmuting OBS in the Audio Mixer and ensuring the correct audio sources are selected. If you're dealing with multiple audio tracks, verify your settings to ensure proper configuration. Updating your audio drivers and checking your antivirus software for conflicts can also help. In cases where OBS is still not capturing audio, try an alternative recording software like Winxvideo AI. By following these steps, you should be able to troubleshoot and restore audio recording functionality in OBS.
FAQ
1. Why is OBS not recording audio?
OBS might not be capturing game audio, desktop audio, microphone sound, etc. due to several factors:
- Incorrect Audio Source Selection: Ensure the correct audio sources (Desktop Audio, Microphone/Auxiliary Audio) are selected and properly configured in OBS Settings > Audio.
- System Audio Issues: Check for muted or low audio levels in both OBS and your system's volume mixer.
- Driver Issues: Update your audio drivers to the latest versions for optimal performance.
- Software Conflicts: Close potentially conflicting applications that might interfere with audio capture and result in no audio in OBS recordings.
- System Resource Limitations: Insufficient system resources can impact audio recording.
2. Why my OBS audio sounds bad?
If your OBS audio sounds distorted or bad quality, it can be caused by:
- Audio Bitrate: Check the bitrate in Settings → Output. A bitrate between 128kbps-192kbps is ideal for streaming.
- Sample Rate Mismatch: Ensure your OBS sample rate matches your audio device (44.1 kHz or 48 kHz) in Settings → Audio.
- Clipping: Lower input levels in the OBS audio mixer to avoid peaking into the red zone.
- Too Many Filters: Disable unnecessary audio filters to avoid distortion.
- Driver/Hardware Issues: Update audio drivers and try a different mic or interface if needed.
- OBS Version: Ensure you're using the latest stable OBS version.
- Software Conflicts: Close any other programs using the audio device.
3. How to allow OBS to record audio?
To allow OBS to record sound from your game, microphone, or other source, you need to make sure you have selected the correct devices in the OBS settings, make sure the audio sources have the volume sliders turned up and are not muted, ensure the Recording Format is set (e.g., mp4, mkv) and that Audio Track includes the audio tracks you want to record, etc.

















