How to Fix OBS Dropped Frames: A Guide to Smooth Streaming
 Mike Rule
Mike Rule
Updated on
Dropped frames in OBS streaming can significantly impact your viewers' experience, leading to choppy video and a frustrating viewing experience. This phenomenon occurs when your computer cannot process and transmit video data fast enough, resulting in skipped frames. Understanding the causes, recognizing the symptoms (like high dropped frames percentage, 50/60 dropped frames OBS), and implementing effective fixes is crucial for a smooth and enjoyable streaming experience. This post will explore the meaning of dropped frames in OBS, common causes, and practical solutions to minimize or eliminate this issue, particularly for platforms like Twitch.

What Are Dropped Frames in OBS?
Dropped frames refer to frames that are not successfully transmitted or rendered during a live stream or recording. This happens when the streaming software (OBS) cannot process the video data fast enough, causing a gap in the video feed.
During streaming or recording, OBS continuously captures and encodes frames to maintain a smooth video stream. However, if your system, network, or the streaming platform encounters issues, some frames might be lost, leading to visual stuttering, buffering, or lag in the stream.
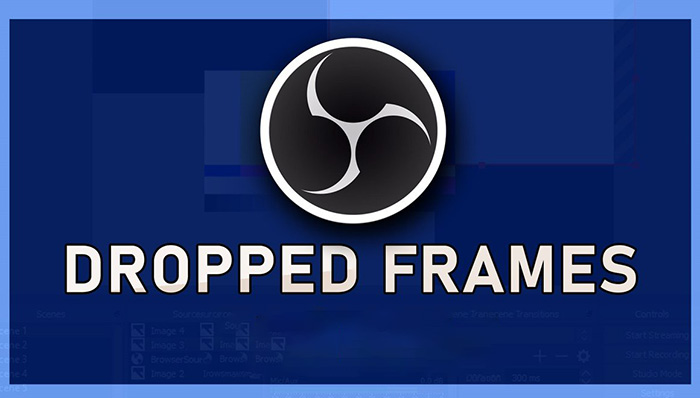
Common OBS Dropped Frames Percentage: 50-60% Drop
OBS provides a dropped frames percentage that indicates how many frames are lost out of the total frames sent during the stream or recording. A small percentage of dropped frames is typically not noticeable, but higher percentages can severely affect the stream's quality. A 0% dropped frames rate is ideal, meaning no frames are lost.A frame loss of 1-2% is typically acceptable, but it may start becoming noticeable, especially in fast-paced streams or high-quality recordings.
Anything over 1-2% frame loss can be problematic for stream quality. It can result in stuttering, lag, and overall poor viewer experience, particularly on platforms like Twitch or YouTube.A dropped frame percentage of 50-60% is severe and indicates a serious issue with your stream. This level of frame loss typically happens when there are major issues such as network instability, overloaded server connections, hardware bottlenecks, etc.
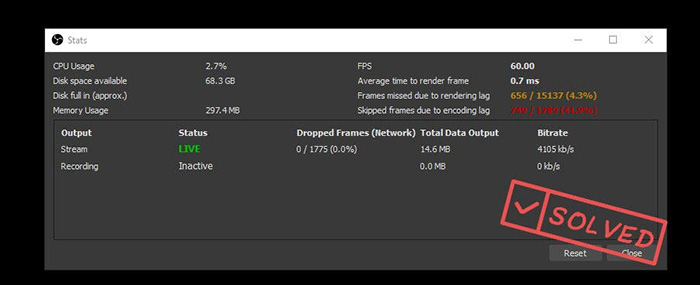
Common Causes of Dropped Frames in OBS Studio
Understanding the root causes of dropped frames is crucial for troubleshooting and fixing the problem. Below are the most common reasons for dropped frames in OBS, from internet connectivity issues to hardware limitations and incorrect settings. Identifying these causes can help you take the necessary steps to ensure a smoother, more stable streaming experience.
1. Insufficient Upload Speed
One of the most common causes of dropped frames is a slow or insufficient upload speed. Streaming video requires a stable and fast connection, and if your upload speed cannot handle the bitrate you’ve set in OBS, frames will be dropped. For high-quality streaming, you'll need an upload speed that exceeds your stream's bitrate by at least 20-30%.2. Network Instability (Wi-Fi vs. Wired Connection)
Wi-Fi connections are prone to interference, instability, and high latency, which can lead to dropped frames. A wired Ethernet connection is recommended for a stable and consistent connection, especially for higher quality streams. Network congestion or other devices using the same network can also cause instability and frame loss during a stream.3. System Resources Being Maxed Out
If your CPU or GPU is overloaded due to running resource-heavy applications or not having sufficient processing power, OBS will struggle to encode the stream in real-time. This often results in dropped frames. You can check CPU and GPU usage while streaming using task manager or OBS’s stats tab.Learn More: OBS High CPU Usage? How to Lower CPU Usage in OBS?
4. Encoding Overload: CPU vs. GPU (x264 vs. NVENC)
OBS offers two encoding options: x264 (software encoding) and NVENC (hardware encoding). Using x264 can be demanding on your CPU, especially when streaming at high resolutions or frame rates. If your CPU cannot keep up with the load, you will experience frame drops. Alternatively, NVENC, which offloads the encoding process to the GPU, typically reduces CPU usage and may lead to smoother streaming.
5. Incorrect OBS Settings - Bitrate, Resolution, and Frame Rate
Bitrate determines how much data is sent to the streaming platform per second. A high bitrate requires more upload bandwidth. Setting the bitrate too high for your internet connection can cause dropped frames. Similarly, high resolution (e.g., 1080p or 4K) and high frame rates (e.g., 60fps) require more resources and bandwidth, potentially leading to dropped frames if your system or connection cannot handle it. Ensure your settings are appropriate for both your system's capabilities and your upload speed.
6. Server-Side Issues (Twitch, YouTube, etc.)
Sometimes, the issue isn’t on your end but with the streaming platform’s servers (such as Twitch, YouTube, or Facebook Live). Server-side issues like high load or outages can lead to dropped frames or buffering, particularly if the server you're connected to is experiencing congestion.
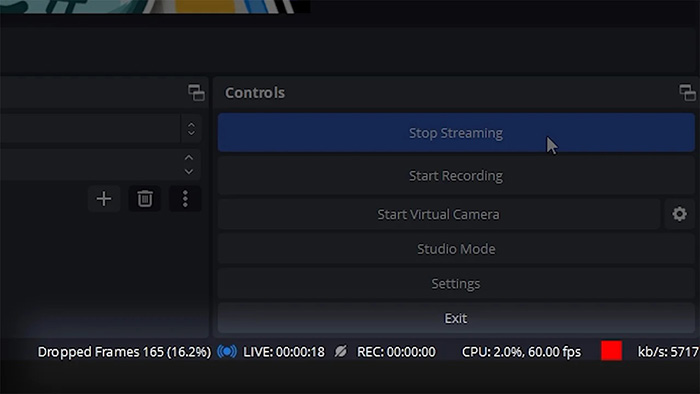
How to Fix Dropped Frames in OBS - Troubleshooting Tips
If you’ve identified the causes of dropped frames in OBS, the next step is to implement fixes that can help improve stream performance and reduce frame loss. Here, we will cover both general troubleshooting tips that apply to most users, as well as advanced fixes for streamers dealing with more complex issues. These steps can help ensure that your stream runs smoothly without interruptions or visual glitches.
1. Check and Optimize Network Connection
A stable and fast internet connection is crucial for streaming. If you're using Wi-Fi, consider switching to a wired Ethernet connection for a more stable, faster, and consistent stream. Ethernet is less prone to interference and network congestion, which helps prevent frame drops. Test your upload speed to ensure it exceeds your stream’s bitrate by at least 20-30% for buffer space.
2. Adjust Encoding Settings (Use Hardware Encoding)
If you're using software encoding (x264) and encountering high CPU usage, consider switching to hardware encoding options such as NVENC (NVIDIA) or AMD VCE. These options offload the encoding process to your GPU, reducing strain on your CPU and helping to prevent dropped frames.
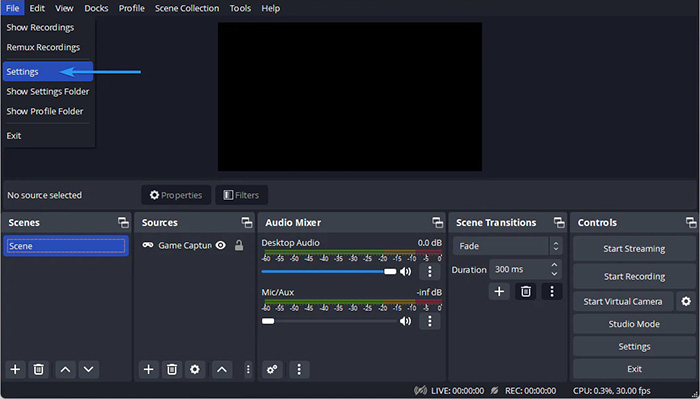
3. Lower Stream Resolution or Bitrate
High resolutions (e.g., 1080p or 4K) and high bitrates can cause dropped frames if your system or internet connection can't handle the load. Lowering the stream’s resolution (e.g., 720p) or bitrate can significantly reduce frame loss, especially if your upload speed is limited.
Bitrate recommendations: For 720p, aim for a bitrate of around 2500–4000 kbps, and for 1080p, a bitrate of 4500–6000 kbps, depending on your internet speed.
Read More: 17 Fixes for OBS Encoding Overloaded while Streaming or Recording
4. Update OBS and Drivers for GPU/CPU Optimizations
Ensure that OBS Studio and your GPU/CPU drivers are up to date. Newer versions often come with optimizations and bug fixes that can improve performance and help reduce dropped frames. Updating drivers, especially for your GPU, ensures that OBS can make use of the latest hardware capabilities for video encoding.
5. Close Unnecessary Background Applications
Running other resource-intensive applications while streaming can put additional strain on your CPU and GPU, contributing to frame drops. Close unnecessary programs and background processes (such as web browsers, video editors, or other streaming software) to free up system resources.
6. Tune Bitrate Settings for Different Platforms (e.g., Twitch, YouTube)
Different platforms have different recommended bitrate ranges for optimal streaming. For example, Twitch recommends a bitrate between 4500–6000 kbps for 1080p at 60fps, while YouTube supports higher bitrates, up to 9000 kbps for 1080p.
Adjust your bitrate to the recommended range for the platform you’re streaming to, and avoid setting it too high for your internet speed, as this can lead to dropped frames.
7. Switch Between CPU and GPU Encoding (x264 vs. NVENC/AMD VCE)
If you're experiencing frame drops with CPU encoding (x264), consider switching to GPU encoding (NVENC or AMD VCE). Hardware encoding takes the load off the CPU and improves performance, especially when streaming at higher resolutions or frame rates.
On the flip side, if you're having trouble with GPU encoding, switching back to x264 might offer better stability, depending on your system setup.
8. Adjust Buffer Size or Keyframe Interval
Buffer size and keyframe interval settings should align with the platform you're streaming to. For instance, Twitch recommends a keyframe interval of 2 seconds, while other platforms might have different requirements. Adjust these settings in the Advanced Settings tab of OBS to match the recommended values for the streaming service you're using. Incorrect settings here can cause buffering or dropped frames during your stream.
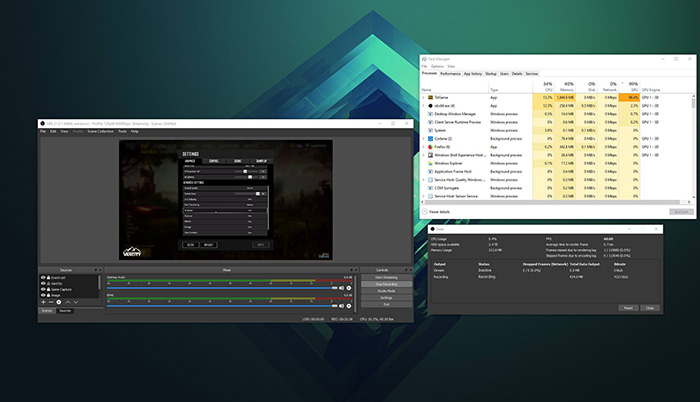
Best OBS Settings for Avoiding Dropped Frames
When you're dealing with dropped frames in OBS, configuring your settings properly is crucial to achieving a smooth and stable stream. The right settings depend on your hardware setup, the streaming platform you're using, and your internet connection. Here's the best OBS settings to help prevent dropped frames and optimize your stream, including encoding presets, resolution and framerate.
For High-End PCs (with powerful CPUs and GPUs)
- Encoder: Use NVENC (NVIDIA) or AMD VCE for hardware encoding. These options offload the encoding process to the GPU, leaving the CPU free to handle other tasks.
- Resolution: Stream at 1080p or 1440p depending on the capabilities of your GPU and upload speed.
- Frame Rate: 60fps if your system and internet can handle it. Otherwise, drop to 30fps for less resource demand.
For Mid-Range PCs (moderate CPU/GPU)
- Encoder: Consider using x264 (software encoding) with a CPU preset of Medium or Faster. If dropped frames persist, switch to NVENC if you have an NVIDIA GPU.
- Resolution: Stream at 720p or 900p for better performance.
- Frame Rate: 30fps is often the sweet spot for mid-range PCs. If possible, go for 60fps for smoother streaming, but it may require a higher bitrate.
For Budget PCs (low-end CPUs or GPUs)
- Encoder: Use x264 with a Very Fast or Super Fast preset. Software encoding is more CPU-intensive, but these presets help reduce the strain on your processor.
- Resolution: Stream at 720p or lower to prevent overloading your system.
- Frame Rate: Stick with 30fps to minimize CPU usage and prevent frame drops.
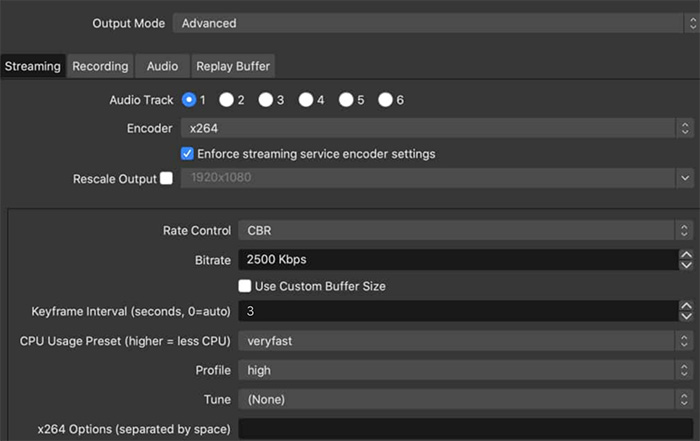
FAQs about Dropped Frames in OBS
1. What are dropped frames in OBS?
Dropped frames occur when OBS (Open Broadcaster Software) fails to process or transmit some frames of video during a stream or recording. This can result in visual glitches, stuttering, or lag, which negatively affects the quality of your stream.
2. How do I check my dropped frames in OBS?
You can monitor dropped frames in OBS by going to the Stats window. To access this, click View > Stats in the OBS menu. The “Dropped Frames” counter will show the percentage of frames that were lost during your stream.
3. What is an acceptable dropped frames percentage?
An acceptable percentage of dropped frames is generally 1-2%. Anything over 2% can lead to noticeable issues such as stuttering, buffering, or poor visual quality for your viewers. If you experience persistent frame drops, it's important to troubleshoot and resolve the issue.
4. How can I optimize OBS settings to avoid dropped frames?
Lower your stream resolution to 720p if you're experiencing frame drops, especially on slower connections or weaker hardware. Set your bitrate according to the platform's recommended settings. For example, Twitch recommends a bitrate between 4500–6000 kbps for 1080p at 60fps. Use NVENC for hardware encoding if you have an NVIDIA GPU. If not, choose x264 with a lower CPU preset (e.g., Very Fast or Faster) for software encoding. Stick with 30fps if you have a lower-end system, or use 60fps if your hardware and upload speed can handle it.
5. How do I know if my dropped frames are caused by server issues on Twitch or YouTube?
Server issues can cause dropped frames, and this often happens if the streaming platform’s servers are overloaded or experiencing downtime. You can check for server issues by:
Visiting the Twitch Status or YouTube Status pages to see if there are any ongoing problems.Testing with a different streaming server (OBS allows you to select different servers on Twitch or YouTube).

















 Free Download
Free Download Free Download
Free Download