【2025年版】MP4 MP3 変換フリーソフト6選!簡単にMP4動画からMP3ファイルに変換する方法も紹介

気に入った映画やアニメなど、MP4動画から音声をMP3形式で抽出してスマホに入れて楽しめたい人は多いでしょう。
そんな時は、MP4 MP3 変換フリーソフトがあると便利です。ネットで検索すると、MP4をMP3に変換できるフリーソフトがたくさんあります。ただし、「簡単&使いやすいソフトはどれ?」「安全性に不安」「使い方がわからない」などを考えているので、多数あるMP4 MP3 変換フリーソフトから自分に最適なものを選び取るのは難しいですよね。
この記事では、MP4をMP3に変換するにあったておすすめのソフトを6つ紹介します。ソフトごとの特徴や使い方も紹介するので、自分に合うものを見つけてください。ソフトでMP4動画からMP3ファイルに変換したい方は参考にしてみてください。
この記事の目次 [非表示表示]
MP4 MP3 変換フリーソフトおすすめ6選
- 1. Winxvideo AI
- 2. えこでこツール
- 3. Freemake Audio Converter
- 4. AV Audio Converter
- 5. Free Video to Mp3 Converter
- 6. XMedia Recode
最後
MP4をMP3に変換するフリーソフトおすすめ6選
ここからは、MP4動画からMP3ファイルに変換するできる無料ソフト6つを紹介します。
1位:AI機能が搭載されている「Winxvideo AI」

「Winxvideo AI」は、動画の変換・音声抽出・AI高画質化・画面録画といった幅広い機能を一通り備えたオールインワン式のソフトです。
最もよく使われているMP4動画やMP3音声ファイルだけでなく、HEVC、VP9、APE、CAFなどあまり見かけないファイル形式にも変換したり、取り扱ったりすることができます。ハードウェアアクセラレーションに対応しているので、品質落とせずに高速でMP4動画からMP3ファイルに変換できるのが特徴です。低スペックの重いPCでも軽く動作できます。
MP4 MP3 変換のほか、動画のトリミングやクロップ、字幕の追加、AI高画質化、画面録画、Web動画保存など便利な機能も揃えており、実用性抜群!
-
• 総合評価:★★★★★
• 動作OS:Windows 7/8/8.1/10/11
• 対応の音声形式:MP3, AAC, AC3…200種類以上
• 対応の動画形式:MP4 / MOV / HEVC/ MPEG4 / AVI / WMV…420種類以上
• 音質:★★★★
• 変換スピード:★★★★★
• 使いやすさ:★★★★
MP4動画からMP3ファイルに変換する方法の具体的な手順
事前に、MP4 MP3 変換フリーソフトのWinxvideo AIを無料ダウンロードしてから、インストールしてください。
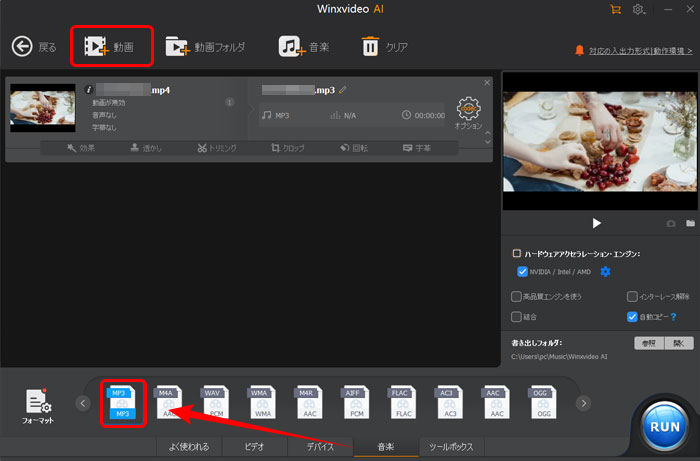
-
ステップ 1
メイン画面の「変換」アイコンをクリックしてから、左上側にある「+動画」ボタンで、MP3に変換したいMP4動画ファイルをソフトに追加します。
-
ステップ2
MP4動画をソフトに追加した後に、下側の「音楽」タブから「MP3」形式を選択します。
-
ステップ 3
「参照」をクリックして、出力ファイルの保存先を指定してください。
-
ステップ 4
全てが確認した後、右下の「RUN」ボタンをクリックし、MP4動画からMP3ファイルに変換します。
2位:シンプルかつ直感的に操作できる「えこでこツール」
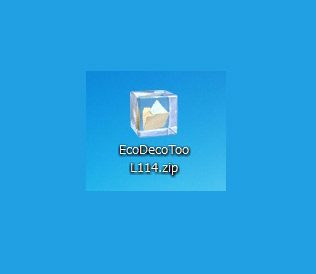
各種動画ファイルの音声部分を、WAV / MP3 / AAC / OGG 形式で保存できるようにするMP4 MP3 変換フリーソフトです。複数のファイルをまとめて処理する機能や、出力ファイルの音質 / 音量を設定する機能も付いています。
インターフェースが非常にシンプルかつ分かりやすいところが最大の特徴で、操作はドラッグ&ドロップで簡単に行うことができます。動画ファイルだけではなく、各種音声ファイルを処理することもできるので、オーディオエンコーダーのようにしても使うことができると思います。
-
• 総合評価:★★★★
• 動作OS:Windows 2000/XP/Vista/7/8/8.1/10
• 対応の音声形式:WAV / AAC / MP3 / OGG
• 対応の動画形式:AVI / FLV / MKV / MP4 / MPG / OGM
• 音質:★★★
• 変換スピード:★★★
• 使いやすさ:★★★★
MP4動画からMP3ファイルに変換する方法の具体的な手順
まずは、公式サイトからえこでこツールを無料ダウンロードしてインストールしてください。
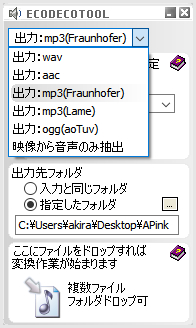
-
ステップ 1
無事にインストールされた後、ソフトウェアが自動的に起動します。
-
ステップ 2
出力フォーマットを選択します。 「出力:wav」のプルダウンをクリックし、変換したいMP3フォーマットを選択します。
-
ステップ 3
出力フォルダーを選択します。 「出力フォルダ」項目内から選択します。
-
ステップ 4
MP4動画からMP3ファイルに変換するのは変換開始。ファイルまたはフォルダーをドラッグ&ドロップすると変換を開始します。
3位:簡単にMP4をMP3に変換できる「Freemake Audio Converter」
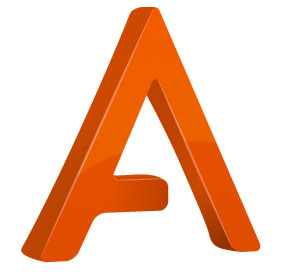
Freemake Audio Converterは、操作が非常に簡単で主要なオーディオ(音声)形式に対応した無料音楽変換ソフトです。動画から音声を抽出して音声・音楽ファイルのみの取出しができる以外、MP3 / WMA / WAV / FLAC / AAC / M4A / OGG 音声形式の相互変換ができ、MP3プレーヤー、iPod、iPhone、iPad、PSP用再生フォーマットへの変換ができます。さらに音声ファイル同士の結合機能も備えています。
-
• 総合評価:★★★★
• 動作OS:Windows XP/Vista/7/8/8.1/10
• 対応形式:★★★★
• 対応の音声形式:MP3, AAC, OGG, WMA, WAV, FLAC, M4A, AMRなど
• 対応の動画形式:AVI, MP4, WMV, MKV, DVD, MPG, 3GP, FLV, SWF, TOD, M4V, RM, QT, TSなど
• 音質:★★★
• 変換スピード:★★★
• 使いやすさ:★★★★
MP4動画からMP3ファイルに変換する方法の具体的な手順
まず、公式サイトからFreemake Audio Converterを無料ダウンロードしてインストールしてください。
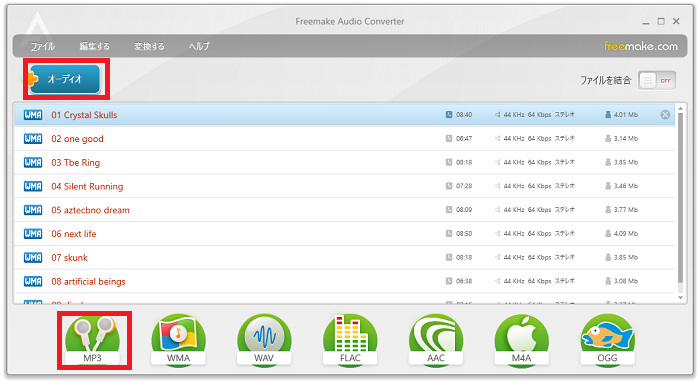
-
ステップ 1
本ソフトを起動し、「オーディオ」ボタンをクリックして、音楽ファイルや動画ファイルをファイルリストに追加します。
-
ステップ 2
画面下に並んでいる変換したいMP3フォーマットのボタンをクリックして選択します。
-
ステップ 2
「MP3出力パラメータ」画面が表示されます。プリセット、出力フォルダーを選択して「変換する」ボタンをクリックすると、変換を開始します。
-
ステップ 4
MP4動画から音声を抽出するのが終わると「変換が完了しました」と画面に表示され、OKボタンをクリックすると完了です。
4位:Web動画から音声抽出ができる「AV Audio Converter」
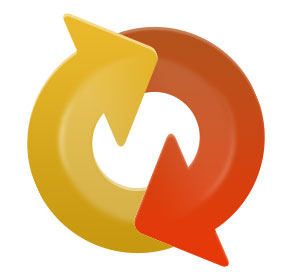
-
• 総合評価:★★★★
• 動作OS:Windows 2000/XP/Vista/7
• 対応形式:★★★★
• 対応の音声形式:MP3、WMA、OGG、AAC、WAVE、M4A、FLAC、APE、MP2、RA、RAM
• 対応の動画形式:AVI、WMV、ASF、MOV、MP4、RM、RMVB、FLV、MKV、VOB、M2TS、MTSなど
• 音質:★★★
• 変換スピード:★★★
• 使いやすさ:★★★★
AV Audio Converter は、様々なDRM保護のないオーディオファイルをMP3、WMA、AAC、OGG、M4A、WAVEへの変換とAVI、WMV、MOV、MP4、FLV、MKVなど様々な形式の動画ファイルからの音声抽出、Googleビデオ、ニコニコ動画をダウンロードして音声抽出、不要部分をトリミングして変換出力を行なうことができるフリーのオーディオコンバータです。
MP4動画からMP3ファイルに変換する方法の具体的な手順
まず、上記の公式サイトからAV Audio Converterをダウンロード・インストールしてください。
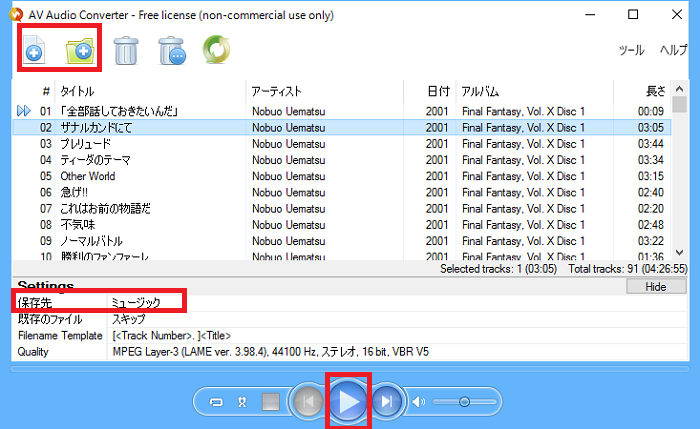
-
ステップ 1
本ソフトを起動し、ファイル追加ボタンをクリックしてファイルまたはフォルダーを追加します。
-
ステップ 2
画面下部の「Settings」項目内の各項目をクリックして設定します。保存先と変換したい音楽形式を設定してください。
-
ステップ 3
設定が終わったら変換マックのボタンをクリックすると、MP4動画からMP3ファイルに変換するのを開始します。
5位:動画から一部だけをMP3に変換できる「Free Video to Mp3 Converter」

「Free Video to MP3 Converter」はその名のとおり、ビデオ(動画ファイル)からオーディオを抽出してMP3データに変換・出力してくれるMP4 MP3 変換フリーソフトフリーソフトです。使い方は非常にシンプルで目的も明確なので、抽出する作業は非常に簡単です。ただし、細かな編集作業等はできないので、音声データを結合したり修正したりしたい場合は他の編集ソフトを利用することになります。
-
• 総合評価:★★★
• 動作OS:Windows 7/8/8.1/10
• 対応の音声形式:AAC / MP3 / AMR / M4A / WAV / WMA / OGG / APE / FLAC / PCM
• 対応の動画形式:AVI / MP4 / M4V /WMV/ WEBM /MOV / FLV/ MOC / RMVB / MKV
• 音質:★★★
• 変換スピード:★★★
• 使いやすさ:★★★
MP4動画からMP3ファイルに変換する方法の具体的な手順
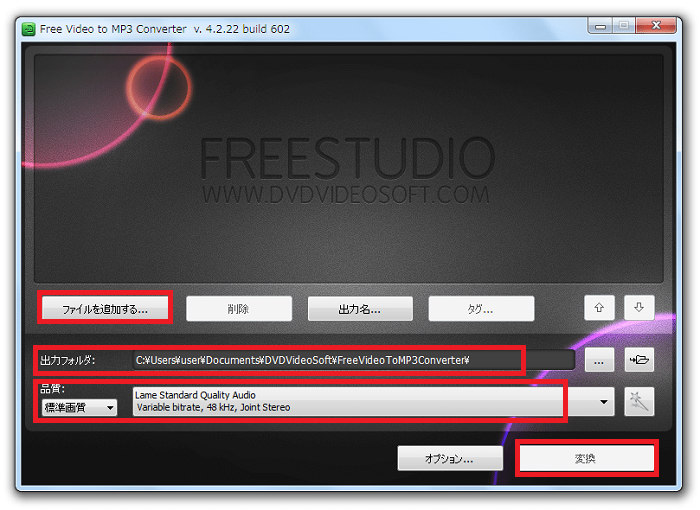
-
ステップ 1
Free Video to MP3 Converter起動します。画面中段にある「ファイルを追加」ボタンをクリックし、処理したいMP4動画ファイルを選択します。
-
ステップ 2
その下にある「出力フォルダ」欄で、抽出された音声の出力先フォルダを指定します。
-
ステップ 3
左下の「品質」欄で、出力する音声の品質を設定します。
-
ステップ 4
すぐ右にあるプルダウンメニューをクリックし、MP3形式を選択します。
-
ステップ 5
最後に、画面右下の「変換」ボタンをクリックすればMP4動画からMP3ファイルに変換するのが開始します。
6位:完全無料で手軽に使える「XMedia Recode」
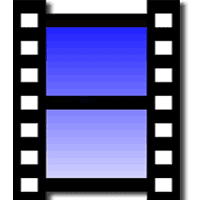
XMedia Recodeはさまざまな形式の動画ファイルを各種携帯プレイヤで再生可能な動画形式に変換できるフリーソフトとして、DVD、AVI、WMV、MP4、ASF など動画ファイルを3GP/MP4/M4V/ MOV/MP3等々の動画ファイルに一発変換してくれます。
使い方もとてもシンプルで日本語にも対応しているから、パソコン初心者までも手軽にMP4をMP3に変換したり、動画から音声を抽出したりすることが良いことで好評です。
-
• 総合評価:★★★★
• 動作OS:Windows 10/8.1/8/7
• 対応の音声形式:AAC / AMR / MP3 / MP2 / AC3 / WMA / FLAC / RealAudio…
• 対応の動画形式:3GP / MP4 / AVI / MPEG2 / VOB / MOV / SWF / VP9 / WEBM…
• 音質:★★★
• 変換スピード:★★★
• 使いやすさ:★★★★★
MP4動画からMP3ファイルに変換する方法の具体的な手順
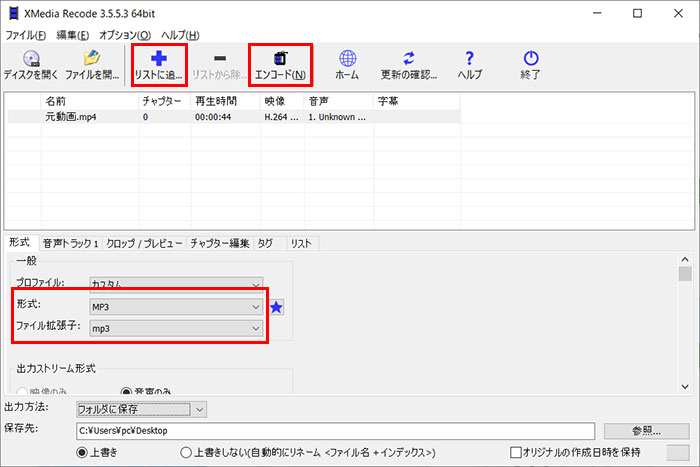
-
ステップ 1
XMedia Recodeを起動して、画面上部の「ファイルを開…」をクリックし、PCからMP3に変換したいMP4動画を読み込みます。
-
ステップ 2
「形式」タブを開き、「形式」項目の横にある選択ボックスから「MP3」を選びます。
-
ステップ 3
「保存先」を指定した後、画面上部にある「リストに追…」→「エンコード」の順にクリックしたら、MP4をMP3に変換するのが始まります。
XMedia Recodeで音声を無劣化で変換する方法は次のページを参考して下さい。
【XMedia Recode無劣化変換】XMedia RecodeでDVDや動画、音声などを無劣化で変換する方法
最後
こので記事では、MP4をMP3に変換するにあったておすすめの無料ソフトやMP4動画からMP3ファイルに変換する方法と具体的手順について紹介してきました。
ご紹介したMP4 MP3 変換フリーソフトのいずれも直感的に操作できて、機能もそれぞれ特徴に富んでいます。中でも多機能ながら操作性にも優れたソフトを見つけたい場合は、最もおすすめなのが「Winxvideo AI」です。
-

Winxvideo AIは、MP4動画からMP3ファイルに変換できる機能に加えて、AI高画質化、AI鮮明化、画面録画、動画圧縮など動画扱いにおいて便利な機能が多く搭載されています。シンプルな操作で、初心者も簡単に使えます。


















 キャンペーン
キャンペーン


