How to Fix Low Quality Videos
 Mike Rule
Mike Rule
Updated on
Let's face it, not every video captures the crispness and vibrancy we envision. Maybe an old home movie contains blur or noise, shaky phone footage needs stabilization, or a downloaded YouTube video suffers from compression artifacts. Fear not, video warriors! This guide equips you with a toolbox of techniques and software solutions to fix low-quality videos.
Common Low-Quality Video Issues
Low-quality videos can significantly hinder the impact of your content. But before diving into solutions, it's crucial to identify the culprit. Here's a breakdown of common video quality issues that plague footage, from resolution woes to unwanted artifacts and color inconsistencies.
Low Resolution: Many old videos are recorded at a low resolution, such as 360P, 480P. These videos appear blurry and lack detail on modern displays.
Noise: Unwanted grain or speckles are one of the most common video quality issues. This can be caused by various factors like low-light shooting, high ISO settings on cameras, or compression artifacts.
Compression Artifacts: Many online platforms like YouTube or social media automatically compress videos uploaded to their servers to save bandwidth and storage space. Excessive compression can result in poor video quality with artifacts like pixelation, blocky patterns or "ringing" artifacts around edges, especially in areas with high contrast.
Shakiness: Camera shake is a reason that produce bad quality videos. This can be caused by using handheld cameras without stabilization, uneven walking while filming, or rapid camera movements.
Interlacing: Older interlaced videos are often in low quality because the frames are displayed in two passes, potentially causing combing effects (duplication of moving objects).
Inaccurate Color: The video color can be affected by various factors like camera settings, lighting conditions, or display variations. Inaccurate color profiles can make the video look washed out, oversaturated, or with a dominant color cast. Besides, old video footage, such as VHS tapes, can deteriorate, leading to faded colors that appear dull and lifeless.
Tips to Fix the Quality of a Video
Don't despair over a bad quality video! There are ways to fix the video quality and bring them back to life.
Upscaling and Denoise: Consider software or AI video enhancers for upscaling and noise reduction. Some AI tools can increase the video resolution by essentially increasing the number of pixels and remove noise while preserving the essential video content.
Stabilization: Stabilization tools analyze the video frames and compensate for shaky movements, creating a smoother viewing experience. AI video quality fixers can remove distractions and improve composition with minimum cropping of the edges.
Frame Rate: For choppy playback in older low-quality videos with low frame rates, some AI software offers frame interpolation, which creates additional frames to achieve smoother playback. However, results can vary.
Color Correction: This could involve adjusting brightness, contrast, and saturation for a more balanced look. Additionally, advanced color correction tools might include color grading, which allows for precise adjustments to specific color ranges, achieving a more stylized or cinematic look.
Sharpening Filters: Many video editors offer basic sharpening filters. Apply these subtly to enhance detail in blurry videos, but be careful not to overdo it and introduce artifacts.
Exposure and Highlights: If your video suffers from poor lighting, get video quality fixer software that offers basic exposure and highlight adjustments to improve visual clarity. This can fix poor quality videos shot in low-light situations.
Steps to Fix Bad Quality Videos with AI
Winxvideo AI is able to fix low-quality videos that are suffering from low resolution, blur, shakiness, interlacing effects, noise, etc. It can upscale low-resolution videos into crisp HD or even 4K quality, remove noise, blur, and other artifacts in old videos. It will also stabilize shaky videos from GoPro, DJI, mobiles, YouTube, and other source, increase the frame rates to ensure smooth viewing. Moreover, there are options to fine-tune the color, adjust brightness and contrast, and extract the finest details for a polished look.
Winxvideo AI goes beyond basic filters and adjustments. It's based on advanced AI algorithms to fix poor quality videos with cleaner visuals and sharper details. You can achieve excellent results of a bad quality video without complex editing processes.
 Free Download
Free Download  Free Download
Free Download
Note: AI tools for Mac are currently unavailable, but they're coming soon. Stay tuned.
How to fix low quality videos in Winxvideo AI?
Download Winxvideo AI if you need to:
- Fix the bad quality of old home videos or downloaded footage.
- Improve low quality videos captured with lower-quality cameras.
- Achieve professional-looking results without extensive editing expertise.
Step 1. Open the video quality fixer and select Video AI.
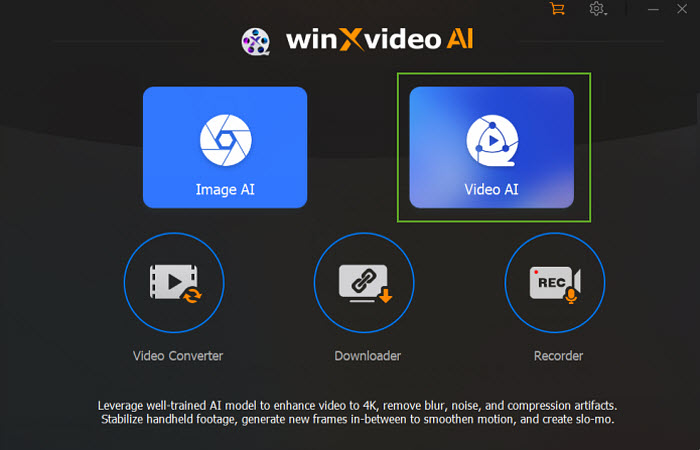
Step 2. Click the + Add Video button at the bottom left corner to load the low quality video you want to fix.
Tips: You can load and fix multiple poor-quality video clips in a batch.
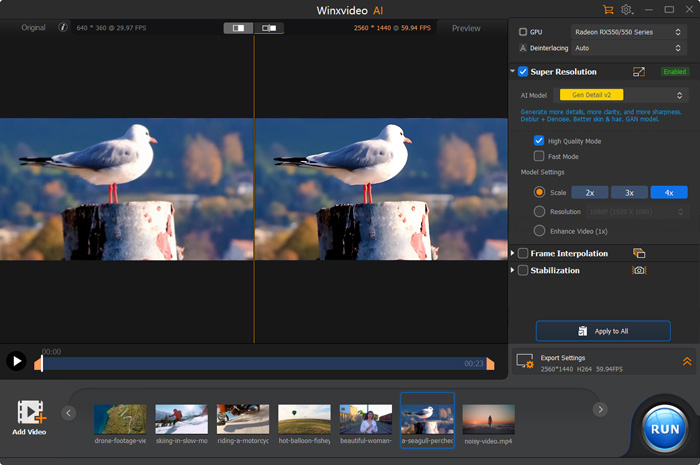
Step 3. The right panel offers three powerful AI options to fix video quality:
- Upscale and denoise – Transform blurry, low-resolution videos into HD or even 4K quality. Enable Super Resolution and choose "Anime" or "Reality" depending on your video content. Then, select a scaling level (2x, 3x, or 4x) to increase resolution. If you prefer to fix the low video quality without upscaling, choose "Enhance Video (1x)". It will also fix poor quality videos with noise, blur, pixelation, and other artifacts.
- Increase frame rates – Eliminate choppy playback quality issues in older videos with low frame rates. Select "Frame Interpolation" and choose an increase (2x, 3x, 4x, or 5x) to create smoother video playback.
- Stabilize shaky videos – Fix bad quality videos with shakiness from handheld cameras. Check "Stabilization" and choose the appropriate "Mode" and "Preset" based on your needs (default settings work well for most videos). Click "Analyze" to process the video, then adjust "Border Color" and "Crop Type" if necessary.
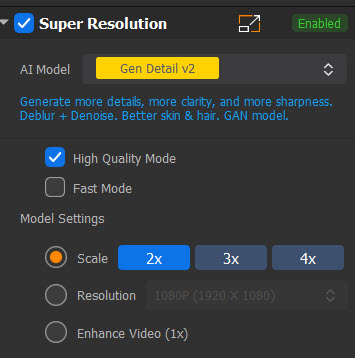
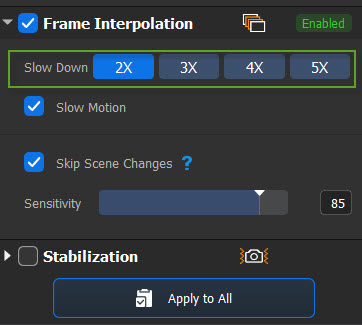
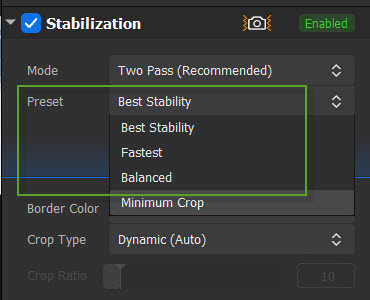
Step 4. Once satisfied with your settings, click "Export Settings." Choose a desired video codec and select the output location for your fixed video. Click "Run" and wait for the process to complete.
Optional. In addition to AI tools to fix low-quality videos into polished and visually appealing content, there are also additional edits using the "Video Converter". Click "Video Converter" and load your video. Use the "Effects" button to fine-tune colors, crop unwanted portions, cut segments, fix audio/video sync issues, and more. Explore the "Toolbox" for functionalities like denoising, fisheye correction, and video compression.
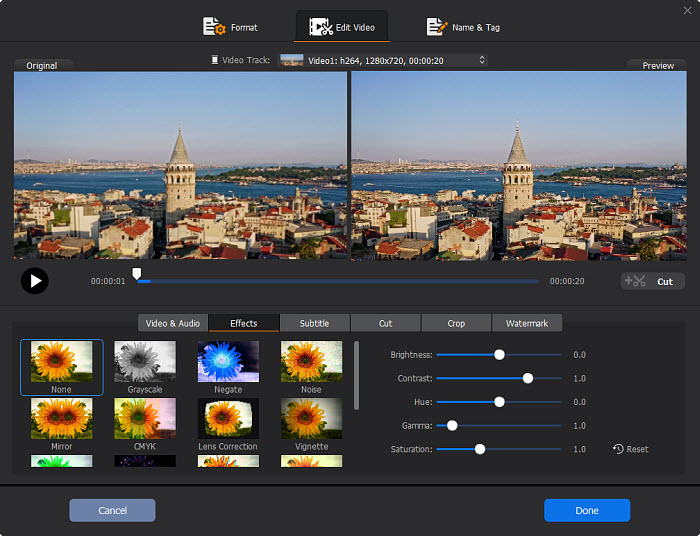
Other Video Quality Fixers
In addition, there are a slew of other popular video quality fixer tools to help you revitalize your footage:
Topaz Video AI: One of the most popular AI video enhancer. It provides exceptional results when fixing low-quality videos with noise, shakeniess, and low resolutions.
Premiere Pro: While not specifically designed for video quality fixing, Premiere Pro provides advanced tools for noise reduction, sharpening, stabilization, and upscaling (through plugins). However, it comes with a steeper learning curve and a subscription fee. Learn more: How to Fix Out of Focus Video in Premiere Pro
DaVinci Resolve: This powerful professional editing suite includes basic color correction, noise reduction, and stabilization tools.
AVCLabs Video Enhancer AI: This software focuses on AI-powered video enhancement, offering features like upscaling, noise reduction, deblurring, and sharpening.
HitPaw Video Enhancer: This user-friendly tool focuses on basic enhancements like upscaling, noise reduction, and basic sharpening. It's a good option for beginners or those needing quick fixes on a budget.
















