How to Remove Motion Blur from Video
 Mike Rule
Mike Rule
Updated on
Motion blur can be a nightmare when you're trying to capture crisp, clear footage. Whether it's from fast camera movements or shaky hands, blurry frames can ruin your video content. But don't worry—there's hope! In this article, we'll explore three cutting-edge tools—Winxvideo AI, Topaz Video AI, and Kapwing—that can help you eliminate that pesky motion blur with ease. Say goodbye to blurry footage and hello to stunning clarity!
1. Remove Video Motion Blur with Winxvideo AI
Winxvideo AI is a user-friendly video editing software designed to remove motion blur from video caused by GoPro/Drone camera shake or improper frame rates. Its motion blur removal feature works by analyzing frames and intelligently adjusting the video's sharpness, restoring the clarity of fast-moving scenes. With a simple interface, you can quickly upload their videos and apply the AI-driven deblurring effect with minimal effort. The tool also supports a range of formats and resolutions, making it ideal for both beginners and professionals who need fast, reliable results.
It will also remove pixelated effects, noise, and compression artifacts, adjust the brightness, contrast, saturation, etc. to increase the video clarity. This is not the whole story. Winxvideo AI can even do more for you, including enhance video quality via Super Resolution AI, interpolate frames to video, upscale video to 4K resolution, convert, compress, record, edit and download video. Free download this all-in-one AI toolkit to unblur your videos easy peasy.
 Free Download
Free Download  Free Download
Free Download
Winxvideo AI is for PC, while Macxvideo AI (from our MacXDVD brand) is for macOS.
[Guide] How to Reduce or Eliminate Motion Blur from Videos?
Step 1. Free download this video motion blur remover on your Windows PC. Once installed, open it. Click Video AI on the main interface.
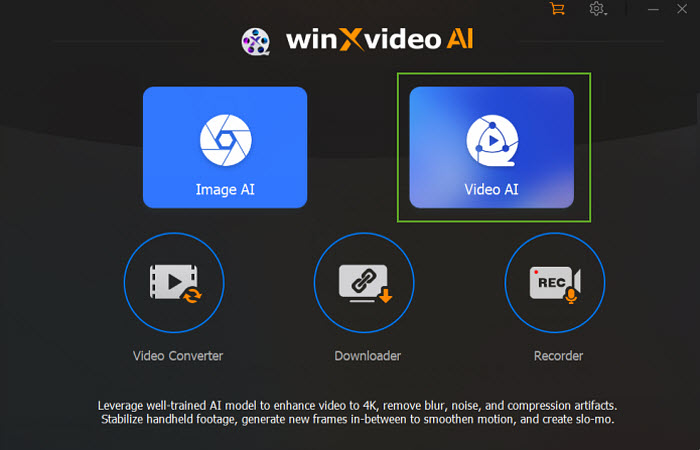
Step 2. Click the + Add Video button at the bottom left corner to load your motion blur video clips. It supports almost all types of blurry videos, downloaded videos, shared from others, out of focus blurry videos, old blurry videos, etc. It will unblur videos in MP4, MOV, MKV, 3GP, AVI, and any other video formats. BTW, batch videos unblurring is supported, as well.
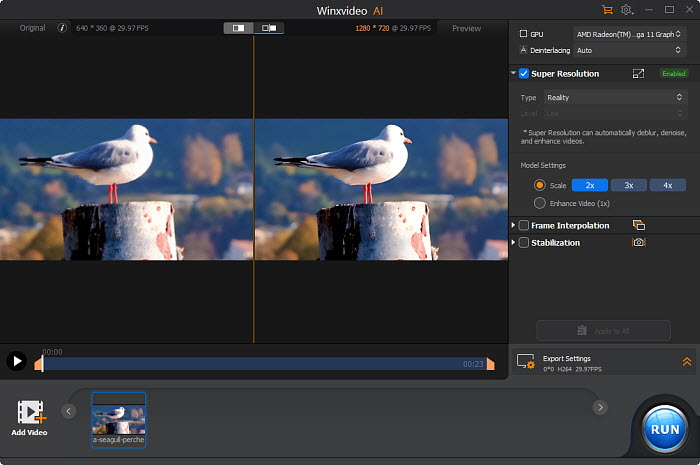
Step 3. Choose from the 3 options: Super Resolution, Frame Interpolation, and Stabilization. To remove motion blur from a video, enable the Stabilization box.
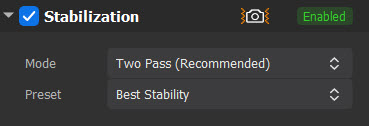
Step 4. Select desired analysis mode and preset. Then hit the "Analyze" button to analyze and remove the motion blur with its advanced AI model. Or check the Frame Interpolation box, and increase the frame rates by up to 5x to fix the blurry video.
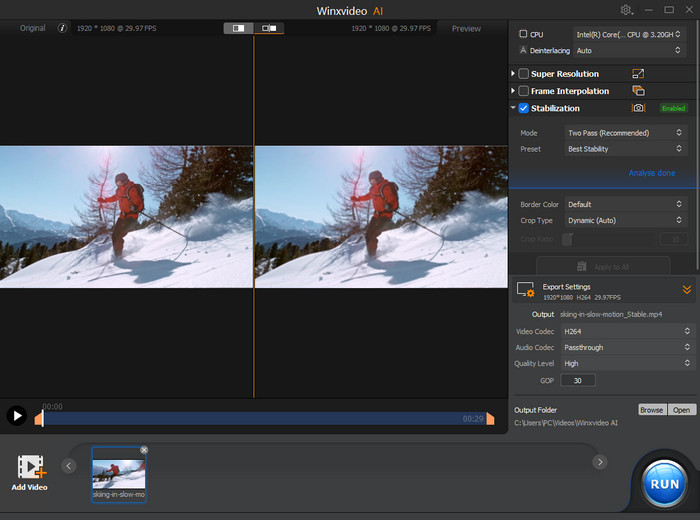
Step 5. Once you finish all the settings, preview the result. Then click on the Export Settings to select an output format, quality, and output folder. After that, click the "RUN" button to unblur the video.
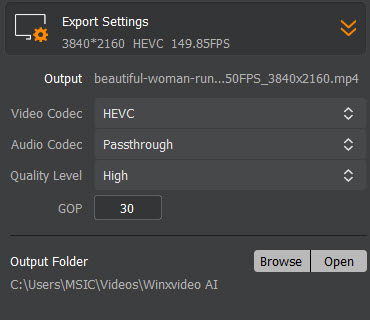
Optional: You can also go to Video Converter > load video > Effects to adjust brightness, contrast, suturation, etc., or apply Sharpen filter to make the video less blurry.
If the blur is caused by out of focus recording, check how to fix unfocused blurry video
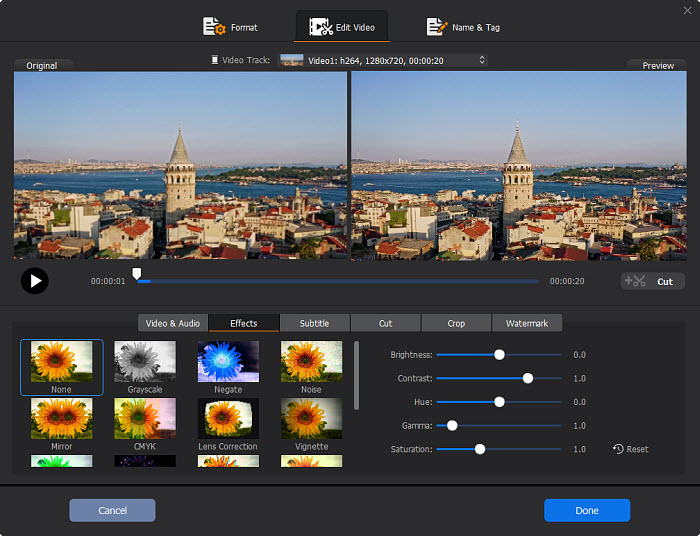
In case your video is downgraded by the noise, pixelation or artifacts, you can enable "Super Resolution" to AI denoise, depixelate, remove artifacts from video to sharpen a video to 4K high quality with little to zero efforts needed.
2. Stabilize and Remove Blur with Topaz Video AI
For the majority of outdoor video editors, Topaz Video AI is not new to them. This powerful AI video enhancement tool leverages artificial intelligence to restore details and remove motion blur from videos captured by GoPro, sports camera, Drone, etc. This software uses cutting-edge algorithms that analyze video footage frame by frame, reconstructing lost details and reducing blur caused by quick movements or low-quality captures.
Topaz Video AI excels in high-end video restoration, making it a popular choice for filmmakers and content creators. It offers multiple AI models, each tailored to specific video types, ensuring optimal results. With its ability to upscale, denoise, and sharpen video content, Topaz Video AI provides an all-in-one solution for producing professional-grade footage.
How to Stabilize and Remove Blur from Videos with Topaz?
Step 1. Launch Topaz Video AI software on your Windows PC. Afterwards, load your motion blur video into Topaz.
Step 2. Enable the Stabilization filter and choose auto-crop, strength 50%. Increase the strength depending on the severity of the stabilization needs.
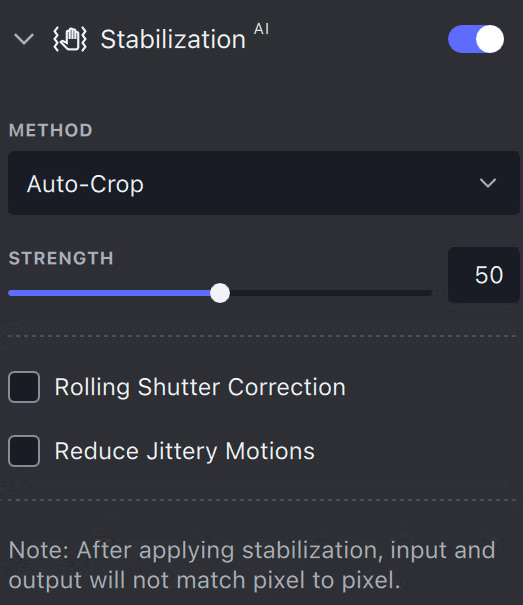
The Stabilization filter provides two options: auto-crop and full-frame. While auto-crop may change the output file's dimensions, it generally produces better results compared to full-frame. That's why here we pick up auto-crop to stabilize your motion blur videos.
Step 3. Enable the Motion DeBlur filter. Themis is selected by default.
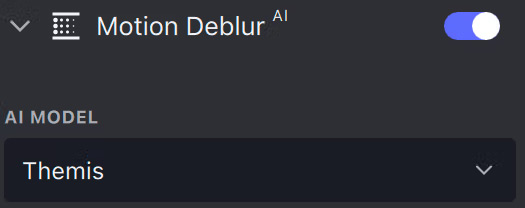
Step 4. Generate a preview to see if the output meets your demand.
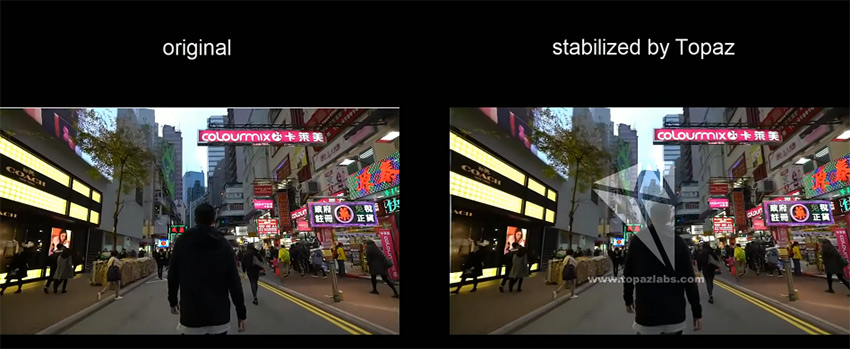
Be noted that the watermark will be placed in the middle of the video image in free version. The watermark will vanish once you upgrade to its Pro version.
Step 5. Export your result if there is no need to further sharpen, denoise or enhance video quality.
3. Eliminate Motion Blur with Kapwing
Kapwing is an online video editor that includes an easy-to-use motion blur removal feature. Ideal for users who want a simple yet effective solution, Kapwing allows you to upload your video and use the tool's deblurring option to improve the visual clarity of your footage. While its AI-powered technology isn't as advanced as some desktop-based tools, Kapwing provides a quick and straightforward option for casual users and social media content creators. You can apply the motion blur fix directly on your browser, and the platform also offers a wide variety of other editing tools, making it perfect for quick fixes and creative projects.
Kapwing's Video Clearer is an online tool that puts video enhancement in the hands of creators. Yet, it's not 100% free. You have to upgrade to its payment version for using its Stabilize feature. If you're okay with this, proceed to remove shaking online using Kapwing.
How to Remove Video Motion Blur Online with Kapwing
Step 1. Access to Kapwing video clearer webpage, move your mouse to the second screen to find "Ublur video", and tap the button.
Step 2. Click the "Upload video" button to load your motion blur video clips on the new webpage it redirects you into.
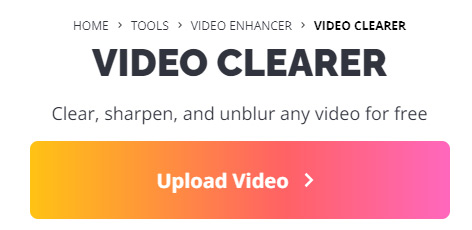
Just sip a cup of coffee to relax and wait for the video uploading. It will cost you longer than the desktop tools for video uploads.

Step 3. Tap "Layers" at the left panel, pick up "AI Tools" at the right panel and hit "Stabilize" then.
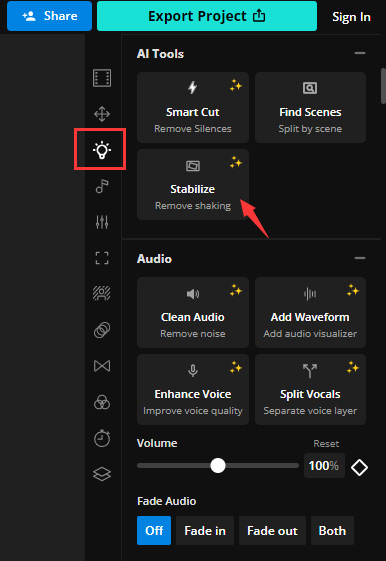
Step 4. You'll be asked to upgrade to its Pro version to utilize Stabilize feature to remove shaking from video. Click "Stabilize" after you upgrade to its Pro plan. Then, it will begin removing motion blurs from video online.
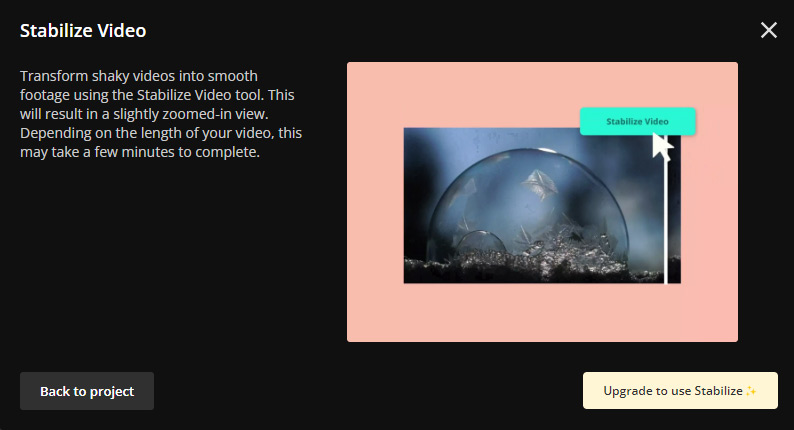
Step 5. Click the "Export Project" button at the upper right corner of the interface to export your final video.
If you don't have the budget for this payment, just go back to Project and choose the above-mentioned Winxvideo or Topaz to deshake videos.
Conclusion
When it comes to removing motion blur from videos, Winxvideo AI, Topaz Video AI, and Kapwing each provide distinct features catering to different types of users. Winxvideo AI is a highly accessible option, ideal for those looking for a quick and effortless solution. Its AI-powered technology automatically sharpens blurred footage, making it a great choice for beginners and users on the go.
On the other hand, Topaz Video AI delivers a more advanced, professional approach to motion blur removal. It excels in high-quality video restoration, offering powerful algorithms that not only reduce blur but also enhance resolution and remove noise, perfect for creators working with high-end projects. Certainly, it costs an arm and a leg.
For those seeking a simple, browser-based tool, Kapwing offers a convenient and straightforward option. While its motion blur removal capabilities are less sophisticated, Kapwing is an excellent choice for quick edits and social media videos, thanks to its easy-to-use interface and additional creative features. Whether you're a casual editor or a professional videographer, these tools provide a range of solutions to help you achieve clearer, sharper videos.

















