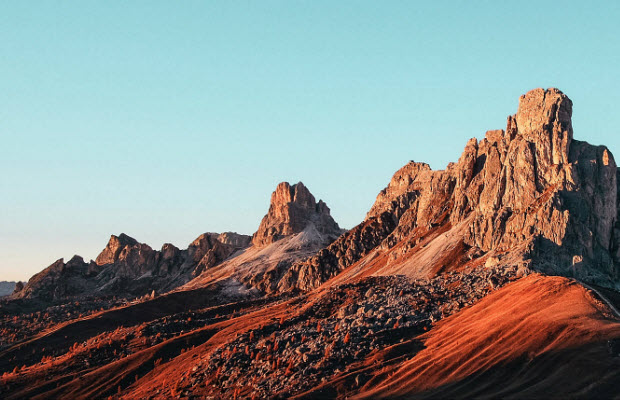Why is My YouTube Video Blurry and How to Fix?
 Mike Rule
Mike Rule
Updated on
Summary: Uploaded a YouTube video but it looks blurry? Don’t panic! From slow processing to codec issues, here’s why it happens—and how to fix it fast. Follow these pro tips to make your videos look crisp and professional every time!
"I uploaded a video to YouTube and there are a few parts of the YouTube video are blurry (looks like 240p quality), even though the original video file is fine when I watch it. I even uploaded the same video to Vimeo as a test and the video is normal there. Why is my YouTube video blurry and in low quality?"
It can be incredibly disheartening to upload a high-quality YouTube video only to find it appears blurry. This is especially disappointing after investing significant time and effort in creating content with the goal of attracting more viewers and subscribers. In fact, YouTube videos looking blurry or fuzzy after uploading or during normal playback is a common issue on TVs, iPhones, computers, and other devices. Blurry YouTube videos can occur due to various reasons. Here are some common causes and solutions to help you improve the quality of your viewing experience.
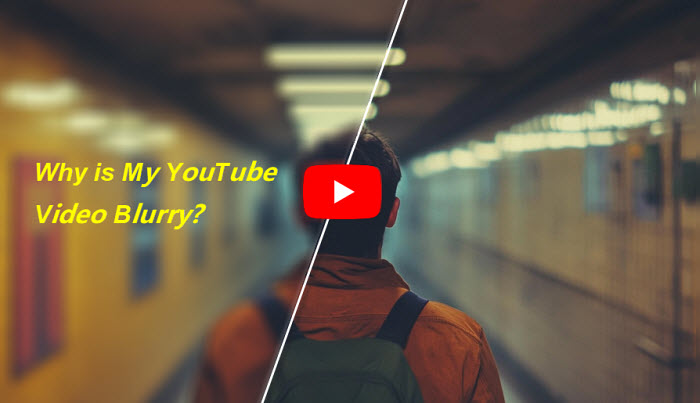
Why is My YouTube Video Blurry and How to Fix?
YouTube Video is Not Fully Processed
If your YouTube video appears blurry immediately after uploading, don't worry. The initial version is typically processed in lower quality to expedite the upload process. Once the upload is complete, your video will be available to stream in a lower quality format. That’s why the YouTube video quality gets decreased automatically even if you upload it in high quality.
Higher-quality videos, such as those in 4K or 1080p, may take longer to process. During this time, you might notice blurry YouTube videos and a lack of higher-quality options. However, once the processing is finished, these higher-quality versions will become available for viewing. Just wait for a few hours and the blurry YouTube videos will be fixed automatically.
Force VP9 Codec
Uploading videos in 1080p may result in a specific codec being assigned by YouTube, which can sometimes lead to blurry YouTube video issues. Uploading videos in higher resolutions like 2560x1440 can increase your chances of getting the VP9 codec, which often offers better quality. So when your 1080P YouTube video is blurry, upscale it to 1440P or higher.
In addition, YouTube's encoding process can sometimes lead to fuzzy YouTube results, particularly for smaller channels. This is because YouTube's algorithm may consider viewership when deciding which codec to use. Having a higher number of views can influence your chances of getting VP9 or AV1. For example, a 1080p50 will be assigned the VP9 codec after receiving just over 500 views and almost all popular videos with over 30,000 views typically receive the AV1 codec.
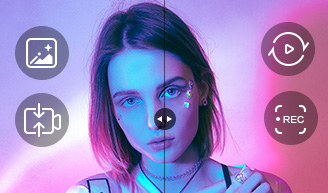
Winxvideo AI can upscale videos with AI to avoid blurry YouTube video issues.
- Upscale YouTube videos to HD and 4K with original details.
- Fix YouTube blur, motion blur, noise, pixilation, other artifacts.
- Convert videos to HEVC, MP4, MOV, H.264, and more.
- Resize video to YouTube's aspect ratio, resolution etc.
Incompatible Quality or Codec in Browser
If your YouTube video appears blurry, it might be due to browser extensions or settings that are forcing a specific codec or quality. Some outdated or incompatible plugins can significantly limit video quality, especially on older devices. For example, forcing h264 on YouTube can restrict video playback to 30FPS and introduce artifacts, particularly on older smart TVs. To fix blurry YouTube video issues, review your browser extensions and settings, and consider disabling or updating any that might be interfering with YouTube playback.
Low Video Quality Setting
Uploading YouTube videos in 1080p or lower can result in blurry quality due to YouTube's compression algorithms. To ensure optimal video quality, consider upscaling your videos to 4K with the highest possible bitrate. This can help mitigate the effects of compression and provide a more visually appealing result.
While YouTube's default encoding settings can sometimes compromise video quality, using a high-quality video editing software and exporting in a higher resolution and bitrate can significantly improve the final outcome.
2025 best ways to upscale SD, HD 1080p videos to 4K 60fps. Detailed steps to enhance your old, low-quality videos to 4K with AI enhancers, Premiere Pro, online tools, and more.
Hardware Limitation
If you're experiencing blurry YouTube videos while playing 4K content in full screen, it's likely due to your hardware struggling to keep up with the demanding resolution. This can cause your CPU to spike to 100%, leading to performance issues and visual artifacts.
To address this, you can try disabling hardware acceleration in your browser (Chrome, Edge, or Firefox) or switching to the DX3D rendering mode. These adjustments can help reduce the load on your CPU and improve video playback quality.
Also see: why are my TikTok videos blurry?
Slow Internet Connection
A slow internet connection can cause YouTube videos to appear blurry. If your internet speed is insufficient, YouTube will automatically lower the video quality to prevent buffering and ensure smooth playback. This reduction in quality can result in a less crisp and clear image. Additionally, frequent buffering caused by a slow connection can disrupt the video playback, leading to pixelated or blurry visuals. Network congestion, or heavy internet traffic, can also contribute to video blur.
To fix blurry YouTube videos, check your internet speed to ensure it meets the recommended requirements for streaming. Restarting your router or modem can sometimes resolve connection issues. Reducing network congestion by limiting other internet activities while watching YouTube can also help. If your current internet plan is inadequate, consider upgrading to a higher speed plan. Finally, using a wired connection instead of Wi-Fi can provide a more stable and reliable connection.
How to Fix Blurry YouTube Videos to Crisp Quality?
When recording YouTube videos, prioritize shooting in the highest possible resolution and using a tripod to minimize motion blur. If your source YouTube video is already blurry, Winxvideo AI can help. Its upscaling capabilities can enhance resolution to HD or 4K, reducing the impact of YouTube's compression. Additionally, Winxvideo AI can effectively remove blur, motion blur, or out-of-focus issues, restoring lost details and improving overall video quality.
 Free Download
Free Download
 Free Download
Free Download
Winxvideo AI is for PC, while Macxvideo AI (from our MacXDVD brand) is for macOS.
How to Remove YouTube Video Blur in Winxvideo AI?
Launch the Winxvideo AI software. Click on "Video AI", then choose "Add Video" or drag and drop your blurry YouTube videos. Then follow the steps below:
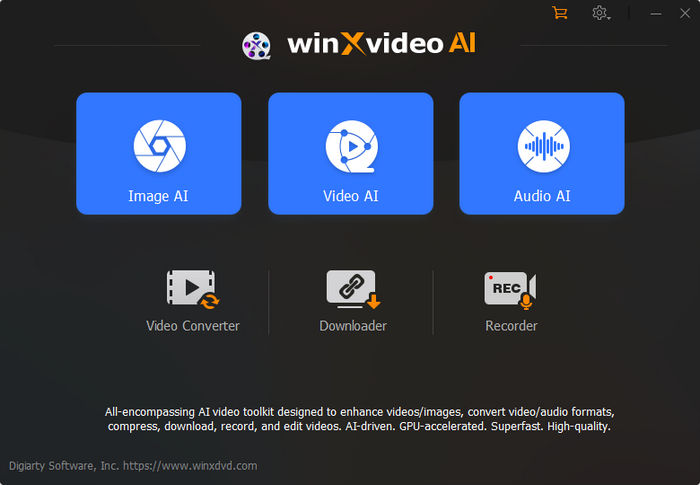
- Activate the "Super Resolution" feature on the right panel. Select the "Gen Detail v2" AI model for preserving more details. You can experiment with other models to see which one provides the best results for your specific video.
- Ensure that "High Quality Mode" is enabled. Choose your desired upscale factor (2x, 3x, 4x), resolution (1080p, 2K, or 4K), or opt for "Enhance video 1x" if you only need minor improvements.
- If your YouTube video contains motion blur, you can use Winxvideo AI's stabilization feature to reduce camera shake and improve image stability.
- Expand the "Export settings" and select audio and video codecs for YouTube.
- Click the "RUN" button to start the fix a blurry YouTube video.
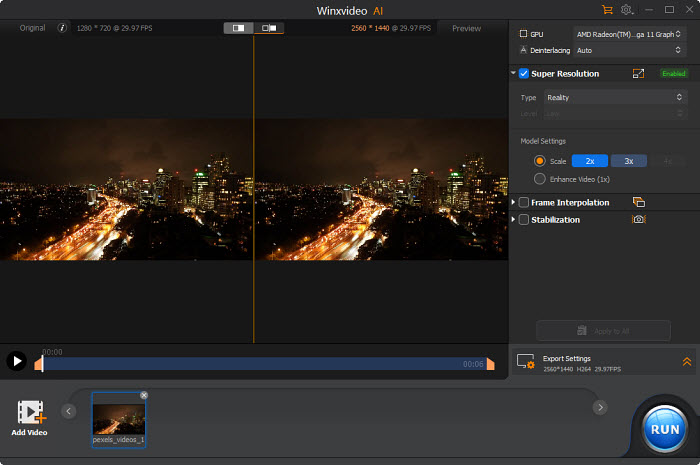
Conclusion
If your YouTube video is appearing blurry, there could be several reasons. Ensure the video has finished processing, check your video quality settings and codec choices, upload in the highest possible resolution and bitrate, get a stable connection, etc. If these steps don't fix blurry YouTube videos, consider using video enhancement tools like Winxvideo AI to further improve video quality. By addressing these potential causes, you can enjoy your YouTube videos in crisp and clear definition.
 FAQs
FAQs
Because YouTube takes time to fully process high-resolution versions. Initially, only lower-quality (e.g., 360p) versions may be available.
Processing time depends on file size and resolution. HD (1080p) may take a few minutes, while 4K could take hours.
Click the gear icon on the video player, go to "Quality", and manually select 720p, 1080p, or higher.
MP4 with H.264 video codec and AAC audio codec is ideal for quality and compatibility.
Yes. YouTube auto-adjusts playback quality based on your connection speed to prevent buffering.