Black Screen Recording? Fixed Now!
 Mike Rule
Mike Rule
Updated on
Experiencing a black screen while trying to record your screen can be incredibly frustrating, especially when you're in the middle of a crucial gaming session or important presentation. This all-too-common issue can stem from a variety of sources, from outdated graphics drivers to misconfigured software settings.
As seasoned tech enthusiasts know, pinpointing the exact cause can feel like searching for a needle in a haystack. But fear not, we've compiled a comprehensive guide to help you diagnose and fix this pesky problem, ensuring your screen recordings are back to their vibrant, high-definition glory in no time.
Part 1. How to Fix Screen Recording Black (No Video) Problem?
A black screen recording issue can occur for various reasons. Here are some common causes and their corresponding solutions:
Solution 1. Get Permissions from Protected Videos (DRM Contents)
If your target application or streaming media content from Netflix, Amazon Prime, Disney Plus has restrictions on screen recording, a black screen will be inevitable. That's because the internal copyright protection tech or DRM will prevent you from screen recording videos without permission.
Meanwhile, the antivirus programs on your computer won't let you capture screen videos. Thus, to tackle this issue, get the official permission from your target software or streaming media services. And remember to exit your antivirus programs first.
Be noted that there are some advice for those who are meant to remove protections or DRM from videos and then to capture screen videos. You'd better Not do this. Cuz it violates copyright protection laws in some countries or areas. Moreover, even though the encrypted tech is removed, the black screen recording issue still occurs.
Also learn: How to screen record Crunchyroll without black screen >>
Solution 2. Update Graphics Drivers
Outdated or corrupted graphics drivers can cause display capture problems. Thus, remember to update your graphics drivers:
- Identify your graphics card manufacturer (NVIDIA, AMD, Intel).
- Visit the official website: Nvidia, AMD or Intel.
- Download and install the latest drivers for your graphics card.
- Restart your computer after the installation.
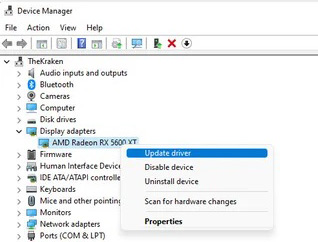
Solution 3. Restart Screen Recorder & Devices
You're supposed to try restarting your screen recorder. Additionally, rebooting your computer can often resolve various device issues. Therefore, it's advisable to restart your devices, including your computer and phone.
Solution 4. Correct Software Settings
Incorrect settings in the recording software can lead to capturing the wrong screen or application. Do as the following steps to make your recording app settings back to track:
- If the screen recorder software you're using is OBS Studio, launch OBS Studio > add a new source by clicking the + button under Sources.
- Select Display Capture for full-screen capture or Window Capture for a specific application.
- Ensure the correct display or window is selected in the properties of the source.
Providing you're using other screen recording toolkit like Winxvideo AI to record a picture-in-picture video, please check if you have the internal or external webcam prepared. Meanwhile, make sure you enable the audio capture feature.
Solution 5. Check the Display
Multiple displays or incorrect screen resolution settings can cause capture issues. Troubleshoot display issues:
- Right-click on your Windows desktop and select Display settings.
- Ensure the correct display is set as the primary monitor.
- Match the resolution settings to your recording software settings.
- Now open your recording software.
- Ensure the correct display is selected for capture in the software settings.
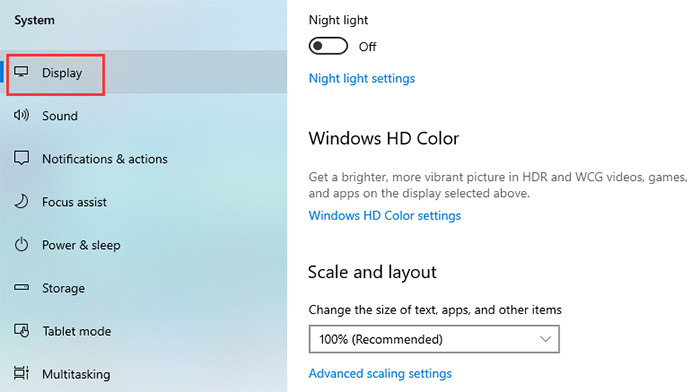
Solution 6. Disable Hardware Acceleration
Hardware acceleration may cause compatibility issues with recording software. Disable hardware acceleration to solve black screen recording no video issue.
- Fire up the screen recorder software on your PC or Mac.
- Go to Settings > Output.
- Change the Encoder setting to Software (x264) instead of a hardware-based encoder like NVENC or AMD VCE.
If the screen capture tool you're using is an online service, please go to Settings > Advanced > System in your Chrome web browser. Turn off Use hardware acceleration when available. Then restart Chrome browser to try screen capture again.
Solution 7. Close Background Applications
Conflicts with other running applications can interfere with screen recording. Don't let the background applications negatively affect your screen recording task. Here's how to do it:
- Open Task Manager by pressing Ctrl + Shift + Esc.
- Go to the Processes tab.
- End tasks for unnecessary applications, especially those that use the GPU or display (e.g., other recording tools, video players).
Solution 8. Disable Compatibility Mode
Compatibility mode settings can affect how software interacts with the system. Let this mode rest:
- Right-click on the recording software icon.
- Select Properties.
- Go to the Compatibility tab.
- Uncheck Run this program in compatibility mode.
- Click Apply and then OK.
Solution 9. Optimize System Resources
Low system resources or high CPU/GPU usage can impact recording performance. In some cases, it would result in screen recording no video black problem. Do the following steps to make it alright:
- Close unnecessary applications.
- Ensure your system meets the minimum requirements for the recording software.
- Monitor CPU/GPU usage using Task Manager or Resource Monitor.
- Adjust recording settings (e.g., lower resolution, reduce frame rate) to reduce the load on the system.
Hope one of the above-mentioned solutions would work for you. If, unluckily, you're not the lucky dog, just use the below permanent solution to fix this issue - use other solid screen recorders like Winxvideo AI to capture screen videos in full screen or partial screen without black screen issue.
Part 2. Permanent Solution to Black Screen Recording Issue
Professional yet reliable screen recording software Winxvideo AI is your life saver to help you screen record meeting video, conference videos, video calls, presentation video, vlogger video, quick tutorial video, educational teaching videos, product demo videos, , etc. up to 4K 2160p resolution with system or microphone audio, no black screen trouble. Meanwhile, you can use it to record a webcam video with virtual background via its Chroma Key feature and draw to point out highlights while recording.
Additionally, this top screen recorder software is exceptional at recording a full screen, a part screen or capturing screen and your face at the same time to satisfy every recording need, with minimal demanding on your system resources, around 30% CPU usage only, needless to worry about any recorder crash or black recording problems.
 Free Download
Free Download
 Free Download
Free Download
Note: AI tools for Mac are currently unavailable, but they're coming soon. Stay tuned.
How to Screen Record a Video without Black Screen Issue
Step 1. Launch Winxvideo AI after installation and select Recorder on the main interface.

Note: tap the Setting icon on the top right corner of the UI and choose Recorder to adjust settings if needed. You're allowed to change recording quality, format, audio level/device, and know the shortcut for drawing (Ctrl+Alt+Shift+T).

Step 2. Select a recording mode on the top, screen, webcam or both.

Step 3. Choose to record the entire screen or part of the screen at the lower-left corner.
Step 4. Enable audio device(s).
Step 5. Click on the REC button to start recording. When everything is OK, click on the Stop button to end. You can check your resulting recording file to preview its video quality, and there is no black screen issue to bother you.
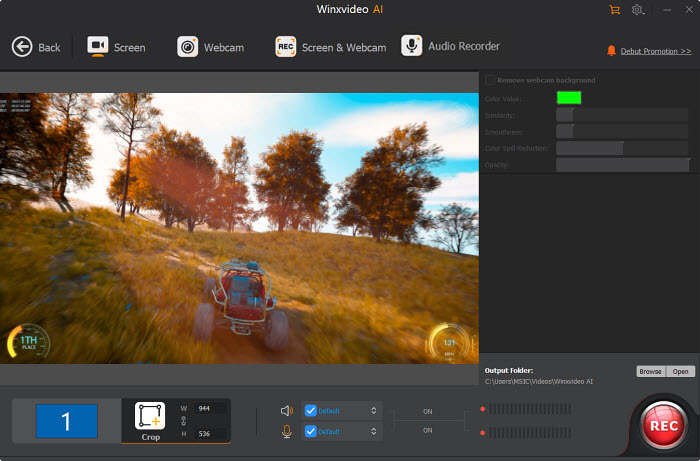
By following the steps outlined in this guide, you should be able to resolve most black screen recording issues and enjoy seamless, high-quality captures. Remember, keeping your software up to date, managing system resources, and ensuring proper configurations are key to preventing these problems. If you still encounter difficulties, don't hesitate to consult your recording software's support forums or seek professional help. With these tips in hand, you're well-equipped to tackle any recording challenges that come your way, ensuring your content creation journey is as smooth and trouble-free as possible.
















