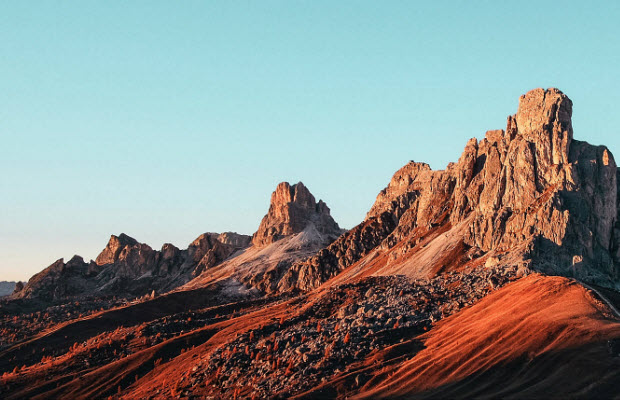Why Is Twitter Video Quality So Bad? Here's Fix
 Mike Rule
Mike Rule
Updated on
Summary: Frustrated with blurry videos on Twitter? You’re not alone! Discover why Twitter compresses video so aggressively—and follow 9 smart tips to boost clarity and make your uploads look sharp, smooth, and scroll-worthy every time.
Twitter users have long been frustrated by the platform's subpar video quality. While Twitter did take a step in the right direction in 2021 by removing a preprocessing step from its video pipeline to reduce pixelation and enhance viewing experiences, as reported by The Verge, many users still complain about the poor video quality. Why is Twitter video quality so bad? How to improve Twitter video quality? This article delves into these questions, providing insights and potential solutions.
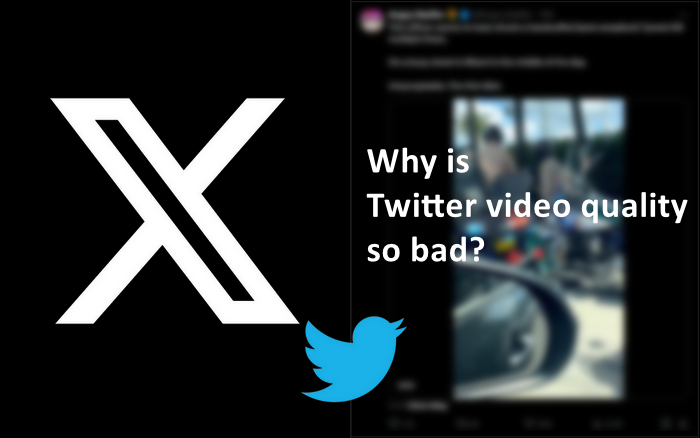
Why Is Twitter Video Quality So Bad?
Twitter's video quality issues stem from a combination of factors related to the platform's compression algorithms, file size limitations, and the way videos are uploaded and played back. Here's a detailed look at why Twitter video quality is often poor.
Aggressive compression: Twitter uses aggressive compression algorithms to reduce the file size of videos uploaded to the platform. This compression helps Twitter save bandwidth and storage space, making videos load faster for users. However, this comes at the cost of video quality, as compression often removes data that is deemed unnecessary, which results in a significant loss of detail and sharpness.
Poor network: Twitter likely employs adaptive streaming technology, which adjusts video quality based on your network speed. This ensures smoother playback, especially in areas with limited bandwidth. In instances of poor internet connectivity, Twitter may lower video resolution to prevent buffering and ensure a more seamless viewing experience.
Browser and app settings: Enabling data saver settings in your browser or Twitter app can automatically reduce video quality to conserve data, resulting in Twitter videos looking blurry or pixelated.
Bitrate limitations: Twitter imposes strict bitrate limits on uploaded videos, restricting the amount of data that can be transmitted per second. Exceeding these limits can lead to further compression and quality degradation.
Encoding format limitations: Twitter only supports certain encoding formats, which may not be the best for maintaining quality after compression. Videos uploaded in suboptimal formats can be further degraded when re-encoded by Twitter to fit its specifications.
Inconsistent playback settings: Twitter's playback settings are not optimized for quality. The platform often defaults to lower playback resolutions, especially on mobile devices, to conserve data usage. This means even if the uploaded video quality is decent, viewers might see a much lower resolution version during playback. Additionally, videos often look different depending on whether you’re viewing them on a desktop, mobile app, or tablet. Twitter’s lack of optimization for consistent quality across devices can result in videos appearing pixelated or blurry, especially on larger screens.
The original video itself is of low quality: If the video was recorded with low resolution, appears blurry, or has visible pixelation, these issues are only exacerbated when uploaded to Twitter. The platform’s compression algorithms often struggle with videos that start with poor quality, leading to further degradation in sharpness, color accuracy, and overall visual appeal. This means that even before Twitter's processing, a video with low pixel density or excessive noise is already set up to perform poorly, resulting in a disappointing viewing experience for the audience.
Impact of re-uploads and retweets: Videos that are re-uploaded or retweeted multiple times often undergo repeated compression cycles. Each time a video is shared again in a different format or context, it may be compressed anew, compounding quality loss.
Overall, Twitter's focus on minimizing data usage and maintaining fast loading times comes at the expense of video quality. Until Twitter revises its compression methods and offers better control over video quality settings, users will likely continue experiencing issues with poor video quality.
How to Improve Twitter Video Quality: 9 Tips
While Twitter's compression algorithms and settings may seem restrictive, there are steps you can take to maximize the quality of your videos when sharing them on the platform. Here are some practical tips to enhance your Twitter video quality.
1. Upload High-Quality Original Videos
Start with the highest possible quality when creating your video. Aim for at least 1080p resolution and use a high bitrate during recording. Videos with better initial quality suffer less during compression, retaining more detail and sharpness.
Limitations on video resolution, aspect ratio, frame rate and bitrate that can be uploaded on the web:
- Minimum resolution: 32 x 32
- Maximum resolution: 1920 x 1200 (and 1200 x 1900)
- Aspect ratios: 1:2.39 - 2.39:1 range (inclusive)
- Maximum frame rate: 40 fps
- Maximum bitrate: 25 Mbps
2. Enhance Low-Quality Source Videos
If the video you want to upload to Twitter is of low quality and re-recording isn't an option, consider using third-party tools to enhance it. Winxvideo AI, for instance, can help improve video quality by increasing resolution, removing blur and noise, boosting frame rates, and stabilizing shaky footage.
Latest Winxvideo AI 4.0 has a big improvement: Winxvideo AI has recently released version 4.0, introducing significant enhancements to its video upscaling and restoration capabilities. The Super Resolution model now delivers a 40% to 80% increase in processing speed, enabling faster and clearer video enhancements. This update includes two new AI models: Gen Detail V3, which enhances intricate details such as skin, hair, and textures, and Real Smooth V3, which focuses on smoothing and restoring videos with fewer details, like animations and line drawings. Additionally, a new DPI setting option has been added, allowing users to optimize images for high-quality printing.
Here's how to enhance your video using Winxvideo AI:
Step 1: Download and install Winxvideo AI on your computer.
 Free Download
Free Download  Free Download
Free Download
Winxvideo AI is for PC, while Macxvideo AI (from our MacXDVD brand) is for macOS.
Step 2: Open Winxvideo AI and select the "Video AI" option.
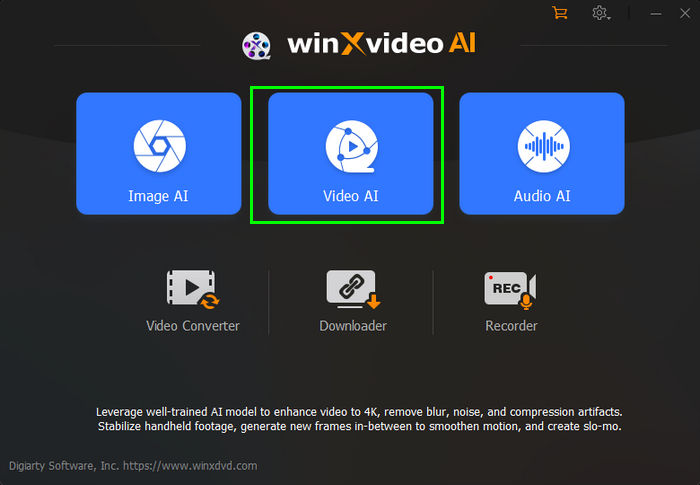
Step 3: Click the "Add Video" button to import the video you wish to enhance for uploading to Twitter.
Step 4: Check the "Super Resolution" option and adjust the settings according to your needs.
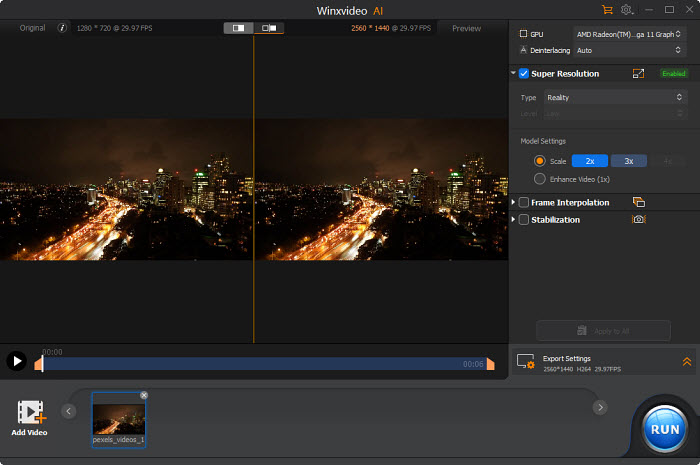
Step 5: Click the "RUN" button to export the enhanced video. This process will help eliminate blurriness and pixelation, significantly improving the video quality.
These enhancements will ensure your video looks much better when shared on Twitter, providing a clearer and more visually appealing experience for your viewers.
3. Use Recommended Video Formats
Twitter supports MP4 format with H.264 encoding and AAC audio. Uploading in these formats ensures compatibility and reduces the need for Twitter to re-encode your video, which can degrade quality. So you should avoid uploading in formats that Twitter doesn’t fully support, as they might be compressed more harshly.
If your video isn't in the recommended format, you can easily convert it using tools like Winxvideo AI. Here's how:
Step 1: Open Winxvideo AI and click on "Video Converter".
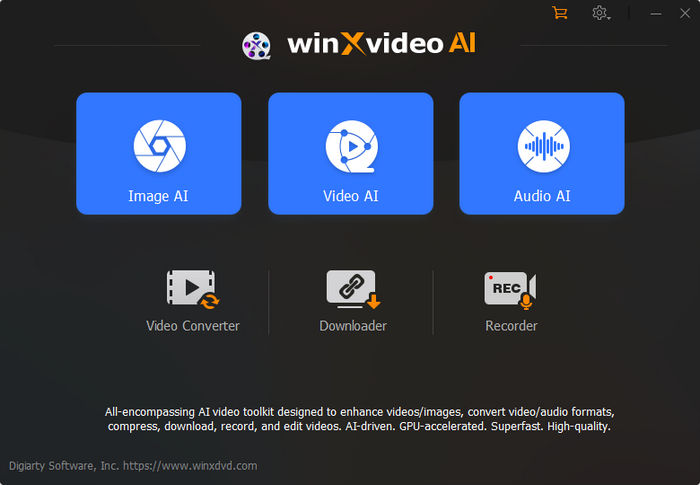
Step 2: Click the "+ Video" button to load the video you want to convert.
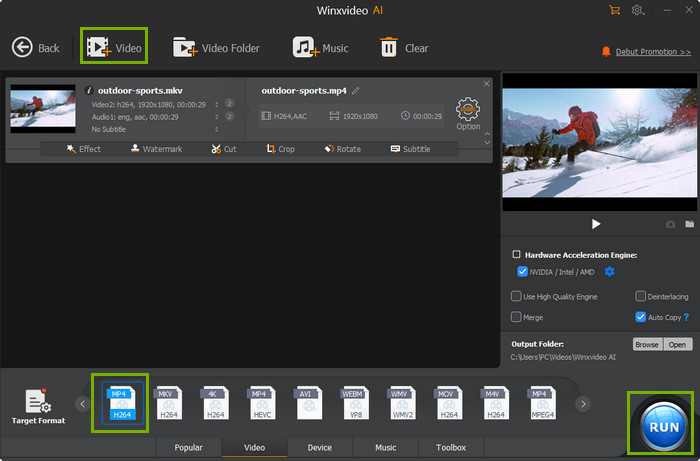
Step 3: Click the "Video" tab at the bottom and select the MP4 (H.264) option.
Tip: This tool also lets you adjust parameters such as bitrate and frame rate to meet Twitter's limits. You can do this by clicking on the codec options icon.
Step 4: Click "RUN" to convert your video to the recommended format for Twitter.
That's it. The support for hardware acceleration will speed up the conversion process, while the high-quality engine ensures that your video retains its excellent quality.
Also see: why are my TikTok videos blurry?
4. Manually Select the Highest Resolution Option
The default video resolution for playback on Twitter typically starts at a lower resolution and gradually increases as your network conditions improve. This helps to minimize buffering and ensure a consistent viewing experience, especially on slower connections. However, you can click the settings button and specify video quality that meets your needs.
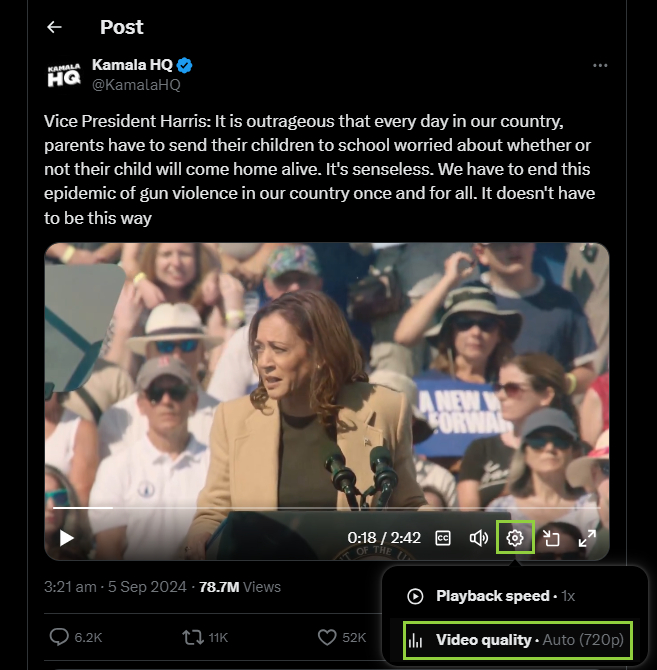
5. Check Network Conditions Before Uploading
Poor internet connectivity can affect the upload quality, resulting in lower-resolution videos. You should ensure a stable and high-speed internet connection when uploading to maintain the integrity of your video's quality.
6. Limit Video Length When Possible
Shorter videos often experience less aggressive compression since there’s less data to manage. If the message can be conveyed effectively in a shorter clip, it may help preserve the overall quality.
7. Disable Data Saver Mode
Enabling data saver mode in the Twitter app or your browser can lead to automatic downgrades in video quality to conserve data. To prevent this, disable data saver mode to ensure your videos are displayed at the highest possible quality.
Additionally, you should enable high-quality video uploads in the Twitter app settings. Follow these steps:
- Open the X app (formerly Twitter).
- Tap your profile picture at the top left corner of the screen.
- Select Settings & Support and then Settings and privacy.
- Tap Accessibility, display, and language.
- Go to Data usage.
- Select High-quality video and choose Mobile data & Wi-Fi.
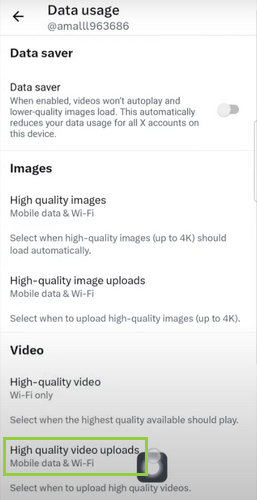
This will help maintain the integrity of your video quality when uploading and viewing videos on Twitter.
8. Avoid Re-Uploads and Excessive Editing
Each time a video is edited, re-uploaded, or re-tweeted, it may undergo another round of compression, leading to further quality loss. To avoid this, upload the final, polished version of your video directly from its source without additional editing passes that could degrade quality.
9. Adjust Color and Brightness before Uploading
Videos with higher contrast and saturation often appear sharper after compression. Minor adjustments to brightness, contrast, and color saturation before uploading can help compensate for some of the visual degradation caused by compression.
By following these steps, you can minimize the negative effects of Twitter's compression and enhance the viewing experience for your audience. While the platform’s inherent limitations still play a role, optimizing your videos before uploading can make a significant difference in maintaining video quality on Twitter.
 FAQs
FAQs
Twitter does not officially support 4K video resolution uploads. Even if you upload a 4K video, Twitter will downscale it to a lower resolution (typically 1080p or below) to optimize playback and reduce file size. To maximize quality, upload videos that align with Twitter's recommended specifications and avoid additional compressions before uploading.
Twitter supports video resolutions ranging from 32 x 32 pixels up to 1920 x 1200 pixels, with frame rates up to 40 fps.
Unfortunately, there is no way to disable video compression on Twitter. All videos uploaded are subject to Twitter’s automatic compression process, which optimizes videos for fast loading and compatibility.
This issue occurs because Twitter's compression reduces the video quality during the upload process. Even if the video looks great on your device, the final version on Twitter may appear lower in quality due to this compression.
Other social media platforms like Instagram, TikTok, and YouTube may have less aggressive compression algorithms compared to Twitter, which can result in better video quality. These platforms also prioritize video content, whereas Twitter focuses on text and images.